Cómo degradar iOS 17 beta a iOS 16 sin perder datos

Apple presentó el nuevo y emocionante iOS 17 beta, y ya tenemos una publicación sobre cómo descargarlo e instalarlo. Pero dado que se encuentra en la etapa beta inicial, las nuevas funciones vienen con innumerables errores y fallas.
Si estos errores te están molestando demasiado, aquí te mostramos cómo pasar de la versión beta de iOS 17 a una actualización estable de iOS 16.
Cosas que debe saber antes de degradar iOS 17
- Necesita una Mac o PC para cambiar de iOS 17 beta a iOS 16.
- Para descargar el archivo IPSW, necesita una conexión a Internet rápida y estable.
- No puede restaurar la copia de seguridad de iOS 17 a iOS 16. Por lo tanto, asegúrese de hacer una copia de seguridad manual de cualquier documento, imagen, archivo, etc. nuevo que haya creado mientras usaba iOS 17 en servicios como iCloud Drive, Google Photos y One Drive. Más tarde, puede volver a descargarlos en iOS 16.
- Si tiene una copia de seguridad archivada de iOS 16, puede restaurar los datos de su teléfono antes de instalar iOS 17 beta.
- Si no tiene copias de seguridad de iOS 16, deberá configurar su iPhone como nuevo después de la degradación.
Cómo cambiar de iOS 17 beta a iOS 1 6
- Descargue la imagen de restauración del dispositivo en su computadora .
Este enlace muestra cómo y desde dónde descargar el último archivo IPSW de iOS de su iPhone.
El tamaño del archivo IPSW será de alrededor de 5,5 GB. Espere a que se descargue. - Desactive Buscar mi iPhone : abra Configuración de iPhone → toque su nombre → Buscar mi → Buscar mi iPhone → desactive Buscar mi iPhone . Ingrese el código de acceso del dispositivo y toque Apagar .
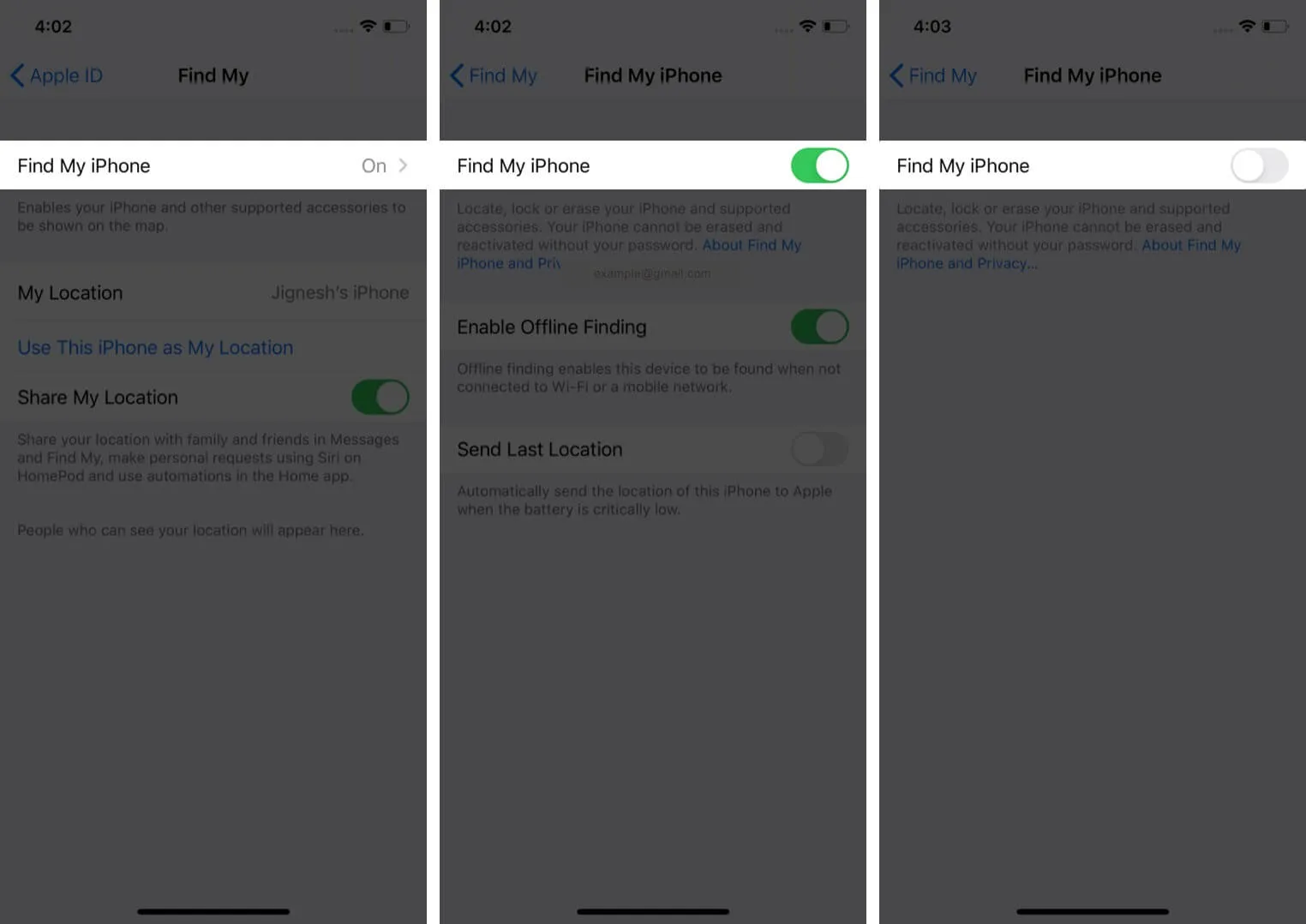
- Conecte su iPhone iOS 17 a la computadora : use un cable apropiado para conectar el iPhone a Mac o PC con Windows. Puede aparecer un mensaje «Desbloquear iPhone para usar accesorios», use Touch ID/Face ID/contraseña para desbloquear el dispositivo.
- Abra Finder o iTunes : en Mac con macOS Ventura o Monterey, abra Finder. Abra iTunes en una Mac con macOS Mojave o anterior o PC con Windows.
- Ubique su iPhone : en la barra lateral izquierda del Finder, lo verá en Ubicaciones. En iTunes, haz clic en el ícono diminuto del iPhone . Si se le solicita, haga clic en Confiar dentro del Finder. Ahora toque Confiar en el iPhone e ingrese el código de acceso .
- Ponga el dispositivo en modo de recuperación : los pasos difieren según los modelos de iPhone. Siga esta guía para conocer los pasos detallados sobre cómo ingresar al modo de recuperación. Aquí hay un resumen.
- En iPhone 8 o posterior: en sucesión rápida, presione y suelte el botón para subir el volumen , luego el botón para bajar el volumen, y mantenga presionado el botón lateral derecho incluso después de que aparezca el logotipo de Apple. Déjelo solo después de ver la pantalla del modo de recuperación (un cable que apunta hacia la computadora portátil).
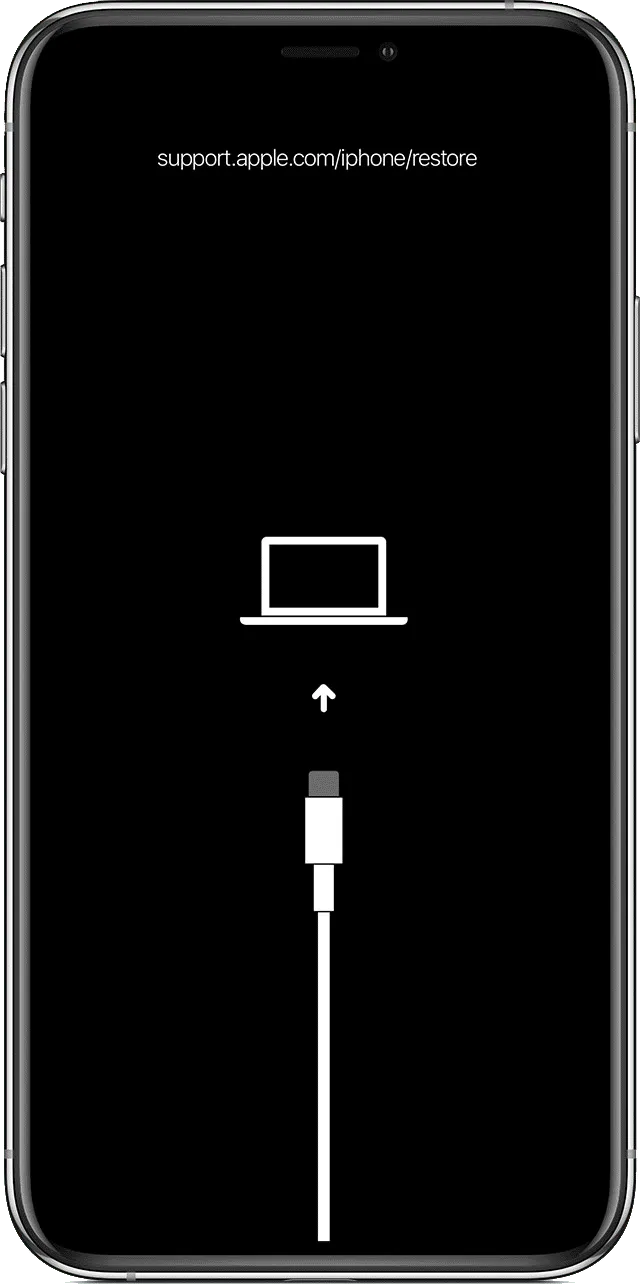
- En iPhone 8 o posterior: en sucesión rápida, presione y suelte el botón para subir el volumen , luego el botón para bajar el volumen, y mantenga presionado el botón lateral derecho incluso después de que aparezca el logotipo de Apple. Déjelo solo después de ver la pantalla del modo de recuperación (un cable que apunta hacia la computadora portátil).
- Finder o iTunes le informarán que ha detectado un dispositivo en modo de recuperación.
- Restaurar iPhone usando el archivo IPSW : en Mac (ya sea usando Finder o iTunes), mantenga presionada la tecla Opción . En una PC con Windows, mantenga presionada la tecla Shift . Ahora, selecciona Restaurar iPhone .
- Busque el archivo IPSW que descargó en el paso 1 en la nueva ventana. Haga clic para seleccionarlo y luego haga clic en Abrir .
- Verá una ventana emergente que le pedirá su confirmación. Léalo y haga clic en Restaurar .
Nota : en macOS Monterey y versiones anteriores, después de hacer clic en Restaurar → Restaurar y actualizar, se muestra automáticamente para descargar e instalar la última versión de iOS 16. Descargará el archivo. No tendrás que usar el archivo IPSW. Eso es bueno. Sin embargo, también puede hacer clic en Cancelar en la ventana emergente (o desconectar y volver a conectar el iPhone). Luego verá una ventana emergente con una opción para Restaurar. Ahora puede seguir los pasos 8 y posteriores. - Deje que la computadora termine el trabajo : el proceso tardará un tiempo en completarse. Verá el estado en su Mac o PC. La pantalla del iPhone también mostrará el logotipo de Apple con una barra de progreso. Para evitar que se desconecte accidentalmente, asegúrese de que el iPhone esté colocado correctamente y que no haya movimientos innecesarios.
¡Eso es todo!
Una vez que se complete el proceso, el iPhone se reiniciará. Verá la pantalla de configuración en su iPhone con iOS 16. Ahora puede elegir restaurar desde una copia de seguridad anterior (si está disponible) o elegir una de las otras opciones.
Espero que esta extensa guía para degradar iOS 17 y reinstalar iOS 16 haya sido útil. Si tiene alguna pregunta adicional, no dude en hacérnosla en los comentarios a continuación.



Deja una respuesta