Cómo hacer BUSCARV en Excel con dos hojas
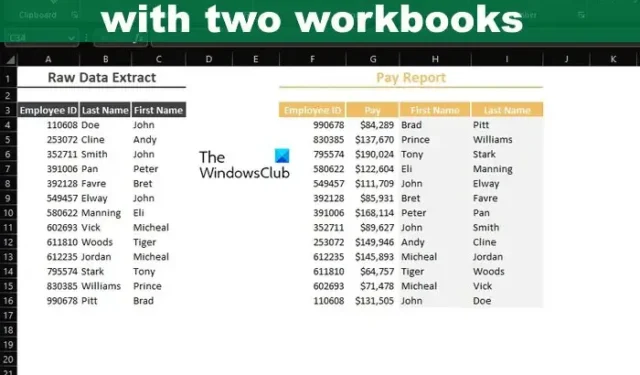
Si su rango de búsqueda y el valor de búsqueda se mantienen en diferentes libros de Excel , entonces no se preocupe porque BUSCARV puede hacer las cosas con facilidad. Ahora, si desea VLOOKUP libros de trabajo a través de Excel Online, bueno, no encontrará mucha suerte aquí.
Al final del día, si bien Excel Online es un producto digno, carece de muchas de las funciones avanzadas que se encuentran en la versión de escritorio de la popular aplicación de hoja de cálculo. Si no tiene Excel instalado en su computadora, le sugerimos que se suscriba a Office 365 de inmediato.
Cómo hacer BUSCARV en Excel con dos hojas
Para usar BUSCARV para buscar datos en otro libro de Excel, se requieren datos relevantes de varios libros. Una vez que los tengas, sigue estos pasos.
- Abre la aplicación Excel
- Abra el documento de Excel correspondiente
- Agregar datos para referencia
- Agregar fórmula y seleccionar datos
- Ir al libro de trabajo con los datos
- Seleccione los datos que desea buscar a través de
- Añadir fórmula
- Encuentre los valores relevantes de otros libros de trabajo
1] Abra la aplicación Excel
Lo primero que debes hacer antes de nada es abrir la aplicación de Microsoft Excel.
Puede hacerlo haciendo clic en el icono de Excel ubicado en el escritorio.
Alternativamente, puede abrirlo yendo a la sección Todas las aplicaciones.
2] Abra el documento de Excel correspondiente
Asegúrese de que este documento contenga dos o más libros de trabajo.
Uno o más con los datos que desea buscar, y el otro será el libro de trabajo principal.
3] Agregar datos para referencia
En el libro de trabajo principal, debe agregar datos como referencia si aún no lo ha hecho.
Como puede ver en la imagen, nuestros datos de referencia ya se han incluido.
4] Agregar fórmula y seleccionar datos
El siguiente paso es agregar la fórmula necesaria para que las cosas se muevan en la dirección correcta.
Continúe y escriba, =BUSCARV(
A partir de ahí, ahora debe hacer clic en los datos relevantes para que se incluyan en la fórmula, luego agregue una coma.
Entonces, si decidiste usar A4, la fórmula se verá así: =BUSCARV(A4
5] Ir al libro de trabajo con los datos
Después de haber escrito la fórmula como se indicó anteriormente, ahora debe pasar al libro de trabajo que contiene los datos en los que desea buscar.
Vaya al final de su libro de trabajo y seleccione la pestaña correspondiente.
6] Seleccione los datos que desea buscar
Desde el libro de trabajo recién seleccionado, resalte los datos que desea buscar.
Puede ser todo o solo unos pocos seleccionados, no importa.
7] Añadir a la fórmula
El siguiente paso justo después de seleccionar los datos con los que desea trabajar es escribir una coma.
Por lo tanto, su fórmula debe extenderse para parecerse a lo siguiente:
=VLOOKUP('Example 1'!A4,'Example 1 (Solution)'!A2:I16,
8] Encuentre los valores relevantes de otros libros de trabajo
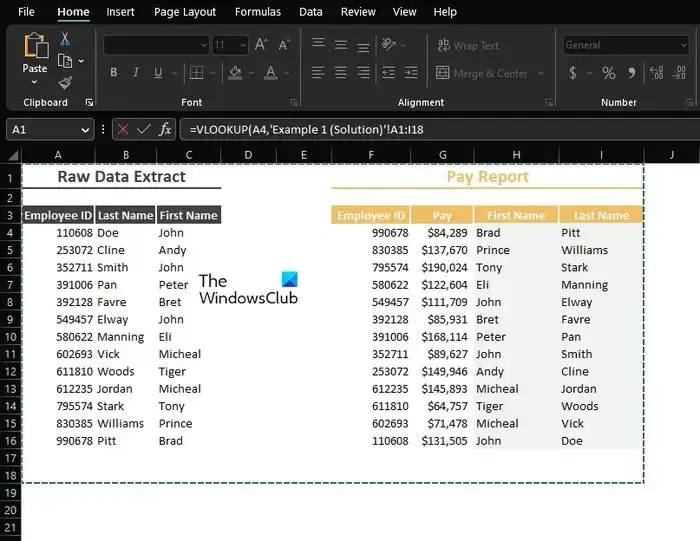
Finalmente, vamos a ubicar los valores del libro de trabajo con los datos para mostrar en el libro de trabajo principal.
Para hacer esto, debe determinar qué columna de datos debe mostrarse.
Como puede ver, nos hemos ido con la columna número 5, por lo que la fórmula final debería ser similar a la siguiente:
=VLOOKUP('Example 1'!A4,'Example 1 (Solution)'!A2:I16,8)
La información de la columna 5 del libro de trabajo con todos los datos ahora debería estar visible en el libro de trabajo principal.
¿Puedes hacer una BUSCARV entre dos libros de trabajo?
Sí, usted puede hacer esto. La gente normalmente realiza esta tarea con el fin de mantener las cosas organizadas en libros de trabajo separados. Esto se facilita gracias a BUSCARV y lo que es capaz de hacer.
¿Por qué BUSCARV no funciona en dos libros de trabajo diferentes?
Debe asegurarse de que las referencias externas que vinculan un libro de trabajo con otro libro de trabajo sean correctas. Además, debe verificar que la fórmula en uso contenga la ruta completa, o habrá problemas con los resultados finales.



Deja una respuesta