Cómo jugar en varios monitores en Windows

Distribuir tus juegos en varios monitores hace maravillas con tu experiencia, ya sea ampliando tu visión periférica en un juego de disparos en línea o sumergiéndote aún más en un hermoso juego de rol de mundo abierto. Si planeas ampliar la resolución de tus juegos a varias pantallas, entonces es seguro asumir que posees una tarjeta gráfica AMD o NVIDIA. Ambos fabricantes de GPU tienen sus propias herramientas para ayudarte a configurar los juegos en varios monitores. Este tutorial muestra cómo hacerlo utilizando los paquetes de software de AMD y NVIDIA.
Qué considerar para una buena configuración de monitores múltiples para juegos
Varios factores contribuyen a crear un entorno de juego óptimo con múltiples monitores. Aquí hay algunas consideraciones clave:
- La cantidad de monitores : idealmente querrás tres monitores para tu configuración de juego. Si juegas en dos monitores y juegas un juego en primera o tercera persona, tu punto de mira estará efectivamente en el bisel entre las dos pantallas, lo cual no es nada bueno. Esto no será un gran problema para la estrategia y otros juegos “planos”.
- Especificaciones de pantalla : otra cosa que realmente ayudará es si las diferentes pantallas tienen el mismo tamaño y resolución, lo que garantiza que la imagen fluya sin problemas entre ellas. Lo ideal sería tener varios modelos del mismo monitor, lo que también garantizaría la misma reproducción de color, frecuencias de actualización, etc.
- Puertos y cables : asegúrese de que todos sus monitores tengan los puertos necesarios para conectarse a su sistema de juegos, como HDMI, DisplayPort o USB-C, y puertos USB adicionales para periféricos. Se prefiere DisplayPort para juegos con alta frecuencia de actualización, mientras que HDMI es una buena opción para pantallas 4K. Asegúrese de que su tarjeta gráfica y sus monitores admitan estos puertos para obtener un rendimiento y una resolución óptimos.
- Sincronización adaptativa : considere un monitor con tecnologías de sincronización adaptativa, como AMD FreeSync o NVIDIA G-Sync, según la marca de su tarjeta gráfica. Estas tecnologías están diseñadas específicamente para reducir el desgarro y la tartamudez de la pantalla sincronizando la frecuencia de actualización de su monitor con la velocidad de fotogramas de la GPU.
Juegos multimonitor con NVIDIA
Si está utilizando una computadora con una GPU NVIDIA y suponiendo que todos sus monitores estén conectados a la misma PC, haga clic derecho en el escritorio y luego en Panel de control de NVIDIA .
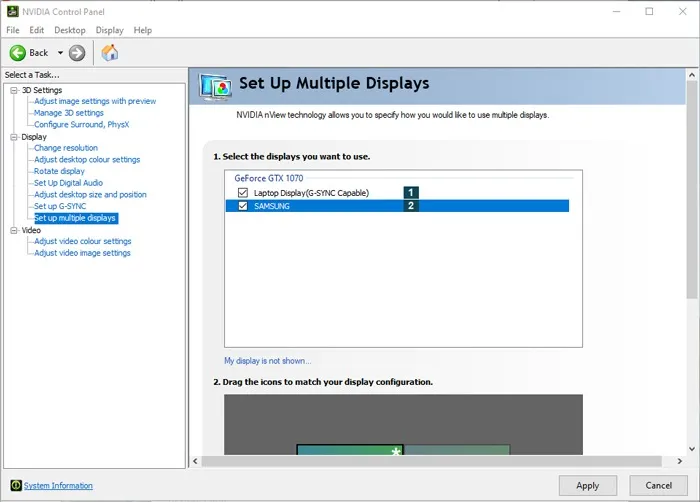
Desplácese hacia abajo y haga clic en Opciones de expansión envolvente , luego marque la casilla Ampliar pantallas con sonido envolvente .
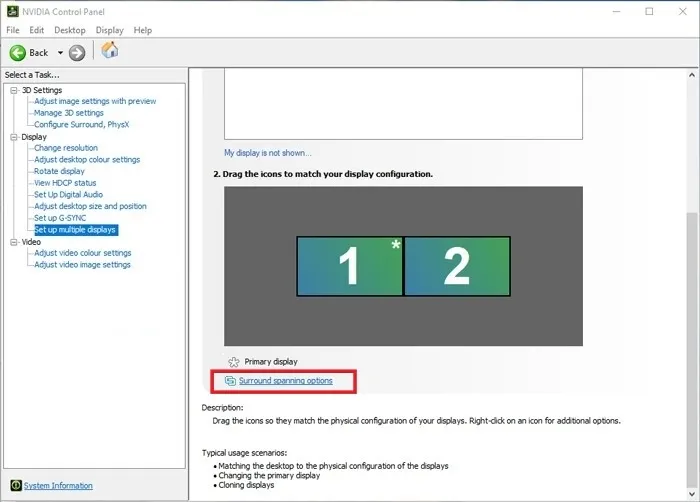
Esto distribuirá su resolución en sus pantallas. Haga clic en Configurar para modificar sus pantallas y alinearlas correctamente.
Juegos multimonitor con AMD
Para aquellos con una tarjeta gráfica AMD, abra Radeon Software (puede hacer clic con el botón derecho en el escritorio de su computadora para encontrarlo) y luego hacer clic en el engranaje de configuración en la esquina superior derecha.
Cambie a la pestaña Pantalla y desplácese hasta la parte inferior para encontrar la sección Eyefinity . Haga clic en Configuración rápida y así, su resolución se ampliará en varias pantallas.
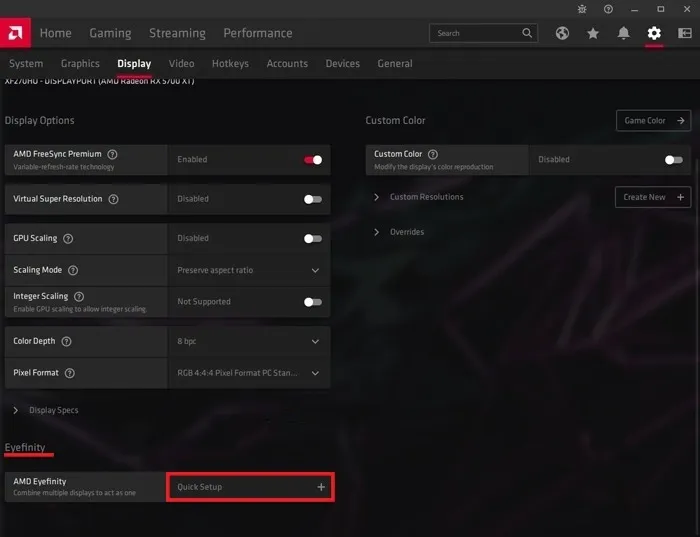
Si sus dos pantallas tienen resoluciones diferentes, es posible que tenga un recorte molesto en la de mayor resolución. Para solucionar este problema, abra la herramienta Eyefinity Pro (“C:\Program Files\AMD\CNext\CNext”).
Inicie el ejecutable y seleccione la pantalla recortada en la herramienta. Haga clic en el menú desplegable junto a Modo de diseño y seleccione Expandir . Una vez que esté listo, haga clic en Crear configuración AMD Eyefinity .
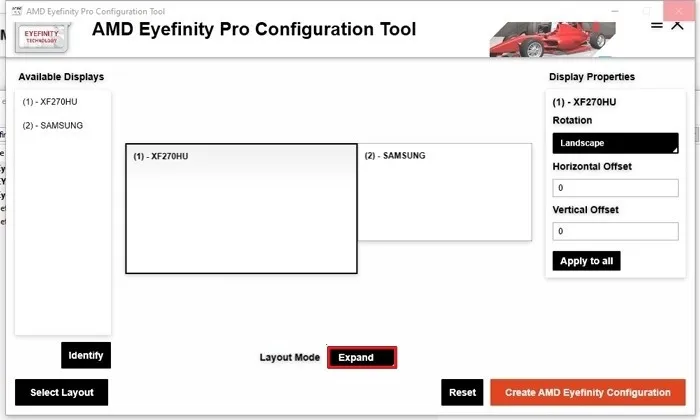
Si marca Configuración -> Pantalla , verá en el cuadro Resolución de pantalla que Windows ahora trata sus dos monitores como uno solo, fusionando ambas resoluciones en una.
Puede hacer clic en el menú desplegable aquí para cambiar la resolución a una de monitor dual inferior o volver a una resolución de pantalla única.
¿Qué juegos admiten pantalla dual?
Una cosa importante que debes recordar es que no todos los juegos distribuirán instantáneamente su resolución de manera perfecta en tu configuración de dos monitores. Es posible que los juegos más antiguos no admitan esas resoluciones en absoluto (aunque muy a menudo puedes encontrar “correcciones de pantalla ancha” y trucos para ellas).

Lo mejor es consultar el sitio web oficial del desarrollador o editor del juego para obtener información. Por lo general, está disponible en la lista de características o especificaciones del juego.
En juegos más recientes, la resolución de su monitor dual puede aparecer en la lista de opciones de resolución, o puede que necesite buscar un archivo de texto en el directorio de su juego, donde puede modificar su resolución abriéndolo como un archivo de Bloc de notas.
En Skyrim: Edición especial, por ejemplo, debes hacer clic con el botón derecho en “skyrimprefs.ini”. Busque el archivo navegando a “C:\Users\ nombre de usuario \Documentos\Mis juegos\Skyrim Special Edition”. ( Reemplace el texto en negrita con su propio nombre de usuario.) Ábralo con el Bloc de notas, luego cambie las entradas iSize H e iSize W para que coincidan con su resolución.

El nombre del archivo INI y la entrada para cambiar la resolución variarán de un juego a otro, pero la mayoría de los juegos tienen uno, por lo que siempre puedes hacer una búsqueda en Google para encontrar el nombre del archivo para tu juego en particular.
Cómo mover un juego a otra pantalla
Mover un juego a otra pantalla en una configuración de varios monitores puede mitigar los problemas de compatibilidad con monitores o configuraciones de gráficos específicos. El método más sencillo es utilizar un atajo de teclado.
Si desea mover la ventana activa al monitor izquierdo, presione Win+ Shift+ <-.
De manera similar, si desea mover la ventana activa al monitor derecho, presione Win+ Shift+ ->.
Alternativamente, configure la pantalla de destino como su preferencia principal. Haga clic derecho en cualquier lugar de su escritorio y elija Configuración de pantalla en el menú contextual.
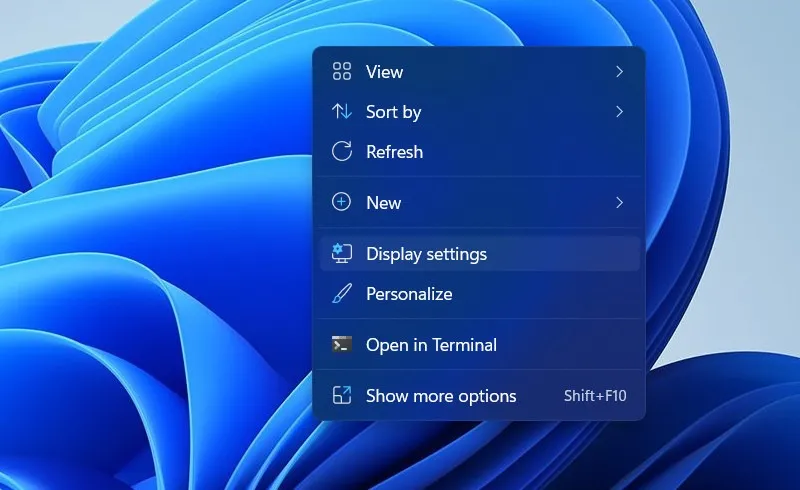
En la siguiente ventana, haga clic en el monitor al que desea cambiar y marque la opción Hacer de esta mi pantalla principal . Reinicia el juego y comprueba si se reproduce en la pantalla de destino.
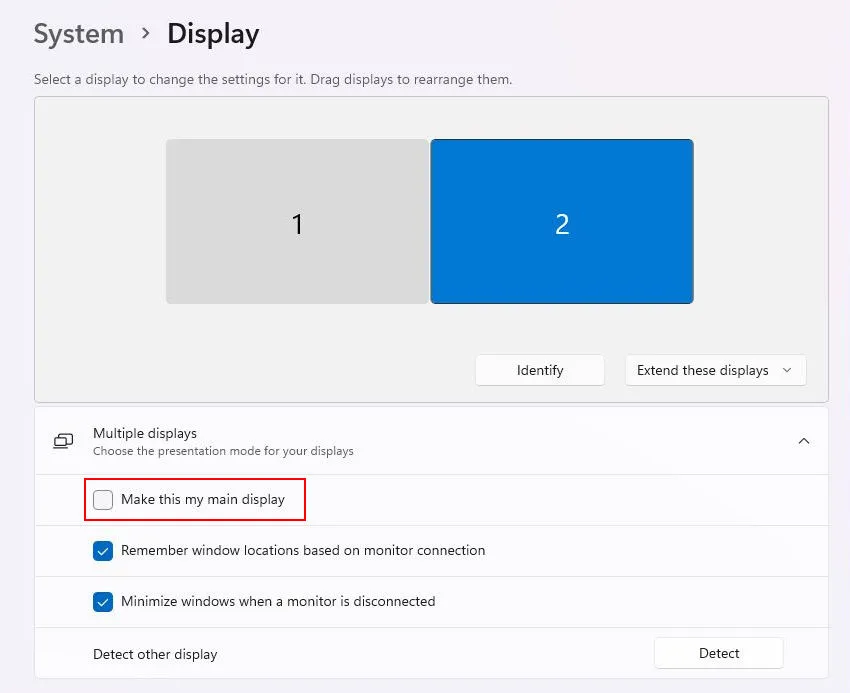
Preguntas frecuentes
¿Una configuración de monitor dual reduce los FPS?
Sí, tener una configuración de dos monitores puede reducir potencialmente los FPS en los juegos. Aún así, el alcance del impacto depende de varios factores, como el rendimiento de su tarjeta gráfica, la intensidad de recursos de la aplicación en ejecución, la optimización del juego y las conexiones de salida de video que esté utilizando.
¿Cuál es la mejor GPU para monitores triples?
Las GPU NVIDIA GeForce RTX serie 30, como RTX 3090, RTX 3080 y RTX 3070, así como las GPU AMD Radeon RX 6000, incluidas RX 6900 XT, RX 6800 XT y RX 6700 XT, son opciones poderosas. con excelente rendimiento y soporte para juegos en múltiples monitores. Nuestra guía para el comprador de tarjetas gráficas puede resultarle útil a la hora de tomar una decisión de compra.
Créditos de la imagen: Unsplash . Todas las capturas de pantalla son de Zainab Falak .



Deja una respuesta