Cómo hacer el efecto de doble exposición en Photoshop

Photoshop es uno de los mejores programas gráficos disponibles tanto para profesionales como para aficionados. Photoshop se utiliza para la manipulación de fotografías y la corrección de imágenes. Este artículo le mostrará cómo colocar dos imágenes en una creando una imagen única y hermosa, esto se llama Doble exposición . Saber cómo hacer el efecto de doble exposición en Photoshop puede sacar lo mejor de ambas imágenes en una sola. Se puede usar para contar una historia o hacer que un sujeto parezca estar imaginando a otro.

El nombre de doble exposición proviene del método que se utilizó para crear el efecto. Antes de la llegada del software gráfico. Los fotógrafos crearían una doble exposición pasando la misma película a través de la cámara y viendo lo que sucedería. Se utilizaron otros métodos, pero esta fue una de las formas en que se hizo. El efecto de doble exposición a veces se denomina efecto fantasma, ya que una imagen se vería como un fantasma en la otra.
Cómo hacer el efecto de doble exposición en Photoshop
El efecto de doble exposición en Photoshop es un efecto de manipulación de imagen interesante y puede atraer el interés de fotos aburridas. Saber cómo hacer el efecto de doble exposición en Photoshop puede hacer que sus imágenes de redes sociales sean más interesantes. Este artículo le mostrará cómo convertir dos imágenes en una hermosa exposición doble en Photoshop.
- Abrir y preparar Photoshop
- Coloca las imágenes en Photoshop
- Prepara las imágenes
- Cambiar la opacidad y el modo de fusión de la imagen superior
- Crear máscara de capa
- Use el pincel para hacer que las partes seleccionadas sean más visibles
- Agregar un relleno degradado
- Copiar máscara de capa
1] Abrir y preparar Photoshop
Para abrir Photoshop, busque su icono, haga doble clic en él y se abrirá. Luego crearía un nuevo documento yendo a Archivo y luego Nuevo o presionando Ctrl + N . Se abrirá la ventana de opciones Nuevo documento. Aquí eliges las opciones que quieres para tu documento. Cuando esté satisfecho con las opciones elegidas, haga clic en Aceptar para confirmar las opciones y abrir un lienzo de documento en blanco en el que trabajar.
2] Coloca las imágenes en Photoshop
Con el nuevo documento creado, ahora puede colocar las imágenes en Photoshop. Como ha creado un nuevo documento, simplemente puede hacer clic y arrastrar ambas imágenes al lienzo en blanco en Photoshop.
3] Prepara las imágenes
Con las imágenes ahora en Photoshop necesitarás prepararlas. Coloque la imagen que desee como imagen base en la parte inferior y coloque la otra imagen en la parte superior. Simplemente puede ir al panel de capas, luego hacer clic y arrastrar las miniaturas hacia arriba o hacia abajo para reposicionarlas. Es posible que también deba cambiar el tamaño de las imágenes. Si su imagen tiene un fondo, puede optar por eliminar el fondo.

Estas son las imágenes en el lienzo, notará que no puede ver toda la imagen que está en la parte inferior. Si desea que el efecto de doble exposición llene toda la imagen inferior, debe cubrir completamente la imagen inferior.
4] Cambiar la opacidad y el modo de fusión de la imagen superior
Notará que no puede ver la imagen a continuación, sin embargo, este paso lo ayudará con eso. Cambiará la opacidad y el modo de fusión de la imagen superior.
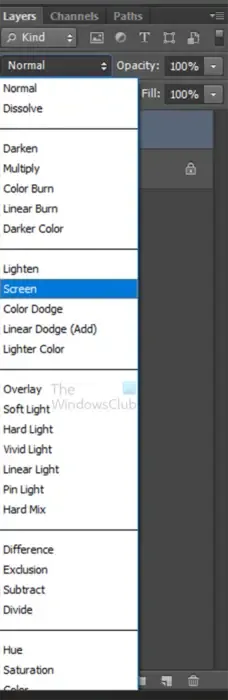
Seleccione la imagen superior y vaya al panel de capas y vaya a donde vea Normal , haga clic en la flecha y seleccione Pantalla . A continuación, puede reducir la Opacidad de la imagen superior. baje la opacidad a un valor que le resulte cómodo. Siempre puedes bajar o aumentar la opacidad más adelante.
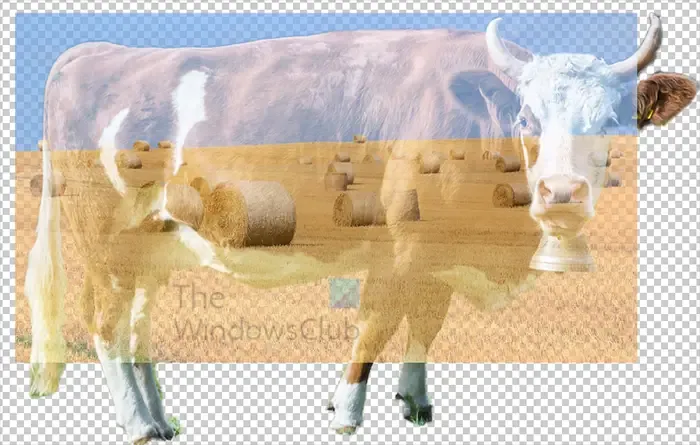
Esta es la imagen en la que la imagen superior tiene un modo de fusión de pantalla y opacidad del 77 % .
5] Crear máscara de capa
Como notará, la imagen superior cubre partes de la imagen inferior que quizás no quiera que cubra, puede controlar la imagen superior creando una máscara de capa. La máscara de capa le permitirá mostrar solo las partes de la imagen que desee.
Para crear la máscara de capa, haga una selección de la imagen inferior. puede usar la herramienta de selección rápida para hacer la selección alrededor de la imagen. Cuando se crea la selección, haga clic en la capa superior en el panel de capas. Luego irá a la parte inferior del panel de capas y hará clic en el ícono Agregar máscara de capa mientras mantiene presionada la tecla Alt. Esto hará que la máscara de capa se agregue al lado del ícono de la imagen superior. Si por casualidad creó la máscara de capa al lado de la imagen inferior, siempre puede seleccionarla y arrastrarla hacia arriba al lado de la capa de la imagen superior.
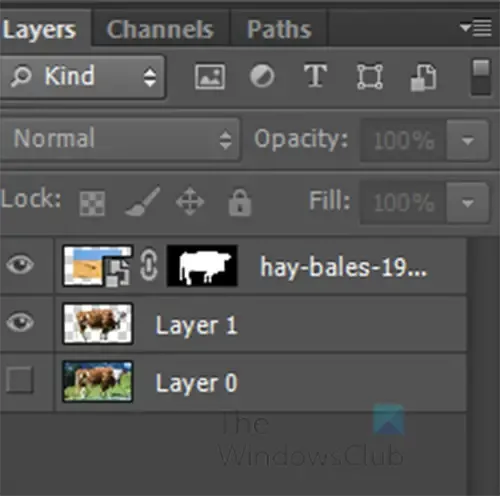
Este es el aspecto que debería tener el panel de capas cuando se crea la máscara de capa.
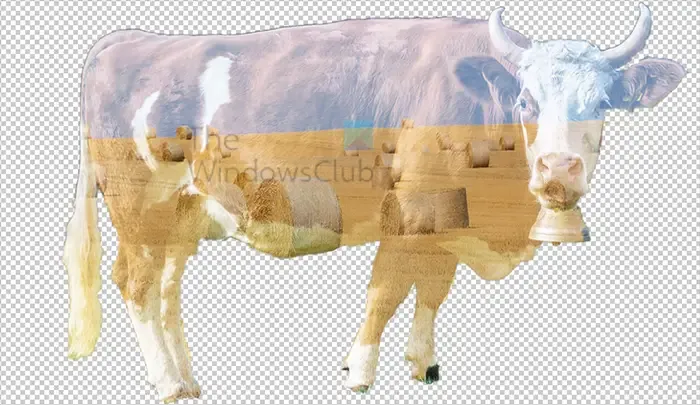
Así es como se verán sus imágenes cuando se agregue la máscara de capa. Sus imágenes pueden ser ligeramente diferentes según la imagen que utilizó y el tamaño de la imagen superior.
6] Use el pincel para hacer que las partes seleccionadas sean más visibles
Notarás que la imagen en la parte inferior está un poco descolorida. Si desea hacer que algunas partes sean más visibles, puede usar la herramienta Pincel para pasar el pincel sobre las áreas que desea que se muestren más. Para este artículo, el cepillo se utilizará en el área de la cara.

Esta es la imagen con el área de la cara de la vaca cepillada, notarás que la cara es más visible. Es posible que deba seguir cepillando si necesita que sea más brillante. Simplemente cepille y suelte el botón del mouse, luego cepille las mismas áreas nuevamente, esto hará que se vuelvan más brillantes. Tu imagen será tan brillante como quieras que sea.
7] Agrega un relleno degradado
Para que el efecto se destaque más, puede agregar un relleno degradado. Seleccione la capa superior y luego vaya a la parte inferior del panel de capas.
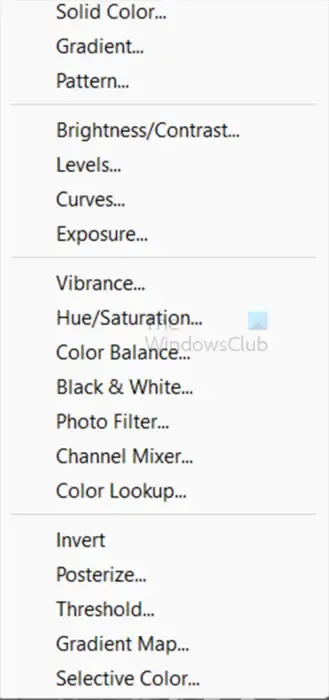
Haga clic en el icono Crear nueva capa de relleno o ajuste . Cuando aparezca el menú, seleccione Degradado.
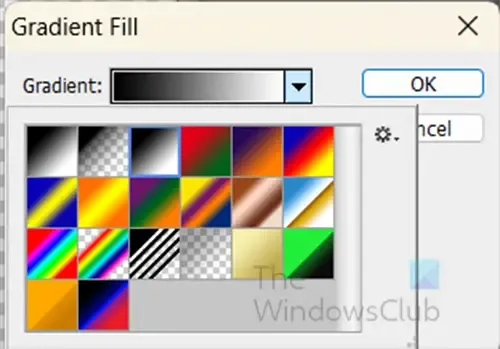
Aparecerá la ventana de opciones de relleno de degradado.
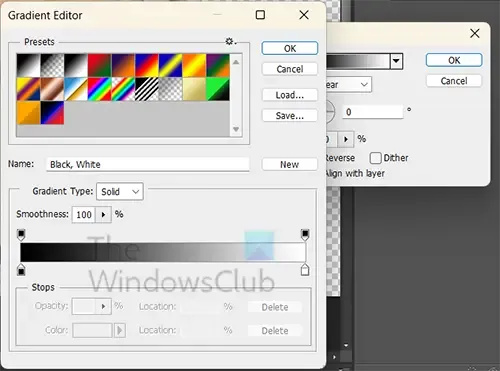
Haga clic en el color del degradado para que aparezca el selector de degradado. En el selector de degradado, seleccione el degradado Naranja violeta. Cuando haya seleccionado el degradado Naranja violeta o cualquier degradado que crea que se ajusta a su proyecto, mueva el tope de Color del degradado izquierdo al centro (50) y mueva el Punto medio de color a 42. Cuando haya terminado, haga clic en Aceptar . Volverá a la ventana de opciones de relleno de degradado. Establezca el Ángulo en 0. Estos ajustes dependerán de su imagen, así que mueva la parada de color y el punto medio a los valores que se ajusten a sus necesidades. Es posible que tenga el degradado ocultando las imágenes, no se preocupe. Vaya al panel de capas y haga clic en la capa de relleno de degradado recién creada, cambie el modo de fusión aSuperposición y la Opacidad 60%.
8] Copiar máscara de capa
Puede notar que su color de degradado se derrama fuera de la imagen inferior. puede controlar esto colocando una copia de la máscara de capa en la capa de relleno de degradado recién creada. Simplemente seleccione la máscara de capa, mantenga presionada la tecla Alt y arrastre a la capa de relleno de degradado.

Es posible que se le pregunte si desea reemplazar la máscara de capa, haga clic en Sí . Verás que el degradado se mantiene dentro de la imagen.
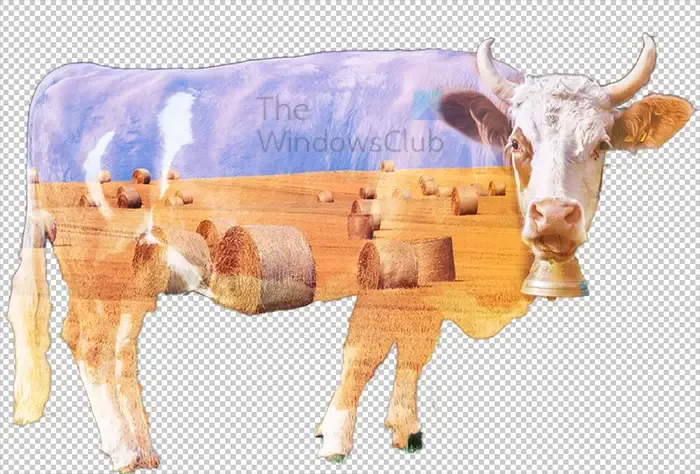
Esta es la imagen completa con el efecto de doble exposición.

Puede usar el efecto de doble exposición en artículos para su uso personal o para artículos de marca para clientes o su empresa.
¿Cómo mezclo imágenes en Photoshop?
Para mezclar imágenes en Photoshop, puede usar la función Auto-Blend. Para usar la función de fusión automática en Photoshop, abra Photoshop y luego coloque sus imágenes en Photoshop. A continuación, puede organizar las imágenes cómo desea que se mezclen. Puede apilarlos entre sí o permitir que se superpongan entre sí en el método elegido. Cuando las imágenes estén organizadas de la forma que desee, vaya a la barra de menú superior y seleccione Editar y luego Capas de fusión automática. Aparecerá un menú que le preguntará qué método desea utilizar. Puede elegir imágenes panorámicas o apiladas . Si elige Panorama, deberá asegurarse de que las imágenes no estén apiladas. Si elige Imágenes apiladas , las imágenes se pueden apilar o, en otros arreglos, Photoshop combinará las secciones que se tocan.
¿Qué es la doble exposición?
La doble exposición es donde dos imágenes se combinan para hacer una imagen. esto es cierto al usar una cámara o si usa software gráfico para hacer un efecto de doble exposición. Con una cámara, insertaría la misma película y la segunda exposición agregaría más elementos a los primeros elementos que ya estaban allí. Esto a veces se llama un fantasma. Si usa software gráfico, junta dos imágenes y usa máscaras de capa y degradados para crear el efecto de doble exposición.



Deja una respuesta