Cómo realizar una ampliación 2X o 4X a mitad de camino para aumentar el tamaño de la imagen (y comparaciones)
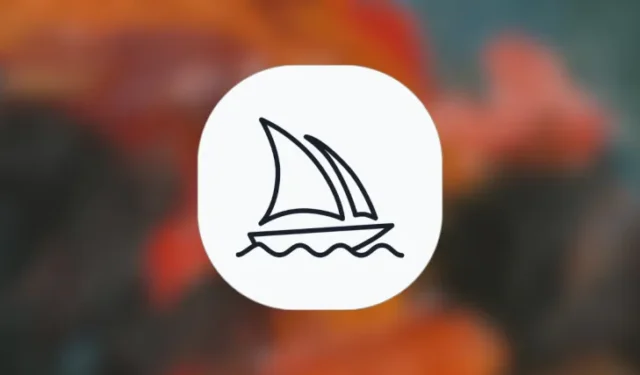
Qué saber
- Midjourney ofrece dos nuevas opciones de ampliación: Upscale (2x) y Upscale (4x), que pueden aumentar el tamaño de la imagen original más allá de 1024 x 1024 píxeles.
- Puede acceder a ellos generando primero una imagen, seleccionando cualquiera de las opciones de escala superior ( U1-U4 ) y luego seleccionando Escala superior (2x) o Escala superior (4x) para aumentar el tamaño de la imagen original.
- Upscale (2x) duplica el tamaño de su imagen de 1024 x 1024 píxeles a 2048 x 2048 píxeles .
- Upscale (4x) le permite aumentar el tamaño cuatro veces, de 1024 x 1024 píxeles a 4096 x 4096 píxeles .
- Consulte la guía a continuación con capturas de pantalla para obtener más información.
¿Qué es 2x y 4x de lujo en Midjourney?
Midjourney ha tenido una opción Upscale desde que su herramienta de generación de imágenes estuvo disponible para el uso del público. Esta opción permitió a los usuarios generar una versión de 1024 x 1024 píxeles de la imagen seleccionada a partir de la cuadrícula de imágenes (de 4 imágenes) que usted crea mediante un mensaje.
Con la última actualización, Midjourney ha actualizado la opción Upscale para ofrecerle más formas de aumentar el tamaño de su imagen. La actualización ofrece dos nuevas opciones: Upscale (2x) y Upscale (4x).
- Upscale (2x) le permite duplicar el tamaño de su imagen de 1024 x 1024 píxeles a 2048 x 2048 píxeles.
- Upscale (4x) le permite aumentar cuatro veces el tamaño de su imagen, de 1024 x 1024 píxeles a 4096 x 4096 píxeles.
Al igual que la opción Upscale normal, las nuevas herramientas Upscale (2x) y Upscale (4x) también consumirán los minutos de GPU de su cuenta Midjourney. La cantidad de minutos de GPU consumidos será diferente según el tamaño que elijas, pero hablaremos más sobre eso más adelante.
Cómo aumentar el tamaño de tu imagen de Midjourney con 2x y 4x Upscale
El proceso de escalar una imagen a escalas 2x y 4x es bastante sencillo. Todo lo que necesita para comenzar es una generación de imágenes existente, es decir, la cuadrícula de imágenes que ya se generó mediante un mensaje que ingresó dentro de Midjourney. Una vez que encuentre la imagen que desea mejorar, debe mejorarla usando la opción Mejorar existente y luego usar el nuevo Mejorar (2x) y Mejorar (4x) en la imagen mejorada. Para facilitar las cosas, puede seguir los pasos en el orden que se enumeran a continuación para actualizar correctamente las imágenes a escalas 2x y 4x en Midjourney.
Paso 1: busque una imagen que desee mejorar
Para comenzar, abra el servidor Midjourney, Bot o su DM de Discord donde creó el conjunto de imágenes existente y ubique las imágenes que generó anteriormente.
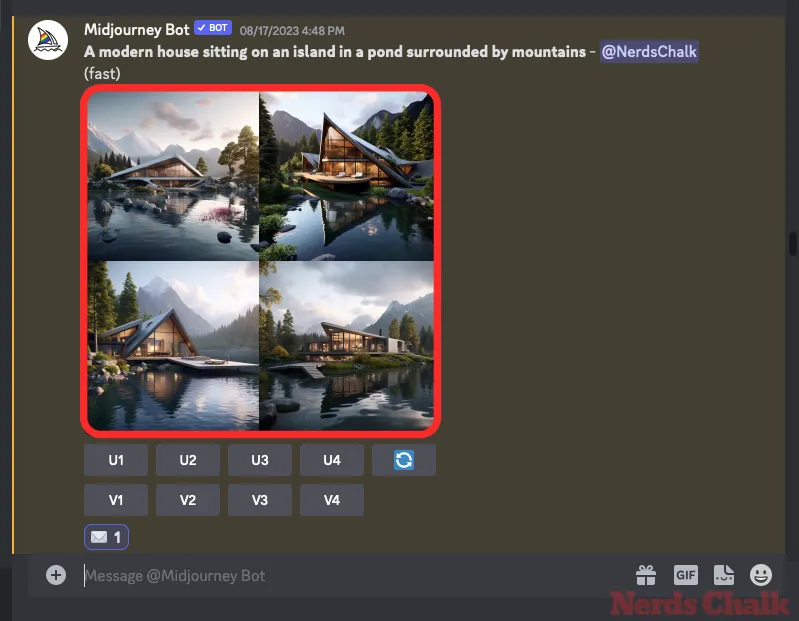
Puede omitir el siguiente conjunto de instrucciones si ya generó imágenes que desea mejorar y pasar al Paso 2 de esta guía.
En caso de que quieras empezar desde cero y generar nuevas imágenes, abre cualquiera de los servidores de Midjourney o el Midjourney Bot en tu servidor o Discord DM. Independientemente de dónde acceda a Midjourney, haga clic en el cuadro de texto en la parte inferior. Aquí, escriba /imaginey seleccione la opción /imagine del menú.
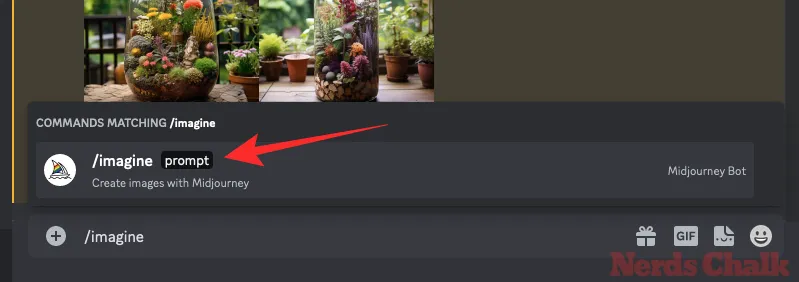
Ahora, ingrese el mensaje que desee dentro del cuadro «mensaje» para solicitar a Midjourney que cree las imágenes originales y luego presione la tecla Intro en su teclado.
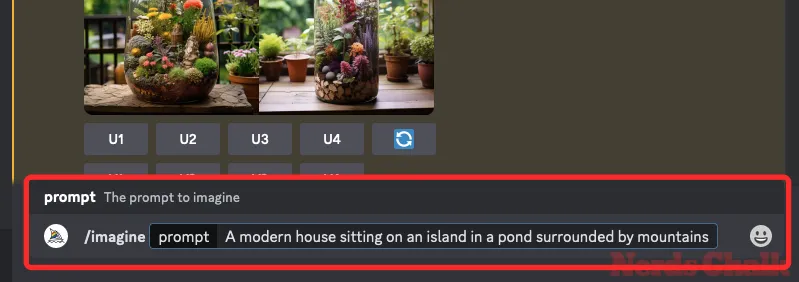
Midjourney ahora procesará su mensaje de entrada y creará un conjunto de 4 imágenes según su mensaje.
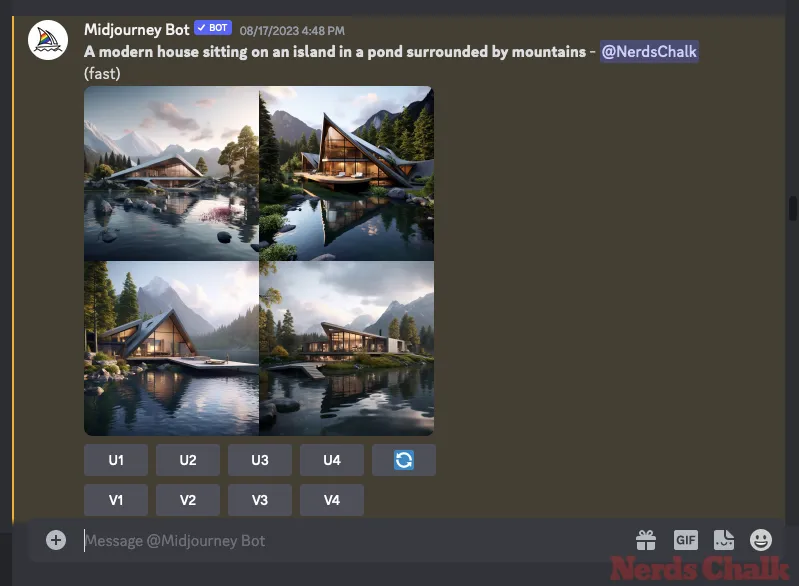
Una vez que haya localizado la imagen o haya creado una imagen que desee regenerar utilizando la herramienta de pintura de Midjourney, puede continuar con el siguiente paso para mejorar la imagen deseada en el paso 2 a continuación.
Paso 2: actualice la imagen preferida en escala 1x
Una vez que haya generado un conjunto de imágenes o haya localizado una existente, primero deberá escalar una de las imágenes de la cuadrícula de imágenes seleccionada al tamaño original de 1024 x 1024 píxeles antes de poder ampliarla aún más. Para hacer esto, haga clic en la opción de escala superior correspondiente, cualquiera de U1 – U4 debajo de la cuadrícula de imágenes que generó Midjourney. Para una mejor comprensión, al seleccionar U1 se ampliará la primera imagen de la cuadrícula, U2 aumentará la escala de la segunda imagen, y así sucesivamente.
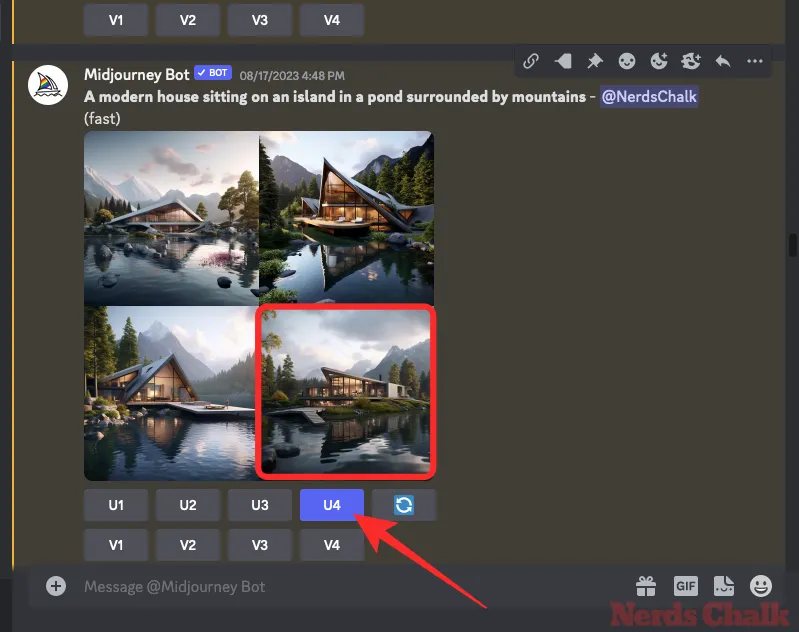
Cuando elige una imagen para mejorarla, Midjourney procesará instantáneamente su solicitud y le mostrará la versión mejorada (1024 x 1024 píxeles) de la imagen seleccionada. Luego puede pasar al siguiente paso para ampliar la imagen seleccionada a un tamaño mayor.
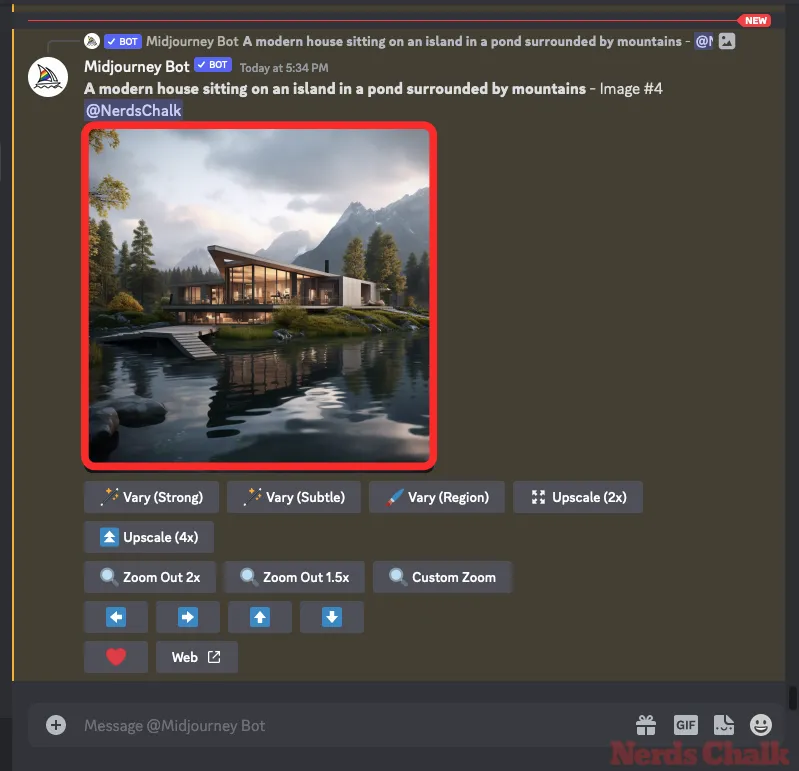
Paso 3: use Upscale 2x y Upscale 4x en la imagen mejorada
Cuando la imagen que seleccionó arriba se amplíe una vez, podrá aumentarla a tamaños 2x y 4x usando las opciones que aparecen debajo de la imagen mejorada original.
Para mejorar la imagen original y duplicar su tamaño a 2048 x 2048 píxeles, haga clic en Mejorar (2x) debajo de la imagen generada.
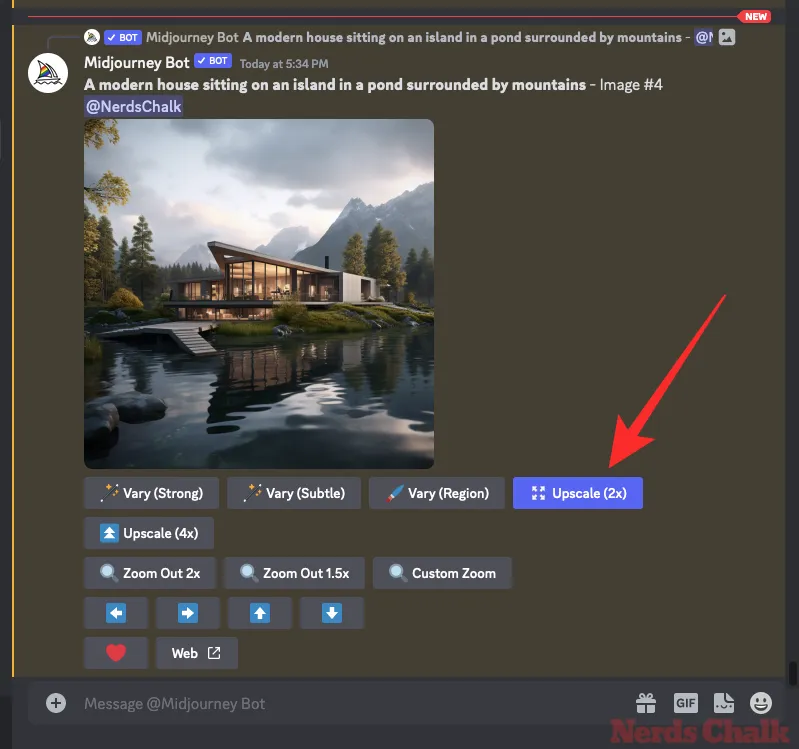
Para ampliar la imagen original a cuatro veces su tamaño original a 4096 x 4096 píxeles, haga clic en Mejorar (4x) debajo de la imagen generada.
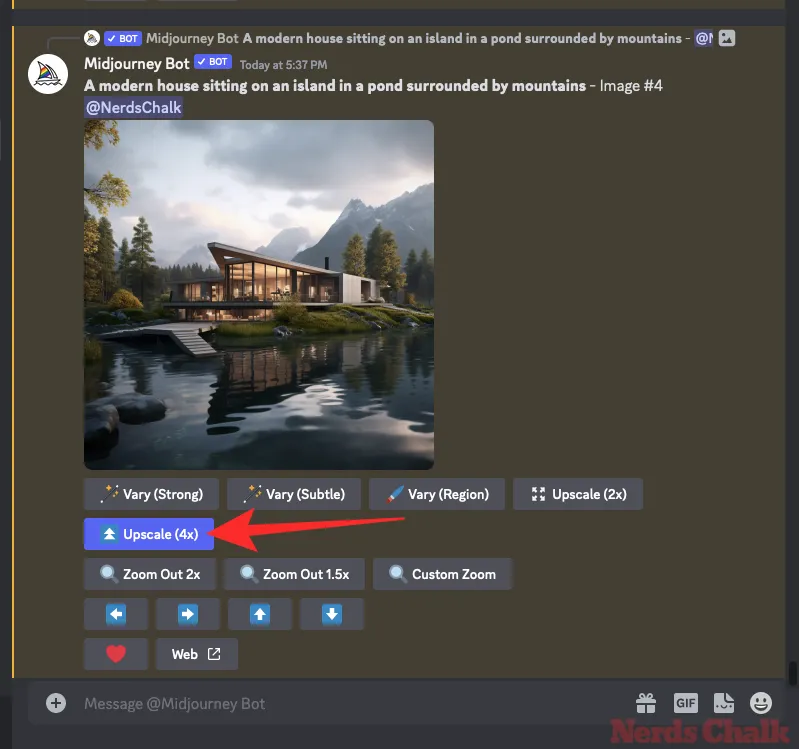
Independientemente de la opción de mejora que elija, Midjourney ahora procesará su solicitud y comenzará a mejorar la imagen.
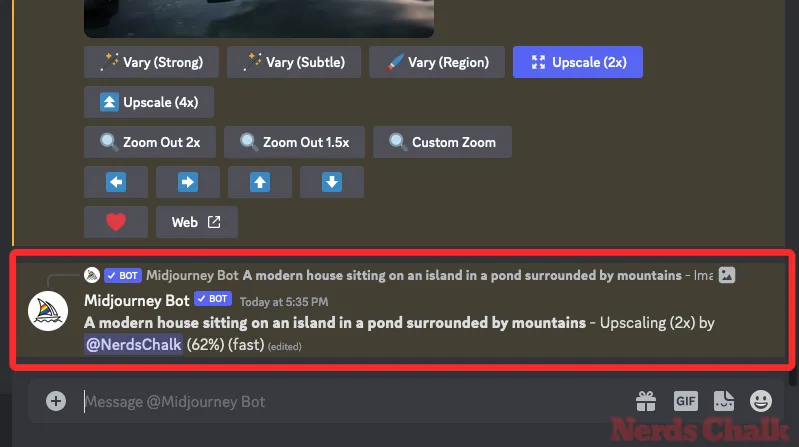
Una vez que se completa la ampliación, debería poder ver la imagen mejorada en la pantalla.

Para expandir esta imagen, haga clic en ella y luego haga clic en Abrir en el navegador .
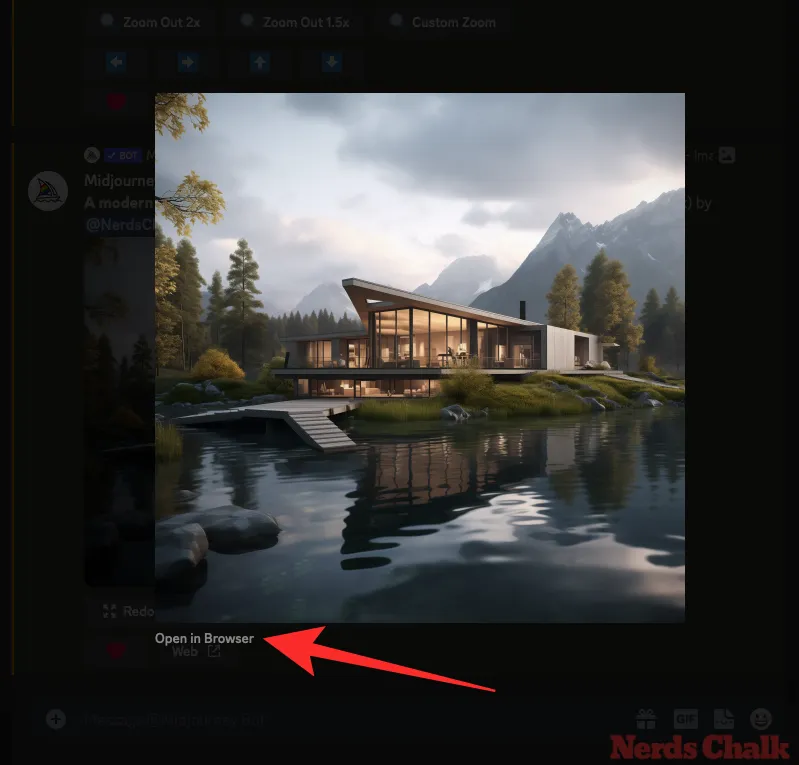
La imagen mejorada ahora se abrirá en una nueva pestaña donde podrá ampliarla para comprobar si hay detalles o defectos en la imagen. También puede descargar la imagen mejorada haciendo clic derecho aquí y seleccionando Guardar imagen .

Si no está satisfecho con la imagen mejorada, puede rehacer la ampliación en la misma escala o en una escala diferente volviendo a la pestaña principal de Midjourney en su navegador. De las opciones debajo de la imagen mejorada, puede seleccionar cualquiera de estas dos opciones: Rehacer Upscale (2x) o Redo Upscale (4x) para solicitar a Midjourney que modifique ligeramente la imagen mejorada.
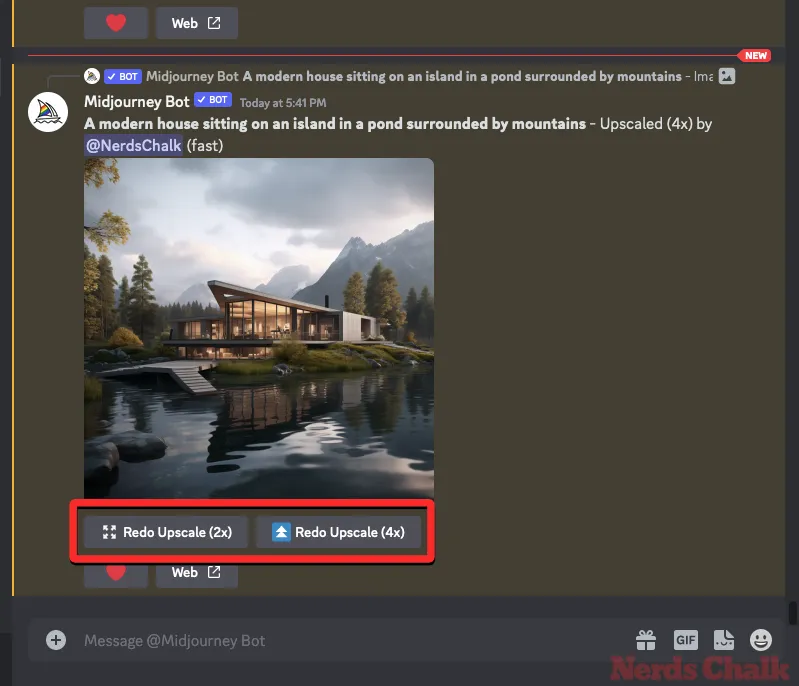
Estas opciones anteriores solo generarán imágenes de 2048 x 2048 píxeles y 4096 x 4096 píxeles respectivamente, no más allá de eso. Rehacer la mejora en la misma imagen no aumenta su tamaño, la acción solo aumentará la imagen nuevamente.
¿Cuánto tiempo lleva Midjourney mejorar las imágenes a escalas 2x y 4x?
Midjourney consumirá minutos de GPU de su suscripción cuando genere una cuadrícula de imágenes mediante indicaciones y mejore la imagen generada. La ampliación regular, es decir, la creación de una versión de 1024 x 1024 píxeles de una imagen, puede consumir aproximadamente un minuto del tiempo de GPU de su cuenta Midjourney.
El tiempo necesario para realizar una mayor ampliación será significativamente mayor, por lo que debe tener en cuenta que a su suscripción le quedan suficientes minutos de GPU para usar la opción Upscale (2x) o Upscale (4x).
Midjourney explica que la opción Upscale (2x) debería tomar aproximadamente el doble de tiempo que generar una cuadrícula de imagen inicial, que es al menos 2 minutos de tiempo de GPU . La opción Upscale (4x) , por otro lado, tomaría aproximadamente seis veces más tiempo que generar una cuadrícula de imágenes inicial, es decir, al menos 6 minutos de GPU .
El cálculo anterior debe tenerse en cuenta cuando utilice la opción Exclusivo con el Modo rápido habilitado. La documentación de Midjourney indica que las nuevas opciones Upscale (2x) y Upscale (4x) actualmente solo están disponibles en el modo rápido.
Sin embargo, la compañía también ha habilitado el uso de estas opciones exclusivas en el modo Relax, pero por un período limitado, como se comparte en este mensaje de Discord . Estas opciones solo estarán disponibles temporalmente mientras los servidores de Midjourney puedan manejar la carga, pero esto puede cambiar pronto.
A partir del 21 de octubre de 2023, puedes usar las opciones Upscale (2x) y Upscale (4x) sin consumir minutos de GPU habilitando el modo Relax. Puede habilitar el modo Relax en su cuenta de Midjourney escribiendo /relaxy haciendo clic en la opción /relax dentro del servidor Discord de Midjourney. Para obtener más información sobre el modo Relax, consulte la publicación a continuación.
▶︎ Explicación de los modos a mitad del viaje: ¿Qué son los modos rápido, relajado y turbo a mitad del viaje?
¿Qué sucede cuando usas 2x y 4x upscale dentro de Midjourney (Comparaciones)?
Cuando utilice las nuevas opciones de Upscale, Midjourney intentará mantener los detalles de las nuevas imágenes lo más cerca posible de la imagen original. La mejora es muy sutil y no solucionaría fallos ni problemas con la imagen original.
Cuando utiliza Upscale (2x), el tamaño de la imagen cambiará de 1024 x 1024 píxeles a 2048 x 2048 píxeles. De manera similar, al utilizar la opción Upscale (4x), el tamaño de la imagen original se modificará de 1024 x 1024 píxeles a 4096 x 4096 píxeles.
Caso 1: Una casa moderna
Mensaje original: una casa moderna ubicada en una isla en un estanque rodeado de montañas.
En este ejemplo, Midjourney hace un buen trabajo al preservar los detalles de la imagen original al generar las versiones mejoradas 2x y 4x. Los detalles generales de la casa, sus reflejos en la superficie del agua y las montañas al fondo se han realzado en las imágenes mejoradas.
Caso 2: Un terrario con tarro de cristal
Mensaje original: un terrario de frasco de vidrio lleno de muchas plantas con flores, sin iluminación artificial
Todos los aspectos de la imagen original se han conservado bien en las versiones mejoradas. Es posible que notes algunos artefactos extraños al acercarte al frasco de vidrio, pero los detalles circundantes permanecen intactos.
Caso 3: Una intrincada arquitectura mogol
Mensaje original: fotografía de Karen Knorr de una habitación dentro de una arquitectura mogol con detalles intrincados, sin pájaros.
En su mayor parte, las versiones mejoradas de la imagen original han cambiado de tamaño de manera idéntica. Sin embargo, es posible que veas algunas diferencias en los pequeños diseños intrincados que están inscritos en las paredes de arriba al comparar las versiones 2x y 4x.
Caso 4: El Gran Canal
Mensaje original: una pintura vívida del gran canal de Venecia
Upscale 2x y 4x hacen el mejor trabajo al reproducir imágenes que no son realistas como en este caso. Al ser una pintura, Midjourney ha aumentado los detalles de varios elementos del Gran Canal, las góndolas y los edificios circundantes.
Caso 5: Una obra de arte en mosaico
Mensaje original: mosaico::5 estuario::2
Las versiones mejoradas de este arte en mosaico realzan los detalles de los azulejos individuales y también definen significativamente el contorno del caballo y la mujer.
Eso es todo lo que necesitas saber sobre el uso de las opciones exclusivas 2x y 4x dentro de Midjourney.



Deja una respuesta