Cómo deshabilitar el registro de eventos de Windows [Pasos sencillos]
![Cómo deshabilitar el registro de eventos de Windows [Pasos sencillos]](https://cdn.thewindowsclub.blog/wp-content/uploads/2023/08/windows-event-log-disable-640x375.webp)
Los registros de eventos son informes que detallan cambios mayores y menores e incluso errores. Se genera un registro si un servicio o aplicación de inicio no se ejecuta en el primer intento. Pero cuando la cantidad de registros se vuelve significativa, es posible que los usuarios deseen desactivar los registros de eventos de Windows.
Los registros individuales ocupan una cantidad minúscula de espacio en el disco, pero si miles de informes de este tipo se generan diariamente y se almacenan en una SSD, el rendimiento se verá reducido en el futuro .
¡Sigue leyendo para descubrir cómo desactivar el registro de eventos en Windows!
¿Está bien desactivar el registro de eventos de Windows?
Sí, no hay nada de malo en deshabilitar los registros de eventos. Recuerde, estos registros son solo informes que ayudan a solucionar problemas. No realizan ninguna acción ni solucionan automáticamente el problema en cuestión.
Para muchos usuarios, sorprendentemente, son la fuente del problema. Su estado corrupto puede desencadenar errores o provocar una disminución del rendimiento del sistema.
Por lo tanto, si está seguro de que los registros de eventos no serán necesarios, deshabilitarlos no causará ningún problema. Sin embargo, si el espacio de almacenamiento no es una preocupación, recomendamos permitir que Windows genere y registre registros de eventos. Y puede borrarlos ejecutando el Liberador de espacio en disco cada mes más o menos.
¿Cómo puedo desactivar los registros de eventos de Windows?
1. Deshabilitar los servicios dedicados
- Presione Windows+ Spara abrir Buscar, escriba Servicios en el campo de texto y haga clic en el resultado de búsqueda relevante.
- Ahora, desplácese hacia abajo, localice el Registro de eventos de Windows , haga clic con el botón derecho en el servicio y seleccione Propiedades.
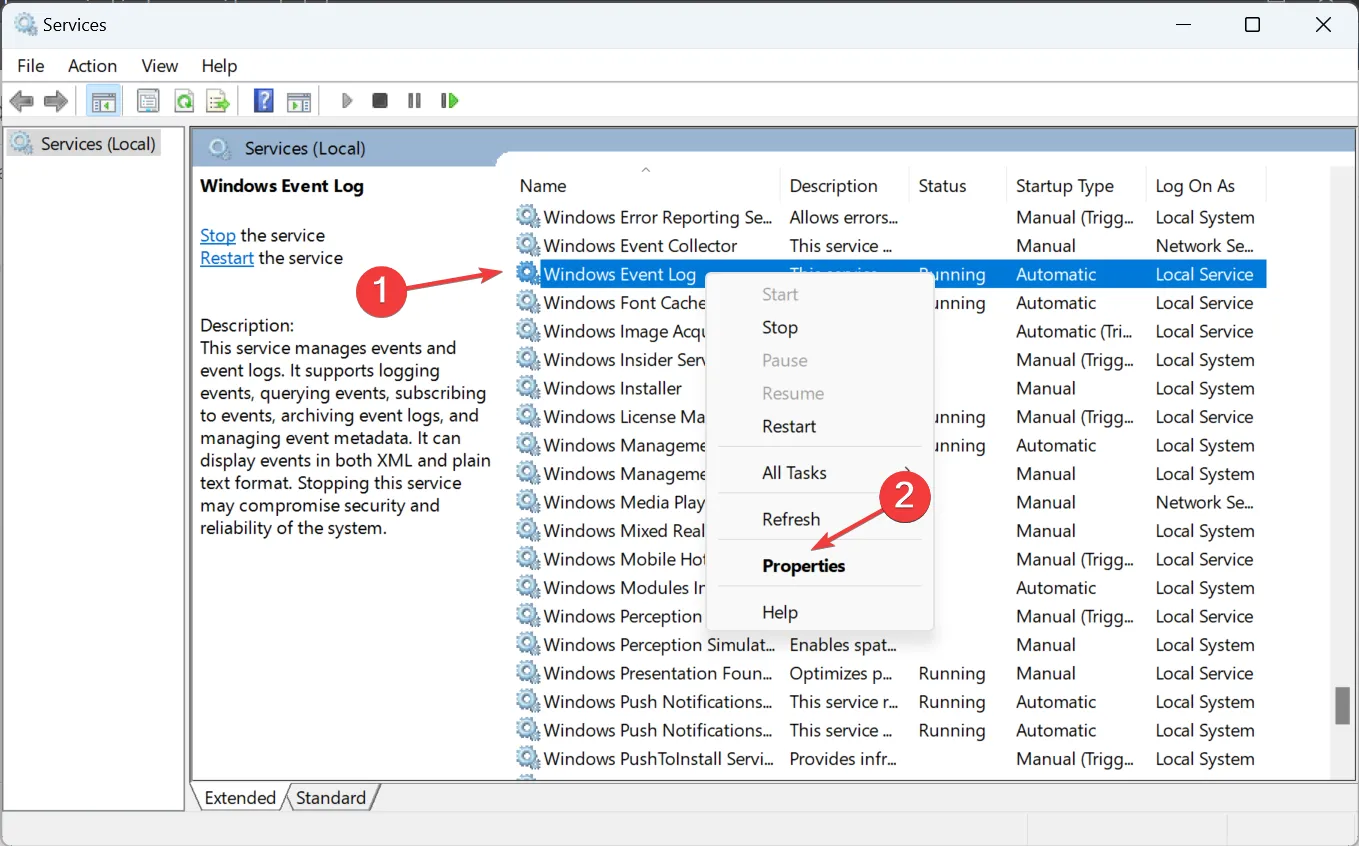
- Seleccione Deshabilitado en el menú desplegable Tipo de inicio, haga clic en el botón Detener y luego en Aceptar para guardar los cambios.
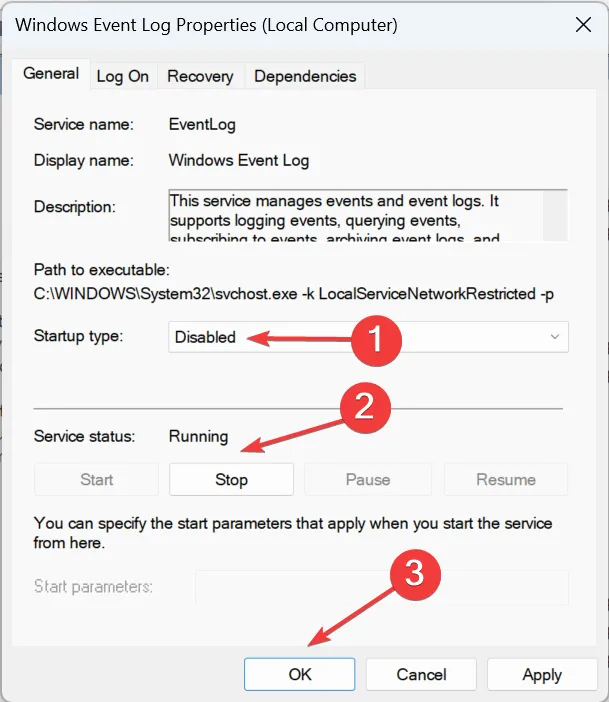
- Del mismo modo, deshabilite también los siguientes dos servicios:
- Servicio de informes de errores de Windows
- Captor de eventos de ventanas
- Finalmente, reinicie la computadora para que los cambios surtan efecto.
2. A través del símbolo del sistema (CMD)
2.1 Deshabilitar el servicio de registro de eventos
- Presione Windows+ para abrir REjecutar, escriba cmd y presione Ctrl++ Shift.Enter
- Haga clic en Sí en el indicador de UAC.
- Ahora, pegue los siguientes dos comandos individualmente y presione Enter después de cada uno:
sc config eventlog start= disablednet start eventlog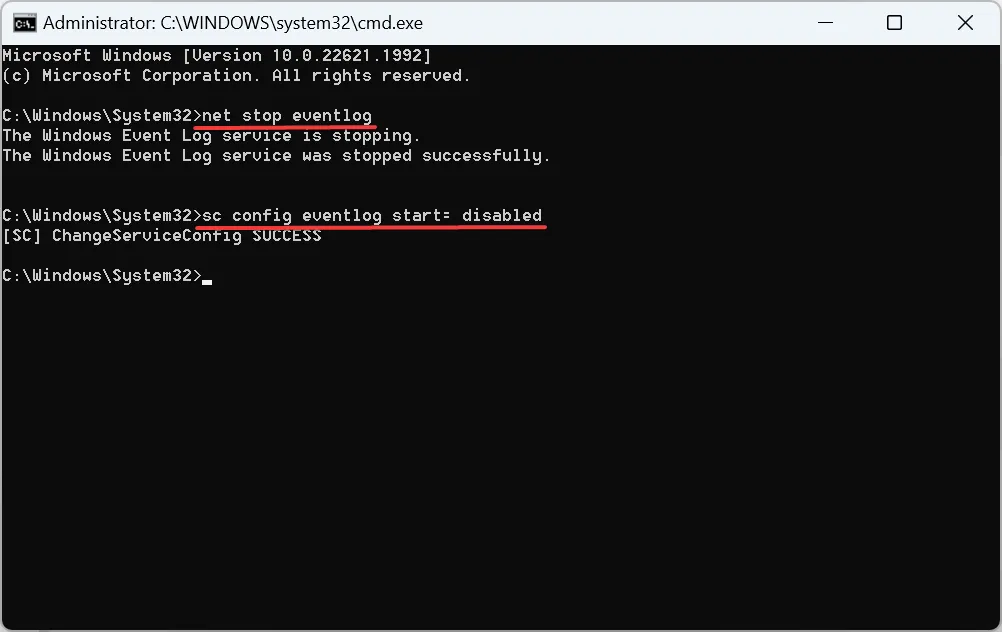
- Reinicie la computadora para que se apliquen los cambios.
Los dos comandos que ejecutamos terminaron el servicio de registro de eventos de Windows de inmediato y deshabilitaron su ejecución al inicio en los reinicios posteriores.
2.2 Deshabilitar el registro de registros de Éxito de Auditoría
- Presione Windows+ Spara abrir Buscar, escriba Símbolo del sistema en el campo de texto y haga clic en Ejecutar como administrador.
- Haga clic en Sí en el mensaje que aparece.
- Ahora, ejecuta el siguiente comando:
auditpol /set /subcategory:"Filtering Platform Connection"/success:disable /failure:enable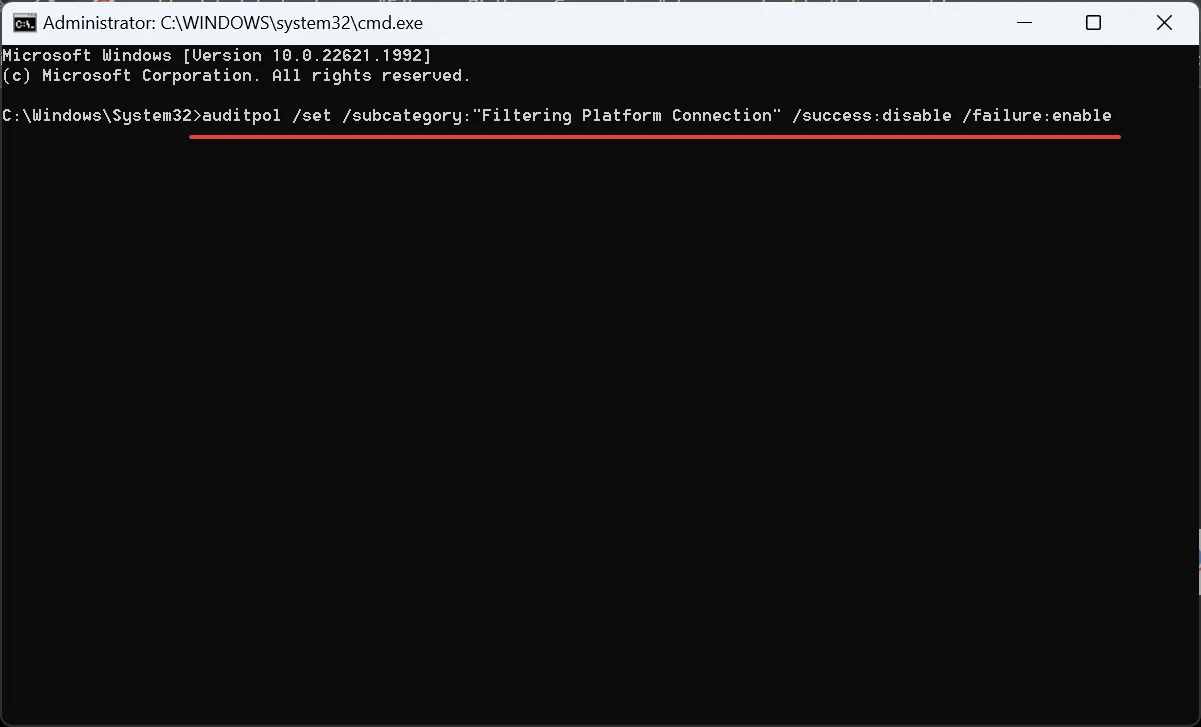
El comando evitará que Windows registre el éxito de la auditoría en la plataforma de filtrado de Windows y solo registrará los registros de fallas de auditoría. Recuerde, esto no deshabilitará por completo los registros de eventos de Windows, pero ciertamente reducirá el número.
3. Deshabilite registros específicos con el Editor del Registro
- Presione Windows + R para abrir Ejecutar, escriba eventvwr en el campo de texto y haga clic en Aceptar.
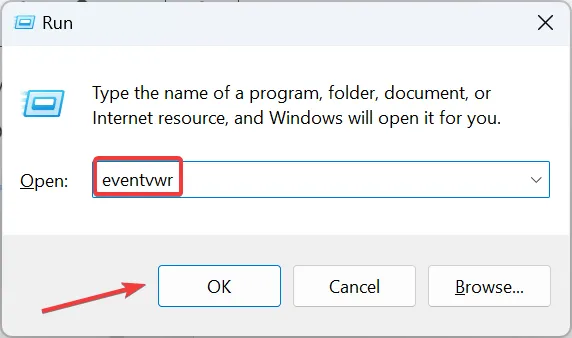
- Localice el tipo de registro que desea deshabilitar y haga doble clic en él.
- Ahora, vaya a la pestaña Detalles y copie el Guid que aparece aquí.
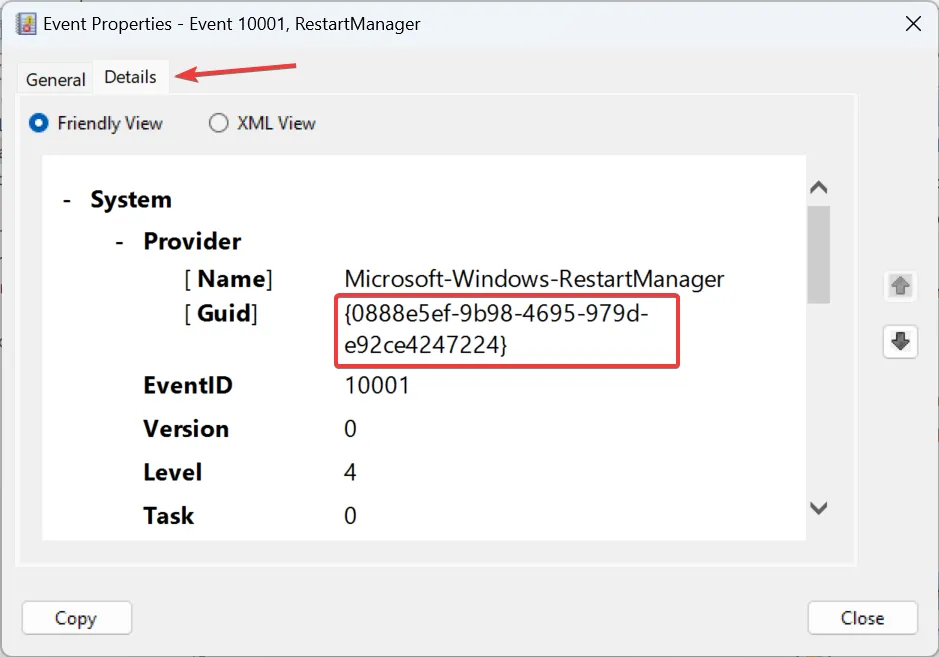
- Presione Windows+ Rpara abrir Ejecutar, escriba regedit en el campo de texto y presione Enter.
- Haga clic en Sí en el mensaje que aparece.
- A continuación, pegue una de las siguientes rutas en la barra de direcciones según el tipo de registro y presione Enter:
HKEY_LOCAL_MACHINE\SYSTEM\CurrentControlSet\Control\WMI\Autologger\EventLog-SystemHKEY_LOCAL_MACHINE\SYSTEM\CurrentControlSet\Control\WMI\Autologger\EventLog-SecurityComputer\HKEY_LOCAL_MACHINE\SYSTEM\CurrentControlSet\Control\WMI\Autologger\EventLog-Application - Busque y seleccione el GUID que copió anteriormente en el panel de navegación debajo de la clave relacionada.
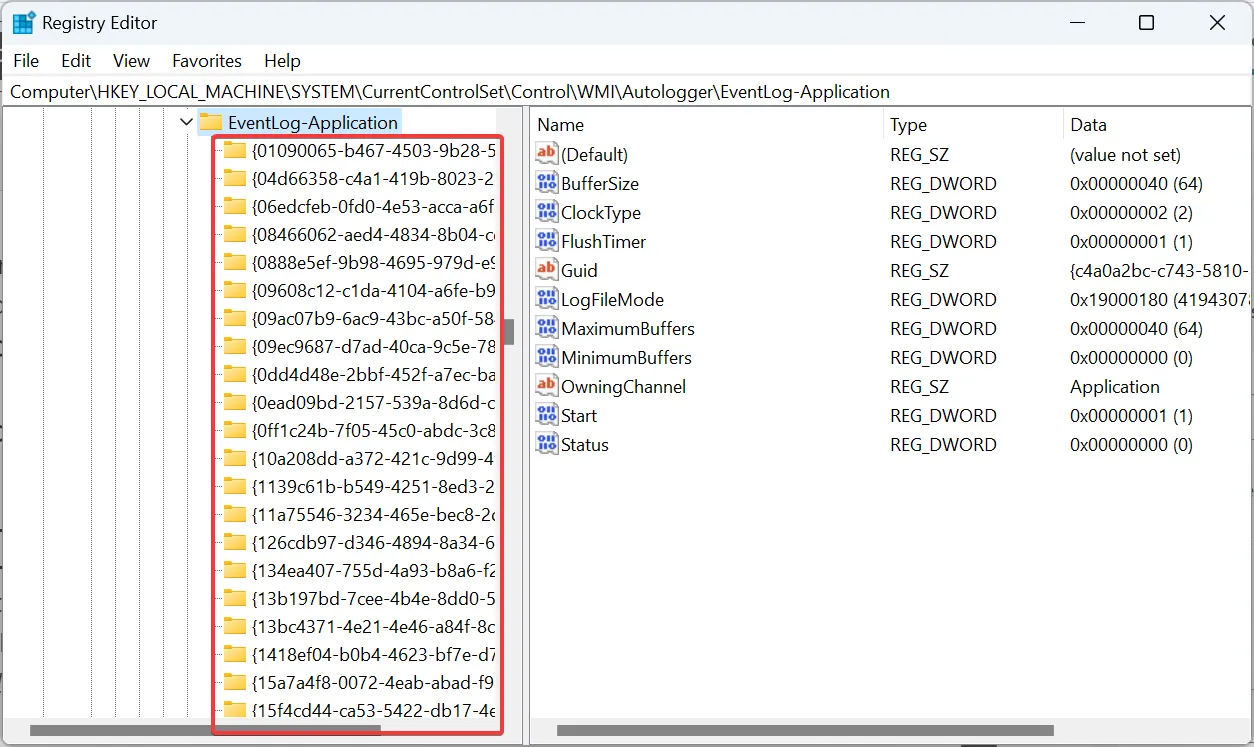
- Haga doble clic en DWORD habilitado a la derecha.
- Ingrese 0 en Información del valor y haga clic en Aceptar para guardar los cambios.
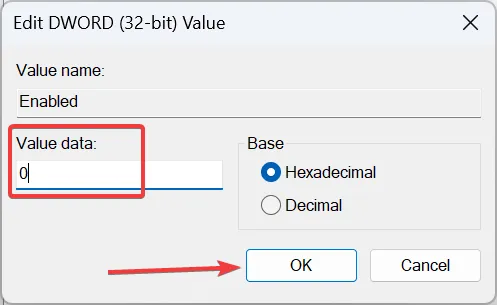
- Finalmente, reinicie la computadora para que se apliquen los cambios.
¡Eso es todo! Con el registro, puede deshabilitar registros de eventos específicos de Windows, ya sea para el sistema, la seguridad o la aplicación. Aunque el proceso es un poco complejo y requiere mucho tiempo, los cambios realizados aquí se aplican en todo momento.
Para cualquier consulta o para compartir qué método funcionó mejor para usted, deje un comentario a continuación.



Deja una respuesta