Cómo deshabilitar el registro de eventos de Windows
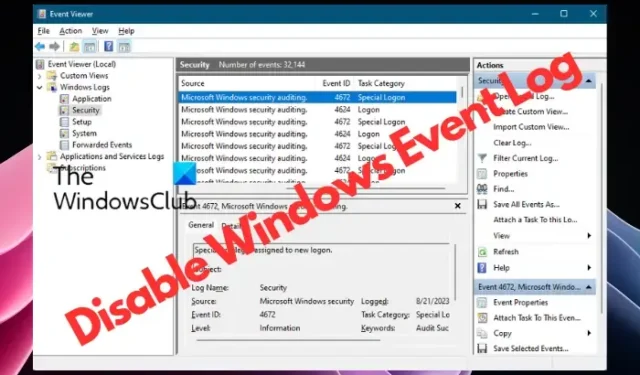
Si desea deshabilitar los registros de eventos en Windows 11/10, esta publicación podrá ayudarlo. Puede desactivar un único registro de eventos o varios registros. Los registros de eventos son cruciales para el diagnóstico y necesarios para la resolución de problemas, y están habilitados de forma predeterminada.
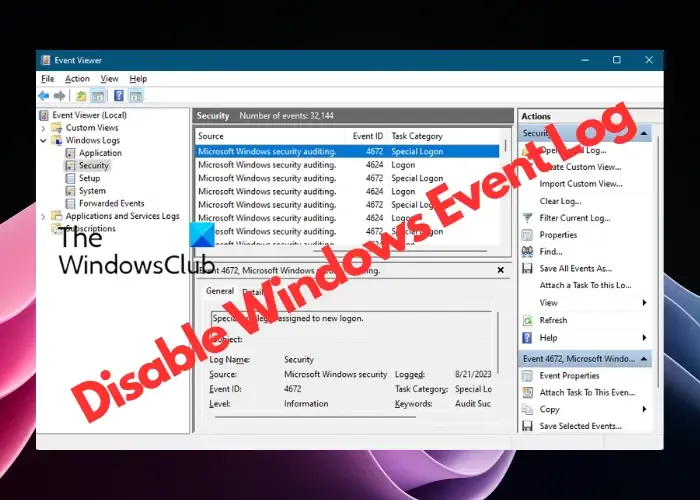
¿Es seguro desactivar el registro de eventos de Windows?
Deshabilitar los registros de eventos es seguro y no afecta a ningún programa. Estos registros están destinados a fines de diagnóstico y, si no los utiliza, puede desactivarlos. Deshabilitar esta función afectará la capacidad de registrar eventos del sistema.
¿Cómo deshabilitar el registro de eventos de Windows?
Tiene cuatro métodos que puede seguir para deshabilitar los registros de eventos en Windows 11/10:
- Deshabilitar el servicio de registro de eventos de ventana
- Apague el registro de eventos usando la Configuración del sistema
- Deshabilite los registros individuales usando el Visor de eventos
- Uso de propiedades de eventos y editor de registro.
1]Deshabilite el servicio de registro de eventos de ventana
Usando el Administrador de Servicios
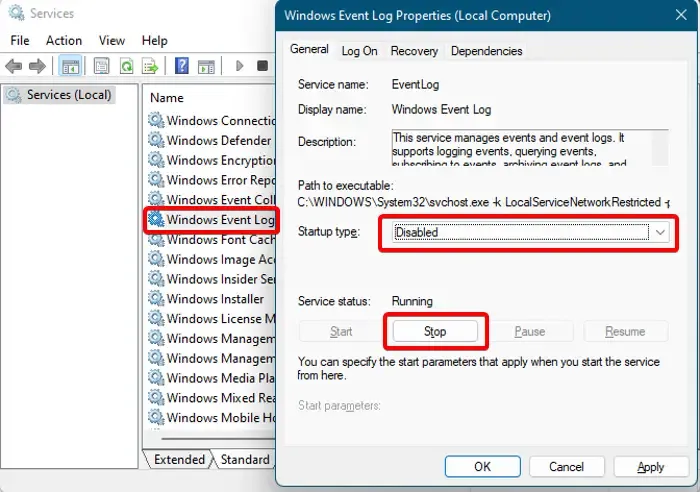
Lo primero que puedes intentar es desactivar el servicio de registro de eventos de Windows .
Para esto, abra el Administrador de servicios y, en el lado derecho, debajo de la columna Nombres , busque el servicio Registro de eventos de Windows . Haga clic derecho sobre él y seleccione Propiedades . Ahora, en la ventana Propiedades , en la pestaña General , cambie el campo Tipo de inicio a Desactivado . A continuación, en Estado del servicio , haga clic en Detener . Presione Aplicar y Aceptar para aplicar los cambios. Esto deshabilitará todo el proceso de registro de eventos de Windows.
Usando el Editor del Registro
Alternativamente, puede desactivar el Servicio de registro de eventos de Windows utilizando el Editor del Registro de la siguiente manera:
Abra regedit y navegue hasta la siguiente ruta en el registro:
HKEY_LOCAL_MACHINE\SYSTEM\CurrentControlSet\Services\EventLog
Ahora, vaya a la derecha y haga doble clic en la tecla Iniciar DWORD para abrir la ventana Editar .
- Aquí, establezca los datos del valor en 4 para cambiar el tipo de inicio a Disabled .
- Para volver a cambiarlo a Automático/Automático (inicio retrasado) , configúrelo en 2 y, para Manual , configúrelo en 3 .
Usando el símbolo del sistema
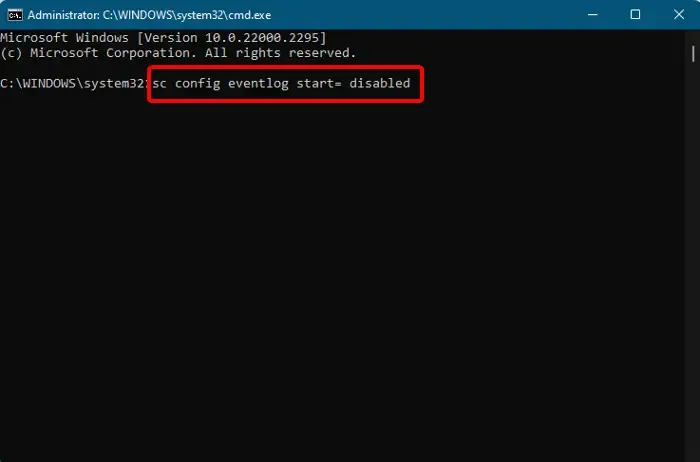
Algunos usuarios pueden sentirse cómodos habilitando o deshabilitando los registros de eventos a través del símbolo del sistema y, por lo tanto, aquí está la solución. Abra el símbolo del sistema con derechos de administrador , ejecute el siguiente comando y presione Enter :
sc config eventlog start= disabled
Para volver a habilitar el registro de eventos, escriba el siguiente comando y presione Enter :
sc config eventlog start= auto
También puede desactivar una configuración individual o una categoría de auditoría. Para esto, ejecute el siguiente comando y presione Enter :
auditpol /set /subcategory:"Filtering Platform Connection"/success:disable /failure:enable
Una vez que vea el mensaje de éxito, se registrarán menos eventos en el futuro.
Alternativamente, puede ejecutar el siguiente comando para deshabilitar el registro de eventos a través del Editor del Registro:
REG add "HKLMSYSTEMCurrentControlSetserviceseventlog"/v Start /t REG_DWORD /d 4 /f
Esto cambiará el tipo de inicio del servicio de registro de eventos de Windows a Desactivado . Reinicie su PC para que los cambios sean efectivos.
2]Apague el registro de eventos usando la Configuración del sistema
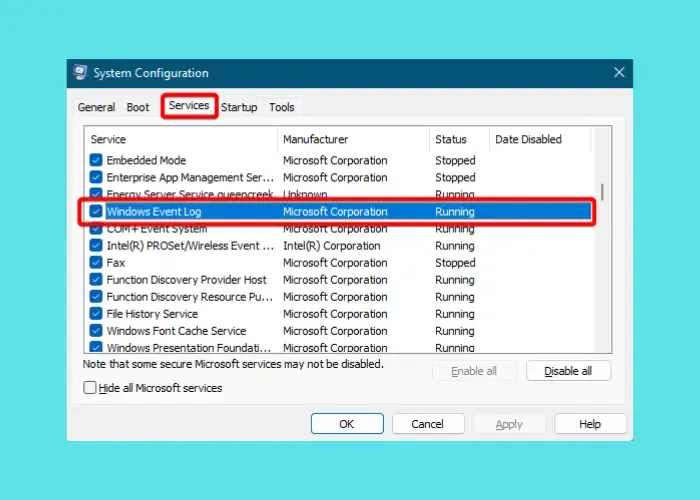
Otra forma de desactivar el registro de Windows Eveng sería mediante la Configuración del sistema . Para hacer esto, presione Win + R para iniciar la consola Ejecutar > msconfig > Configuración del sistema > pestaña Servicios > desmarque Registro de eventos de Windows . Presione Aplicar y Aceptar . Reinicie su PC para aplicar los cambios.
3]Deshabilite los registros individuales usando el Visor de eventos
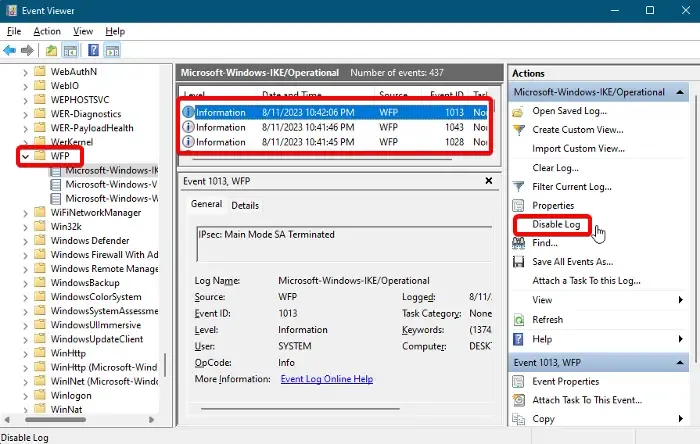
Para desactivar el registro de eventos de Windows para eventos individuales se realiza a través del Visor de eventos.
Vaya a la barra de búsqueda de Windows, escriba Visor de eventos y haga clic en el resultado para abrirlo. Expanda Registro de aplicaciones y servicios > Microsoft > Windows > PMA . Aquí, verifique cada IKE para encontrar el registro de eventos específico. Una vez que lo encuentre, selecciónelo y haga clic en Desactivar registro .
4]Uso de propiedades de eventos y editor de registro
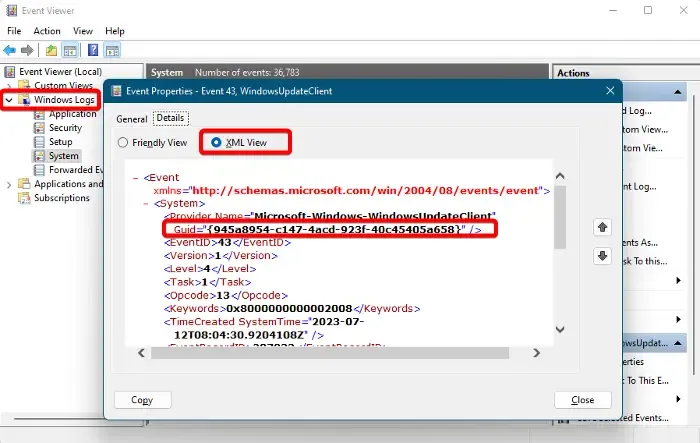
También puede desactivar el registro de eventos de Windows directamente a través del Editor del Registro. Sin embargo, antes de realizar cambios en la configuración del registro, asegúrese de crear una copia de seguridad de los datos para recuperar los datos perdidos accidentalmente.
Para ello, abra el Visor de eventos, expanda Registros de Windows a la izquierda y seleccione el tipo de categoría de evento, por ejemplo. Aplicación, Seguridad, Configuración, Sistema o Eventos reenviados.
A continuación, a la derecha, haga clic derecho en el Registro de eventos que desea desactivar y seleccione Propiedades del evento .
En la ventana Propiedades del evento , vaya a la pestaña Detalles y seleccione Vista XML . Aquí, anota el GUID .
Ahora, abra el Editor del Registro y navegue hasta la siguiente ruta según la categoría Registro de eventos:
HKEY_LOCAL_MACHINE\SYSTEM\CurrentControlSet\Control\WMI\Autologger\EventLog-System\
HKEY_LOCAL_MACHINE\SYSTEM\CurrentControlSet\Control\WMI\Autologger\EventLog-Security HKEY_LOCAL_MACHINE\SYSTEM\CurrentControlSet\Control\WMI\Autologger\EventLog-Application
Aquí, busque el GUID . Si lo encuentra, haga doble clic en la clave Dword habilitada a la derecha y configúrela en 0 .
Repita lo mismo con la clave DWORD EnableProperty para deshabilitar el registro de eventos de Windows.
Una vez hecho esto, salga del Editor del Registro y reinicie su PC para aplicar los cambios.
¿Cuál es el código de evento para cerrar sesión en Windows?
Existen diferentes variedades de códigos de eventos según la versión de Windows en uso y el registro de eventos de Windows específico al que se refiere. Por lo general, los eventos de cierre de sesión se encuentran en la sección Seguridad de Registros de Windows en el Visor de eventos. Por ejemplo, si ve el ID de evento 4624 en el registro de seguridad, indica el evento de inicio de sesión. Del mismo modo, un ID de evento 4647 significa cierre de sesión iniciado por el usuario y 4634 se genera cuando una sesión ya no existe porque finalizó.
¿Cómo archivo los registros de eventos de Windows?
Archivar registros de eventos puede resultar de gran ayuda en el futuro, por ejemplo, para solucionar problemas y realizar auditorías. Entonces, para archivar los registros de eventos de Windows, inicie el Visor de eventos , expanda Registros de Windows y seleccione Aplicación . Ahora, haga clic derecho en Aplicación y elija Guardar todos los eventos como en el menú contextual. A continuación, en la ventana Guardar como , cree un nombre de archivo y seleccione la ubicación deseada donde desea guardar los registros archivados.



Deja una respuesta