Cómo deshabilitar las actualizaciones automáticas de Windows 11
Las actualizaciones de Windows son muy importantes para mantener su sistema operativo actualizado, seguro y protegido. Sin embargo, ¿qué sucede si su dispositivo deja de funcionar de manera eficiente después de instalar una actualización de parche? Bueno, en tales casos, elimine los parches de seguridad/no seguridad instalados recientemente e imponga una restricción para recibir más actualizaciones. En esta guía, hemos discutido cinco formas diferentes que deshabilitarán las actualizaciones automáticas de Windows 11 de forma temporal o permanente.
Después de deshabilitar las actualizaciones, su PC ya no recibirá actualizaciones, correcciones o mejoras de parches de seguridad. En resumen, su dispositivo sigue siendo vulnerable a las amenazas en línea. Siga visitando la página Historial de actualizaciones de Windows y vea si Microsoft soluciona los problemas por los que ha deshabilitado las actualizaciones en primer lugar. Tenga en cuenta que los problemas solo se pueden resolver a través de las actualizaciones de Windows, por lo que debe habilitarlo en algún momento u otro.
¿Qué sucede después de deshabilitar las actualizaciones automáticas de Windows 11?
Dado que Windows 11 aún se encuentra en la fase de desarrollo, los usuarios reciben nuevas funciones y correcciones de errores de vez en cuando. Después de restringir su dispositivo para que no reciba actualizaciones, estas son las cosas que ya no recibirá:
Deshabilitar actualizaciones automáticas en Windows 11 – 5 maneras
Revisar y leer lo que sucederá después de instalar una actualización de parche siempre es una buena opción. Si encuentra problemas en una actualización de parche que cree que puede dañar su sistema operativo, siga cualquiera de los métodos a continuación para evitar que su PC reciba actualizaciones.
1] Configure su PC como conexión medida
Si está buscando formas de detener temporalmente las actualizaciones automáticas de Windows 11, debe seguir este método y configurar su PC como la conexión medida. Habilitar esta configuración le indicará al sistema que no descargue más actualizaciones ya que tiene un plan de datos limitado. Así es como puede activar esta configuración en Windows 11:
- Haga clic derecho sobre el ícono de Red en la barra de tareas y presione la opción – Configuración de red e Internet.
- El sistema lo llevará a la siguiente ubicación: Configuración > Red e Internet.
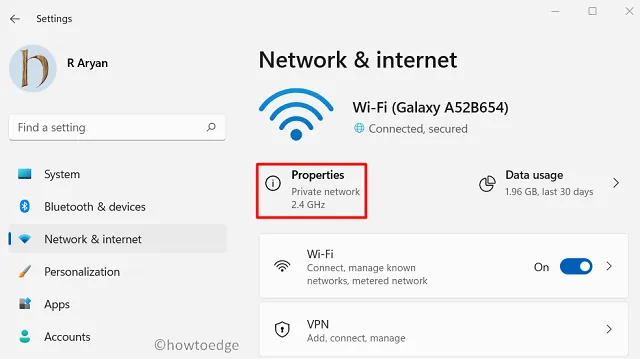
- Haga clic en Propiedades y luego deslice el interruptor de palanca «Conexión medida» hacia la derecha.

Eso es todo, el sistema operativo no descargará más actualizaciones de Windows 11 automáticamente en su computadora. Incluso en los casos en los que haya que descargar una actualización, esta te informará de la misma con anterioridad.
2] Pausar actualizaciones
Si ni siquiera desea que se instalen actualizaciones de seguridad u otras actualizaciones importantes en su PC con Windows 11, puede pausar las actualizaciones durante 1 semana siguiendo estos sencillos pasos:
- Presione WinKey + I para iniciar Configuración.
- Haga clic en Actualización de Windows en el panel izquierdo.
- Dirígete a la página de la derecha y haz clic en » Pausar durante 1 semana » junto a Pausar actualizaciones. Puede encontrar esta configuración en la sección «Más opciones».
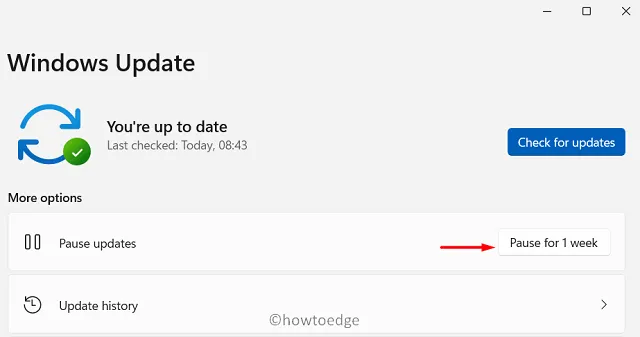
- Su PC dejará de recibir actualizaciones durante el período de tiempo elegido.
3] Deshabilitar el servicio de actualización de Windows
En caso de que desee deshabilitar las actualizaciones automáticas de Windows 11 por más de 1 semana, o de forma permanente, vaya y detenga los servicios que son esenciales para los procesos de actualización. Básicamente, hay tres servicios que deberían estar ejecutándose en su dispositivo para recibir actualizaciones oportunas. Ellos son: actualización de Windows, BITS y criptografía. Aquí se explica cómo deshabilitar cualquiera de estos servicios en Windows 11:
- Presione Ctrl + Shift + Esc para abrir el Administrador de tareas.
- Cuando se abra, vaya a Archivo y presione Ejecutar nueva tarea.
- Dentro del cuadro de diálogo Ejecutar, escriba »
services.msc» y presione Aceptar . - Cuando se abra la ventana Servicios, desplácese hacia abajo y localice el servicio de actualización de Windows.
- Haga clic derecho sobre este servicio cuando lo encuentre y presione Propiedades .
- Use el menú desplegable junto al Tipo de inicio y seleccione Deshabilitado .
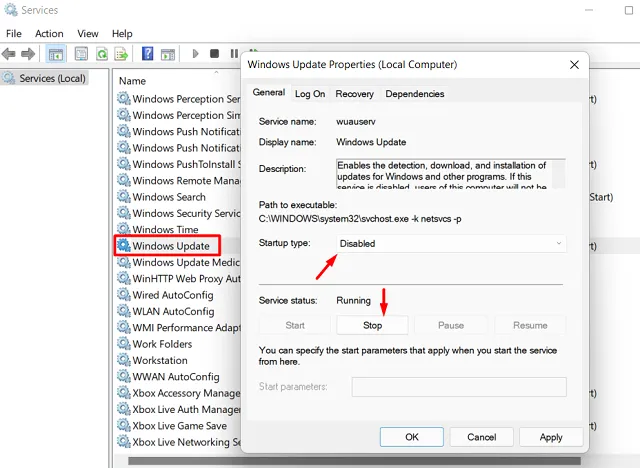
- Pulse Detener y luego Aplicar > Aceptar .
Eso es todo, ya no recibirá más actualizaciones en su PC con Windows 11.
¿Debo deshabilitar Windows Update permanentemente?
Aunque Microsoft no recomienda deshabilitar las actualizaciones acumulativas durante más de una semana, puede hacerlo deshabilitando el servicio de actualización de Windows. Realice esta tarea solo si las actualizaciones recientes de parches de seguridad/no relacionados con la seguridad están causando más daño que bien en su dispositivo.
4] Modificar el registro
Cada acción que realiza en su computadora modifica el registro correspondiente en consecuencia. Si alguien quiere deshabilitar las actualizaciones automáticas en Windows 11 modificando el registro directamente, puede hacerlo siguiendo estos pasos:
- En primer lugar, presione Win + R para iniciar el cuadro de diálogo Ejecutar.
- Escriba “
regedit” cerca del cursor parpadeante y presione OK . - En la ventana de registro, navegue hasta lo siguiente:
Computer\HKEY_LOCAL_MACHINE\SOFTWARE\Policies\Microsoft\Windows
- Haga clic con el botón derecho en la carpeta de Windows y proceda de la siguiente manera: Nuevo > Clave.
- Cambie el nombre de la clave recién creada como «AU».
- Ingrese a la clave AU, haga clic con el botón derecho en cualquier parte del espacio en blanco y presione Nuevo> Valor DWORD (32 bits).
- Cambie el nombre de esta entrada como «AUOptions». Haga doble clic sobre él y coloque cualquiera de los números a continuación según sus necesidades.
| Número | Resultados correspondientes |
| 2 | Notificar para descargar e instalar automáticamente |
| 3 | Descarga automática y notificación para instalar |
| 4 | Descarga automática y programación de la instalación |
| 5 | Permitir que el administrador local elija la configuración |
| 7 | Permitir descarga, Notificar para instalar, Notificar para reiniciar |
- Lea los resultados que obtendrá después de ingresar cualquier número dentro del campo de datos «AUOptions».
- Haga clic en Aceptar para confirmar los cambios y reiniciar su PC.
5] Política de grupo
Si está en Windows 10 Pro o Enterprise Edition, puede usar la Política de grupo en su lugar para deshabilitar las actualizaciones automáticas de Windows 11. Para hacerlo, siga estos pasos:
- Presione Win + X y presione Ejecutar .
- Escriba “
gpedit.msc” y presione Aceptar . - Cuando se abra la política de grupo local, navegue a lo siguiente:
Configuración del equipo > Plantillas administrativas > Componentes de Windows > Actualización de Windows > Administrar la experiencia del usuario final
- Dirígete al panel derecho y haz doble clic en Configurar actualizaciones automáticas.
- Marque el botón de radio deshabilitado y presione Aceptar .

Sin embargo, si desea cambiar la configuración actual, vuelva a visitar la ruta anterior y habilite el botón de opción que deshabilitó justo antes, es decir, Configurar actualizaciones automáticas.
- Use el menú desplegable «Configurar actualización automática» y seleccione cualquiera de los números a continuación. Puede conocer sus funciones correspondientes en la sección de la derecha.
- 2 – Notificar para descarga e instalación automática
- 3 – Descarga automática y notificación para instalar
- 4 – Descarga automática y programa la instalación
- 5 – Permitir que el administrador local elija la configuración
- 7 – Permitir descarga, Notificar para instalar, Notificar para reiniciar
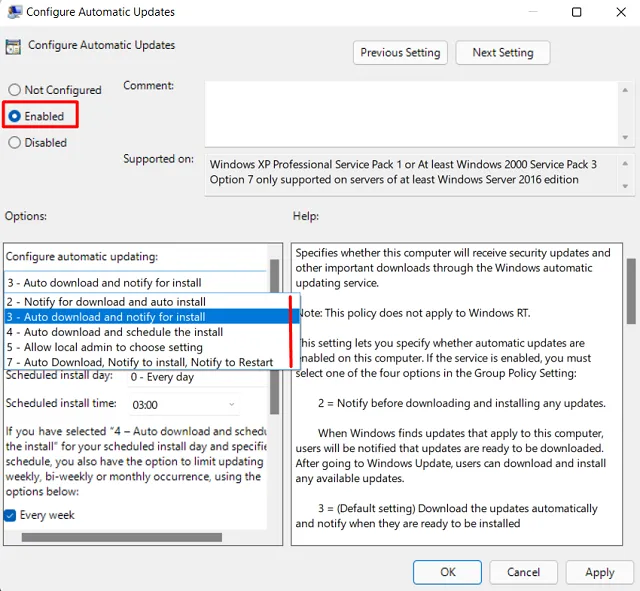
- Espero que ya hayas elegido y apuntado el número con el que quieres ir.
- Haga clic en Aplicar y luego en Aceptar para confirmar los cambios realizados hasta el momento.
- Reinicie su PC para que los cambios recientes entren en vigencia desde el próximo inicio de sesión.
Cómo dejar de recibir actualizaciones de productos de Microsoft
- Haga clic derecho en el ícono de Windows y presione Configuración.
- Seleccione Actualización de Windows > Opciones avanzadas.
- Apague el interruptor de palanca: «Recibir actualizaciones para otros productos de Microsoft».
- Eso es todo, no recibirá más actualizaciones hasta que esta configuración esté deshabilitada.
¿Debo deshabilitar Windows Update?
Uno debe dejar de recibir actualizaciones solo cuando hay algún problema con las actualizaciones acumulativas recientes. De esta manera, le dice a su PC que no descargue/instale más parches en su computadora. Sin embargo, si todo funciona como de costumbre y no hay ningún problema en la próxima actualización acumulativa, no debe deshabilitar Windows Update.
Con las actualizaciones acumulativas deshabilitadas en Windows 11, su PC permanecerá en versiones anteriores del sistema operativo inseguras y no protegidas.
- Cómo deshabilitar las actualizaciones de Windows 10 para que no se produzcan automáticamente
Deja una respuesta