Cómo deshabilitar Windows 10 Copilot desde la barra de tareas
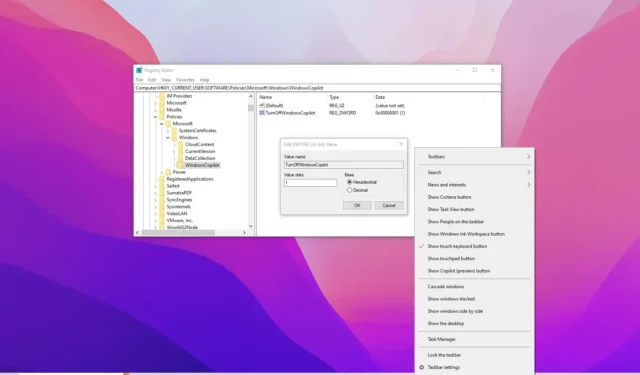
- Para desactivar el Copilot de Windows 10, haga clic con el botón derecho en la barra de tareas y borre la “Mostrar el botón Copilot (vista previa)” opción.
- Para eliminar Copilot por completo, abra la Política de grupo Configuración de usuario > Plantillas administrativas > Componentes de Windows > Copilot de Windows y elija la opción “Activado” en el para desactivar la función.Política “Desactivar Windows Copilot”
- Para desactivar Microsoft Copilot del Registro en Windows 10, abra “HKEY_CURRENT_USER\Software\Policies\Microsoft\Windows\WindowsCopilot”, y establezca el “TurnOffWindowsCopilot” DWORD en “1”.
En Windows 10, tienes tres métodos para desactivar Copilot en todo el sistema o eliminar el botón de la barra de tareas, y en esta guía, Describiré los pasos que utilicé para completar esta configuración. De manera similar a la experiencia en Windows 11, la versión anterior del sistema operativo ahora también incluye Copilot. , el chatbot AI diseñado para ayudarte con cualquier pregunta y otras tareas, como reescrituras, resúmenes, generación de contenido nuevo y más.
Aunque Microsoft no quiere que se deshaga de la función, si no es para usted, existen varias formas de desactivar Windows 10 Copilot a través del menú contextual de la barra de tareas, la Política de grupo y el Registro.
En computadoras con Windows 10 Pro, Enterprise o Education, puede usar el Editor de políticas de grupo local para desactivar el chatbot. Si su dispositivo usa Windows 10 Home, debe usar el Registro. Sin embargo, puede utilizar el método de Registro para cualquier edición del sistema operativo. Además, durante el lanzamiento inicial del chatbot, Microsoft no habilitará Copilot en dispositivos administrados que ejecuten las ediciones Pro, Enterprise o Education.
En esta guía, te enseñaré las diferentes formas de deshacerte de Copilot en Windows 10.
- Deshabilite Copilot desde el menú de la barra de tareas en Windows 10
- Deshabilite Copilot de la política de grupo en Windows 10
- Deshabilite Copilot del Registro en Windows 10
Deshabilite Copilot desde el menú de la barra de tareas en Windows 10
Para eliminar el botón Copilot de la bandeja del sistema de la barra de tareas, siga estos pasos:
-
Haga clic con el botón derecho en la barra de tareas.
-
Haga clic en la opción “Mostrar botón Copilot (vista previa)” para borrar la configuración y desactivar la función.
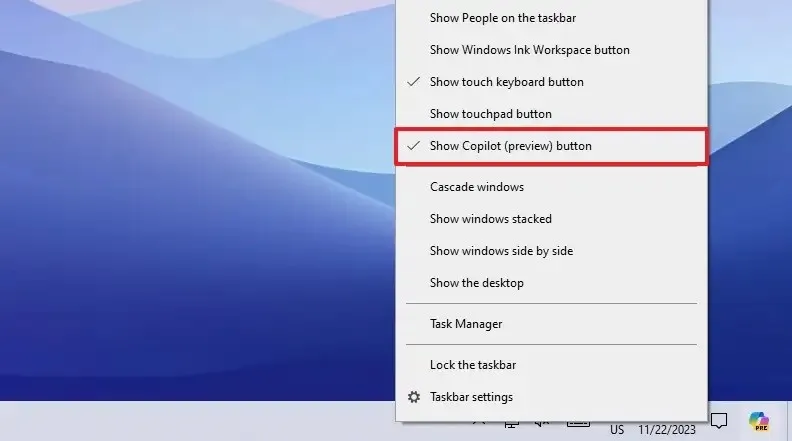
Una vez que completes los pasos, el botón Copilot se eliminará de la barra de tareas, pero aún podrás usar la “tecla Windows + C” método abreviado de teclado para abrir y cerrar la experiencia.
Deshabilite Copilot de la política de grupo en Windows 10
Para deshabilitar Windows 10 Copilot de la Política de grupo, siga estos pasos:
-
Abrir Iniciar.
-
Busque gpedit y haga clic en el resultado superior para abrir el Editor de políticas de grupo.
-
Abra la siguiente ruta:
User Configuration > Administrative Templates > Windows Components > Windows Copilot -
Haga doble clic en la política “Desactivar Windows Copilot” .
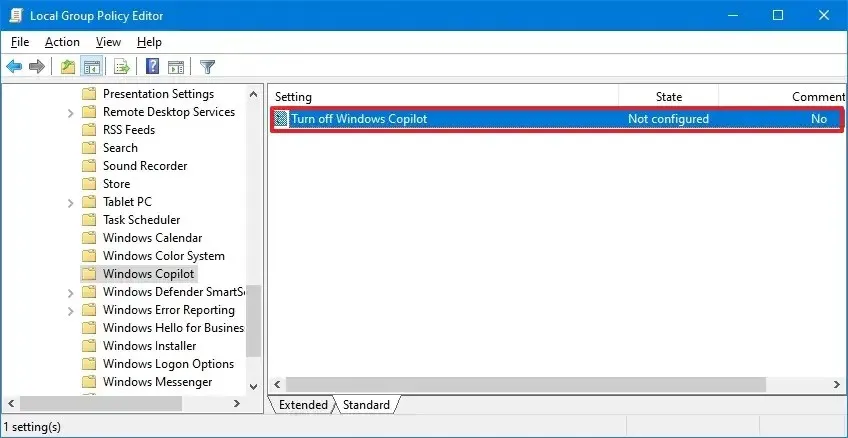
-
Seleccione la opción Habilitado para deshabilitar Copilot en Windows 11.
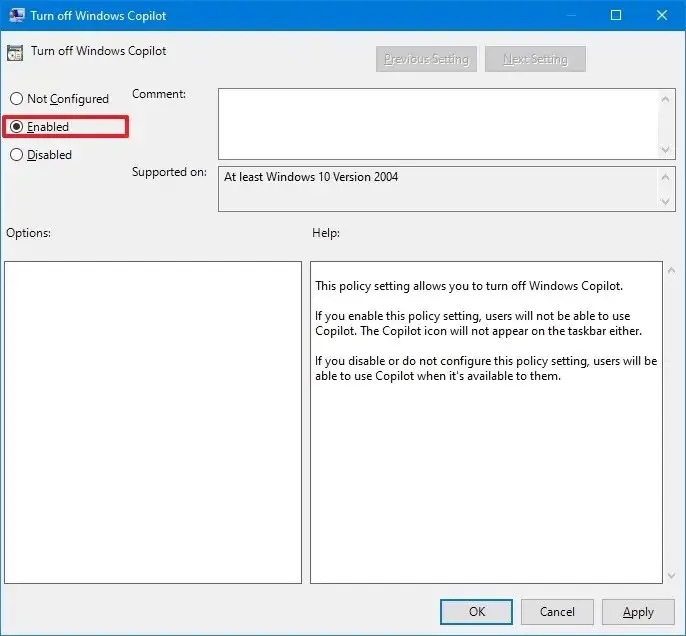
-
Haga clic en el botón Aplicar.
-
Haga clic en el botón Aceptar.
-
Reinicia la computadora.
Después de completar los pasos, Copilot se desactivará del sistema operativo y ni siquiera podrás abrir la interfaz con la “tecla Windows + C” < /span> del menú contextual de la barra de tareas.“Mostrar botón Copilot (vista previa)” método abreviado de teclado. Esta acción eliminará la opción
Si desea volver a habilitar la función, utilice las mismas instrucciones, pero en el paso 4, elija <. a i=3>Opción “No configurado” .
Deshabilite Copilot del Registro en Windows 10
Para eliminar Windows 10 Copilot del Registro, siga estos pasos:
-
Abrir Iniciar.
-
Busque regedit y haga clic en el resultado superior para abrir el Editor del Registro.
-
Abra la siguiente ruta:
HKEY_CURRENT_USER\Software\Policies\Microsoft\Windows -
Haga clic derecho en la tecla Windows, seleccione Nuevo y elija la opción Clave.
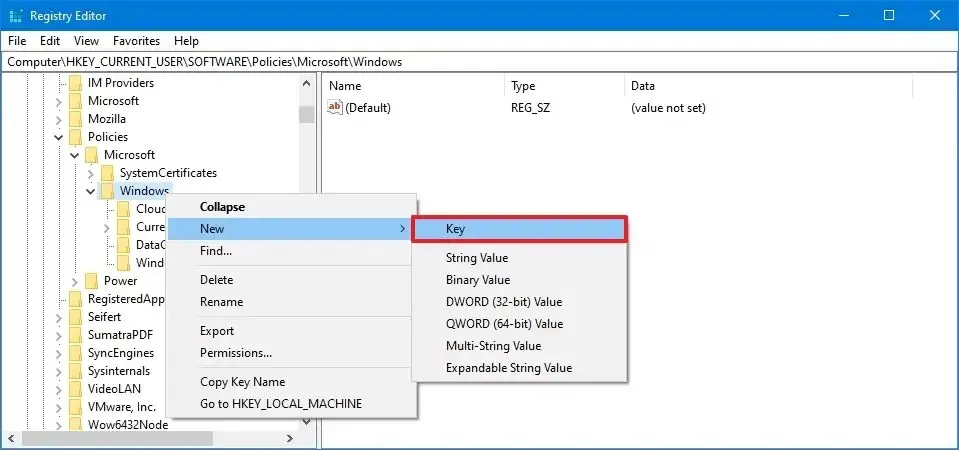
-
Nombre el WindowsCopilot y presione Entrar.
-
Haga doble clic en TurnOffWindowsCopilot DWORD y cambie su valor de 0 a 1 para desactivar Copilot a través del Registro.
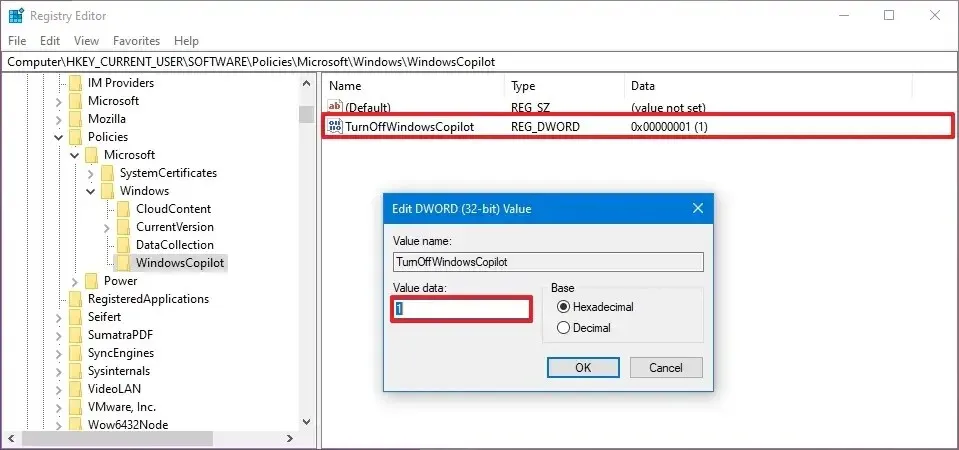
-
Haga clic en el botón Aceptar.
-
Reinicia la computadora.
Una vez que complete los pasos, la IA del chatbot se desactivará completamente en Windows 11, de manera similar a usar el método del Editor de políticas de grupo mencionado anteriormente.
Es posible revertir la configuración siguiendo los mismos pasos, pero en el paso 3, configure el “TurnOffWindowsCopilot” valora “0” (cero).



Deja una respuesta