Cómo deshabilitar el panel táctil en Windows 11 de forma manual y automática

Usar un mouse externo puede marcar la diferencia si te gustan los juegos o el diseño gráfico. Por otro lado, los trackpads pueden ser complicados ya que tienen una superficie limitada y pueden provocar toques accidentales, por ejemplo, mientras se juega. Si bien es posible que pocos usuarios prefieran usar un panel táctil debido a su portabilidad, gestos multitáctiles y eficiencia de espacio, es posible que desees desactivar el panel táctil de tu computadora portátil para evitar toques accidentales cuando uses un mouse externo para juegos, streaming, etc. A continuación se explica cómo desactivar el panel táctil en Windows 11 tanto de forma manual como automática cuando el mouse externo está conectado.
Deshabilitar el uso de métodos abreviados de teclado
La forma más rápida de desactivar un trackpad es mediante atajos de teclado. Casi todas las computadoras portátiles con Windows tienen este acceso directo para desactivar el trackpad. Busque la tecla de función con un signo de panel táctil cancelado. En nuestra computadora portátil, esa tecla es F9 . Presione la tecla Fn con la tecla de función específica juntas. Aparecerá una confirmación en la pantalla cuando se deshabilite el panel táctil.

Deshabilitar desde la configuración
Si el método abreviado de teclado no funciona en su Windows o no está disponible, también existe una opción para desactivar el panel táctil desde la configuración. Aquí tienes el proceso paso a paso para hacerlo.
1. Presione la tecla Windows + I para abrir Configuración.
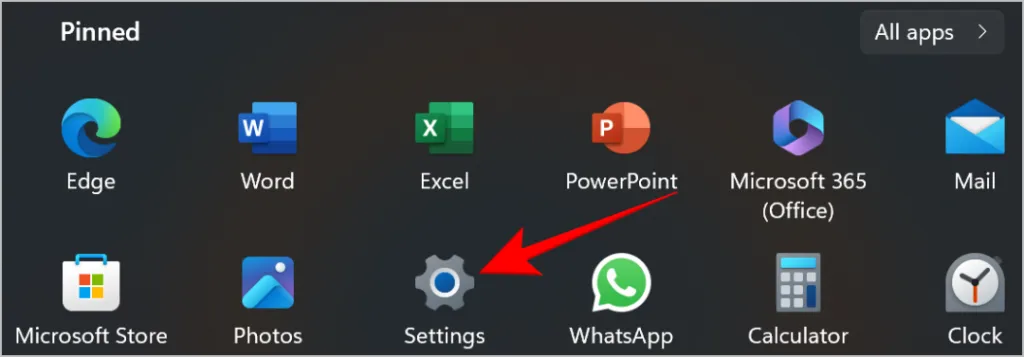
2. Seleccione Bluetooth y dispositivos en el panel izquierdo.
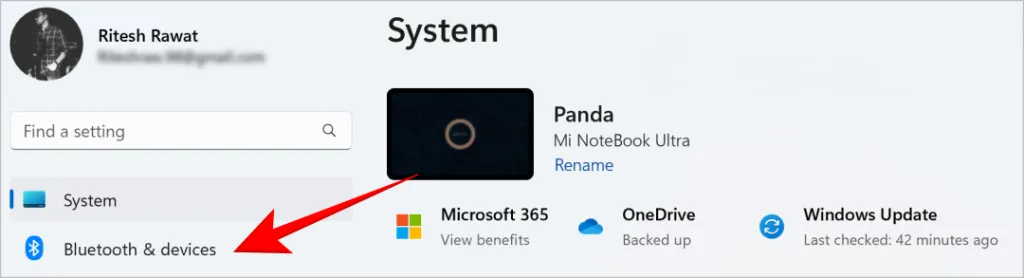
3. Haga clic en Touchpad en la lista de dispositivos.

4. Haga clic en el interruptor para desactivar el panel táctil.

¿Tienes teclas rotas en tu teclado pero quieres usarlas ahora mismo? A continuación se explica cómo utilizar las teclas rotas del teclado en PC con Windows .
Deshabilite el panel táctil automáticamente cuando el mouse esté conectado
¿Estás cansado de desactivar manualmente el panel táctil de la computadora portátil cada vez que conectas un mouse? Windows tiene una solución oculta para este problema. Hay una configuración para desactivar el panel táctil automáticamente cuando se conecta un mouse.
1. Vuelva a la pantalla como se menciona en el método anterior a través de Configuración > Bluetooth y dispositivo > Panel táctil .
2. Haga clic en la flecha hacia abajo al lado del panel táctil.

3. Anule la selección de la opción Dejar el panel táctil activado cuando haya un mouse conectado .
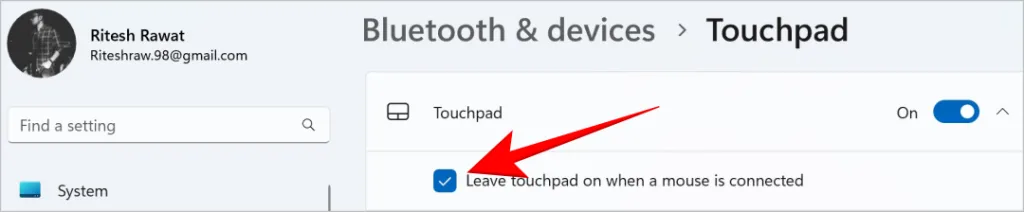
Si el cursor sigue moviéndose después de haber desactivado el panel táctil en su PC con Windows, hay un par de soluciones que puede probar.
Domar el panel táctil
Un panel táctil es una buena solución cuando viaja y no lleva un mouse. Además, el ratón necesita una superficie plana para funcionar, por lo que no puedes utilizarlo tumbado en el sofá. En estas situaciones, el uso de un panel táctil se vuelve esencial, por lo que no recomendamos desactivarlo permanentemente desde el Administrador de dispositivos. Con desactivarlo desde Ajustes es más que suficiente.



Deja una respuesta