Cómo deshabilitar el filtro SmartScreen en Windows
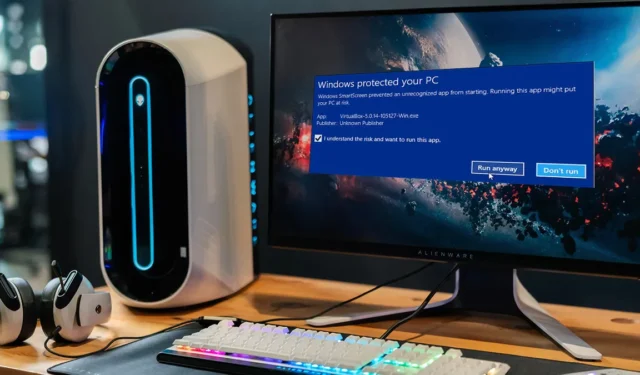
El filtro SmartScreen de Microsoft Defender en Windows ayuda a proteger su PC contra el phishing y el malware en los sitios web que navega y las aplicaciones que usa.
Se recomienda mantener SmartScreen «siempre encendida», ya que es la manera más fácil de proteger su dispositivo de amenazas indetectables. Pero es posible que desee desactivar temporalmente esta configuración para descargar un juego o una aplicación que sabe que es seguro pero que SmartScreen marca. La siguiente guía muestra cómo deshabilitar el filtro SmartScreen en Windows.
¿Qué es el filtro SmartScreen?
SmartScreen funciona como un sistema de alerta temprana para que el usuario sepa si un sitio o una aplicación son sospechosos o si un archivo descargado no se encontró en su lista de programas de software seguros. Básicamente, utiliza una gran base de datos de sitios incluidos en la lista blanca y en la lista negra para analizar si es seguro abrir algo determinado.
Se ejecuta en segundo plano en Windows y generalmente se manifiesta como un gran cuadro azul que dice: «Windows protegió su PC», al bloquear un programa o sitio web determinado. Si se trata de un programa, normalmente tendrá la opción «Ejecutar de todos modos». Si SmartScreen aparece en un sitio web que sabe que es seguro, haga clic en «Más información» e infórmelo como un sitio seguro.
En general, SmartScreen es una práctica capa de seguridad que es mejor dejar. Sin embargo, puede haber momentos en los que se interponga en su camino para visitar sitios o descargar cosas que sabe que son seguras pero que SmartScreen no ha verificado. En momentos como estos, debe apagar SmartScreen.
Configuración de seguridad de Windows
La forma más fácil de desactivar el filtro SmartScreen es usar un menú de configuración del sistema llamado «Control de aplicaciones y navegador», al que se puede acceder desde el menú Inicio. Para hacer esto, siga los pasos a continuación:
- Haga clic con el botón derecho en el «Menú de inicio» y seleccione «Configuración», o simplemente presione la combinación de teclas Windows+ .I
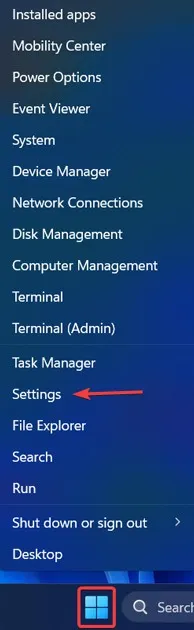
- Una vez que esté en «Configuración», toque «Privacidad y seguridad», luego «Seguridad de Windows».
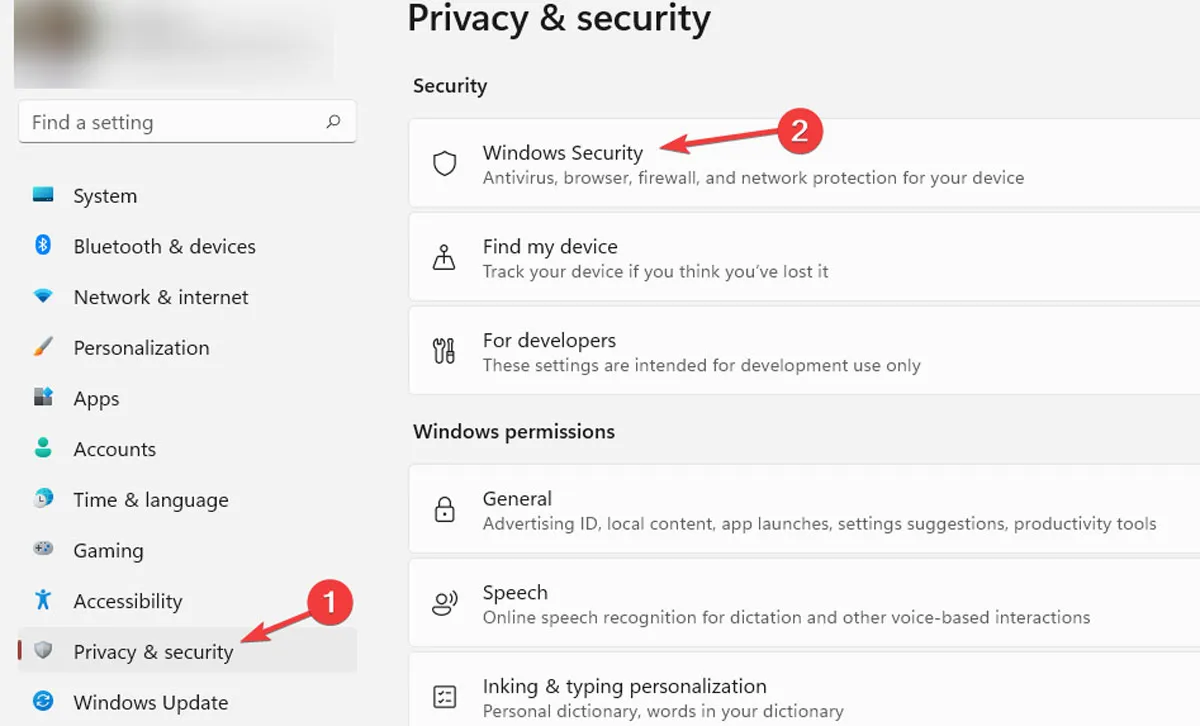
- Haga clic en «Abrir seguridad de Windows».
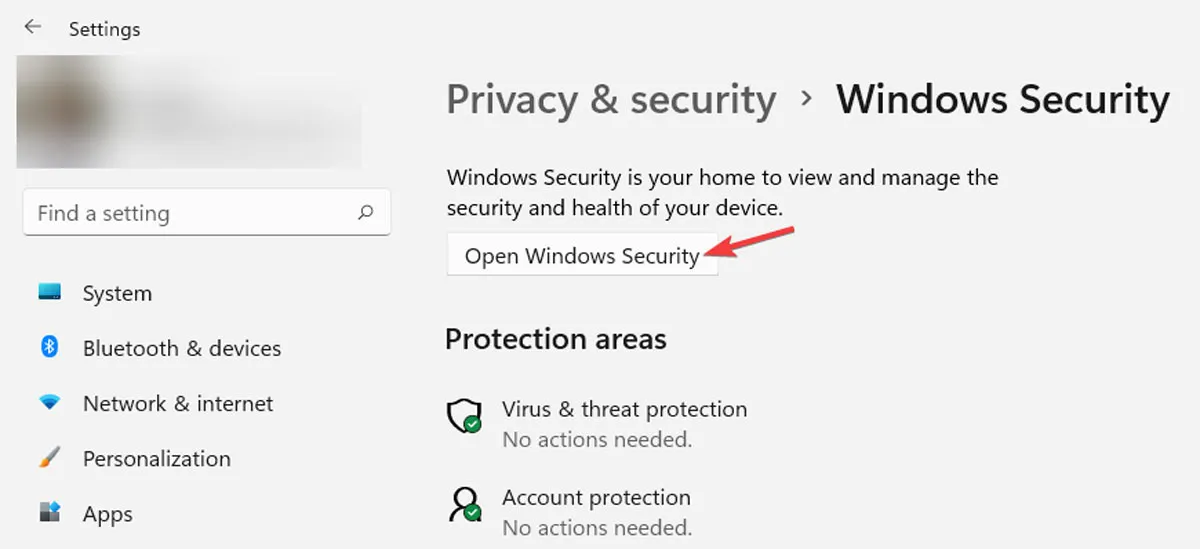
- Haga clic en «Control de aplicaciones y navegador», luego «Configuración de protección basada en la reputación» en «Protección basada en la reputación».
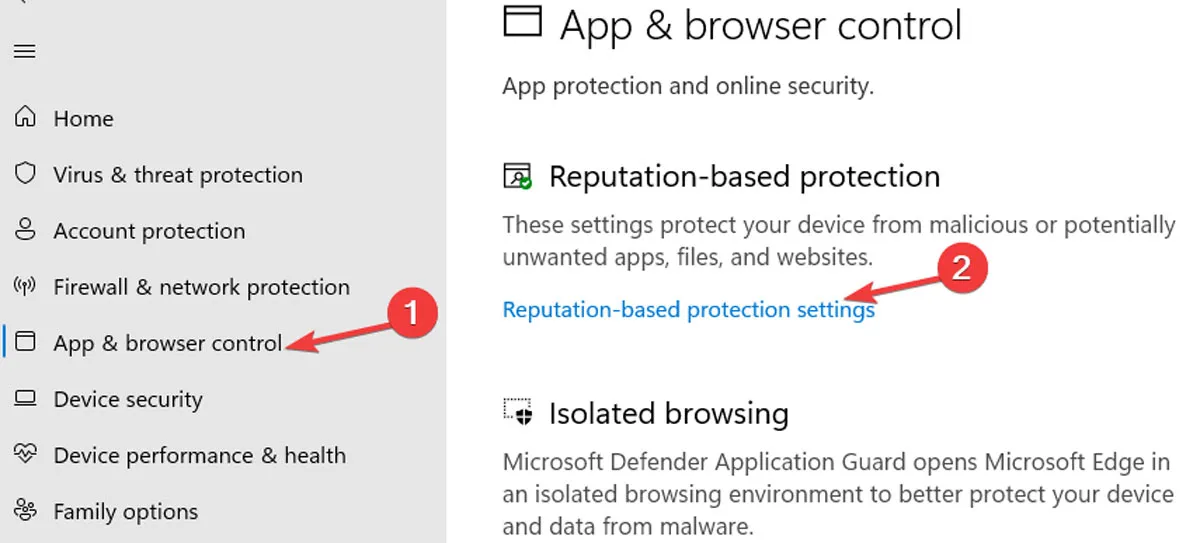
- Verá una lista de varios filtros que utiliza SmartScreen para proteger su PC. Desactive los filtros «Comprobar aplicaciones y archivos» y «Bloqueo de aplicaciones potencialmente no deseadas» para archivos y ejecutables. Si desea desactivar el filtro SmartScreen por completo, desactive los cuatro filtros. Desactivar «SmartScreen para Microsoft Edge» y «Microsoft Store» evitará que verifiquen el contenido web y los sitios maliciosos y las descargas.

No recomendamos desactivar todos los filtros SmartScreen. Simplemente apaga el que se interpone en tu camino en ese momento, haz lo que tengas que hacer y luego vuelve a encenderlo.
Una vez que haya apagado SmartScreen, recibirá una alerta de Windows Defender: «Su dispositivo puede ser vulnerable».
Uso de Microsoft Edge
Si desea desactivar específicamente SmartScreen para sitios en Microsoft Edge, también puede desactivar SmartScreen directamente a través del navegador.
- Inicie Microsoft Edge y toque el ícono del menú de tres puntos en la esquina superior derecha, luego haga clic en «Configuración».
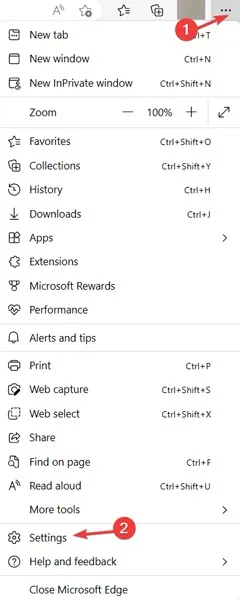
- Abra «Privacidad, búsqueda y servicios» a la izquierda, luego desplácese hacia abajo hasta la sección «Seguridad» a la derecha, donde encontrará la opción para desactivar «Microsoft Defender SmartScreen».
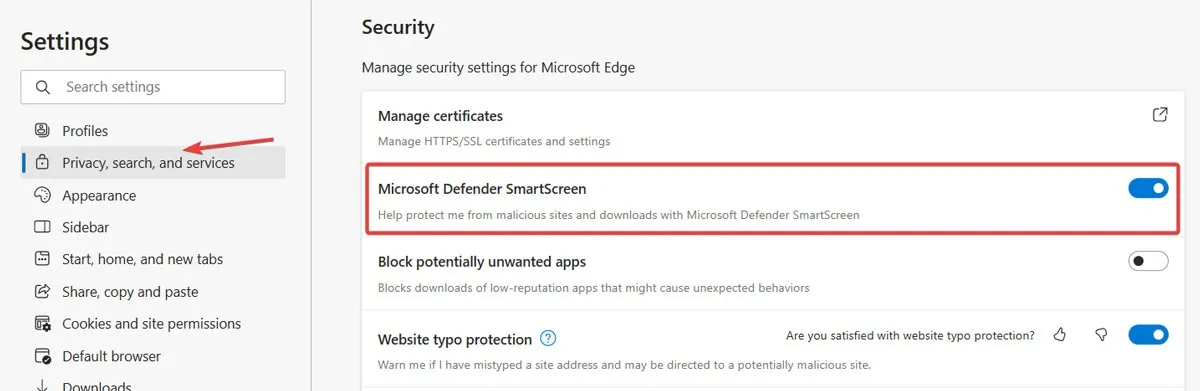
Uso del Editor de directivas de grupo
Para los administradores de sistemas o redes, Windows tiene una configuración de política específica dentro del editor de políticas de grupo para deshabilitar rápidamente el filtro SmartScreen en Windows.
- Haga clic en el «menú Inicio», escriba
gpedit.mscy elija «Ejecutar como administrador» para abrir el Editor de directivas de grupo.
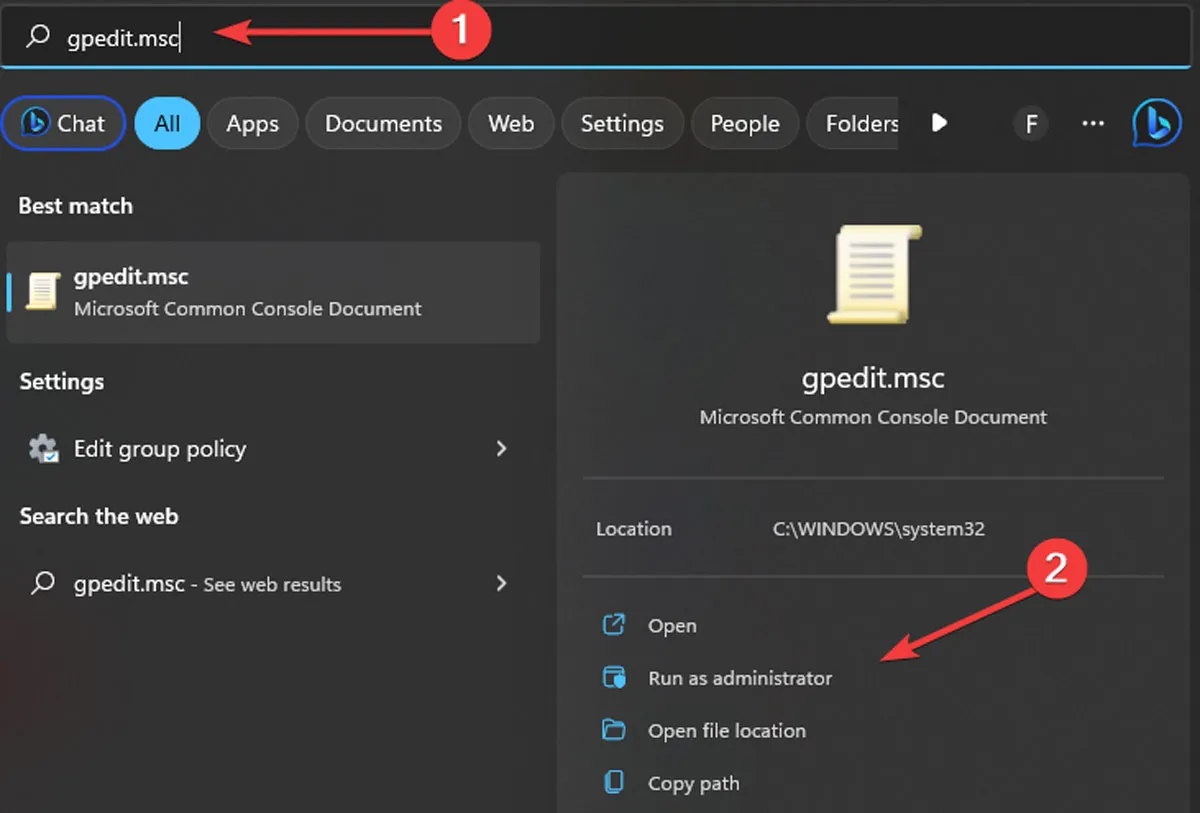
- En el Editor de políticas, vaya a «Configuración de la computadora -> Plantillas administrativas -> Componentes de Windows».
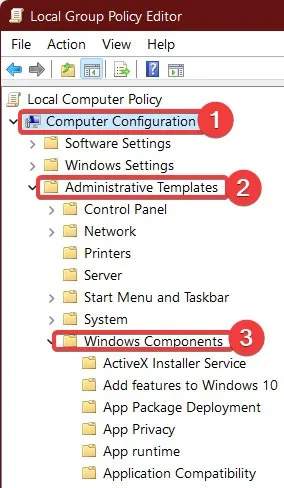
- Abra el «Explorador de archivos» en «Componentes de Windows», luego busque y haga doble clic en la política «Configurar SmartScreen de Windows Defender».
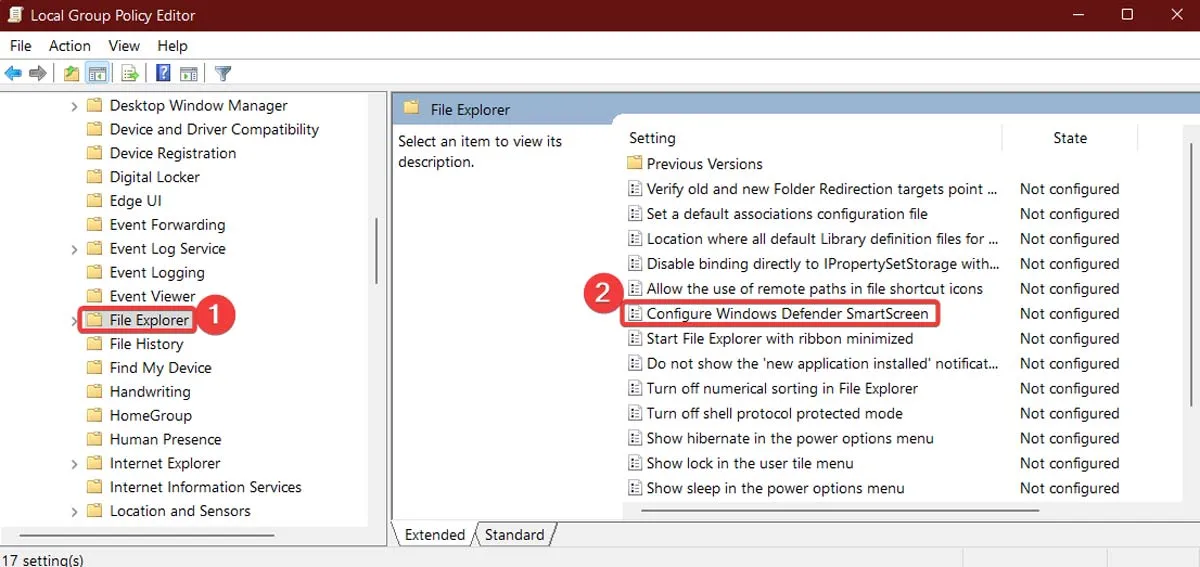
- En la ventana Configuración de políticas, seleccione «Deshabilitado» y haga clic en «Aceptar» para deshabilitar el filtro SmartScreen.
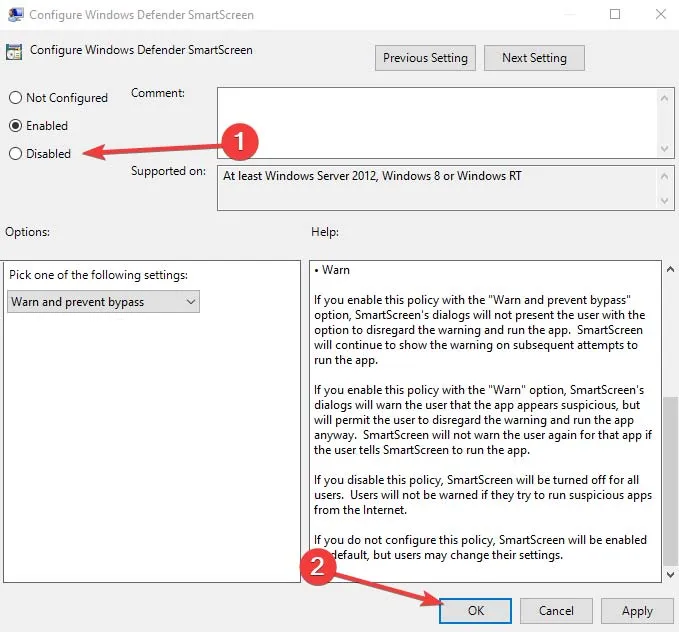
- Para que los cambios surtan efecto, reinicie su sistema.
Si cambia de opinión, siga los pasos anteriores y seleccione «Habilitado -> Aceptar» o «Advertir» o «Advertir y evitar la omisión» para habilitar el filtro SmartScreen nuevamente.
Usando el Editor del Registro
También puede usar el Editor del Registro para deshabilitar el filtro SmartScreen. Solo tienes que crear un par de valores.
- Busque
regediten el «Menú de inicio» y ábralo como administrador.
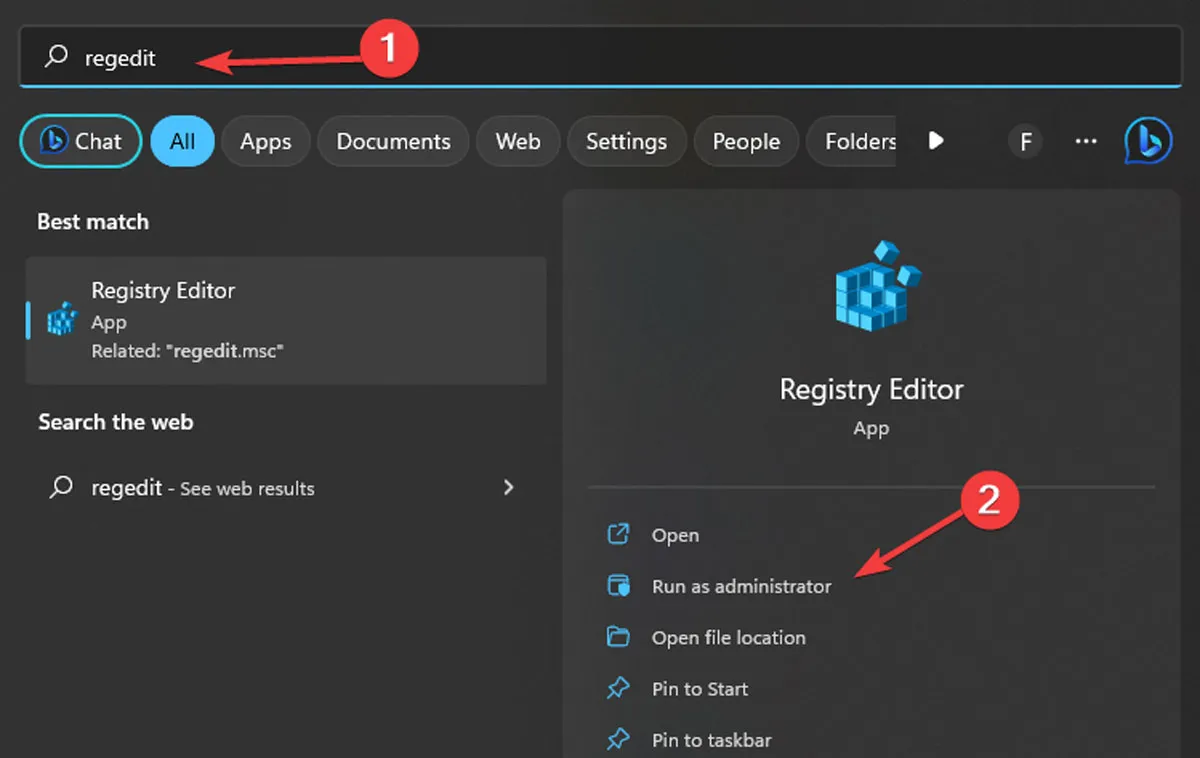
- Vaya a la siguiente ubicación o simplemente copie y pegue la dirección que se muestra a continuación:
HKEY_LOCAL_MACHINE\SOFTWARE\Policies\Microsoft\Windows\System
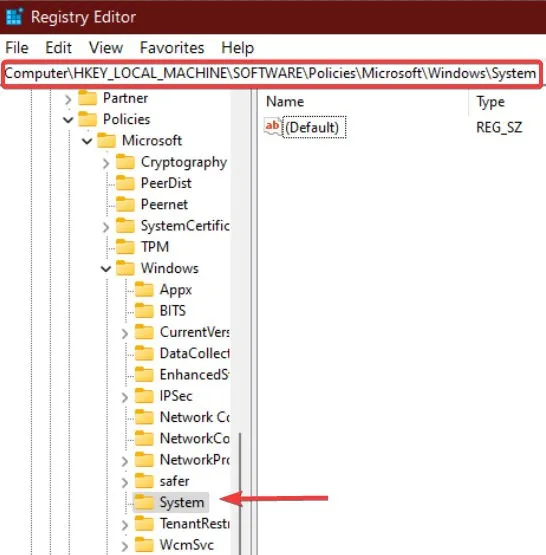
- Cree un nuevo valor en el panel derecho haciendo clic derecho en la «Clave del sistema» y seleccionando «Nuevo -> Valor DWORD (32 bits)».
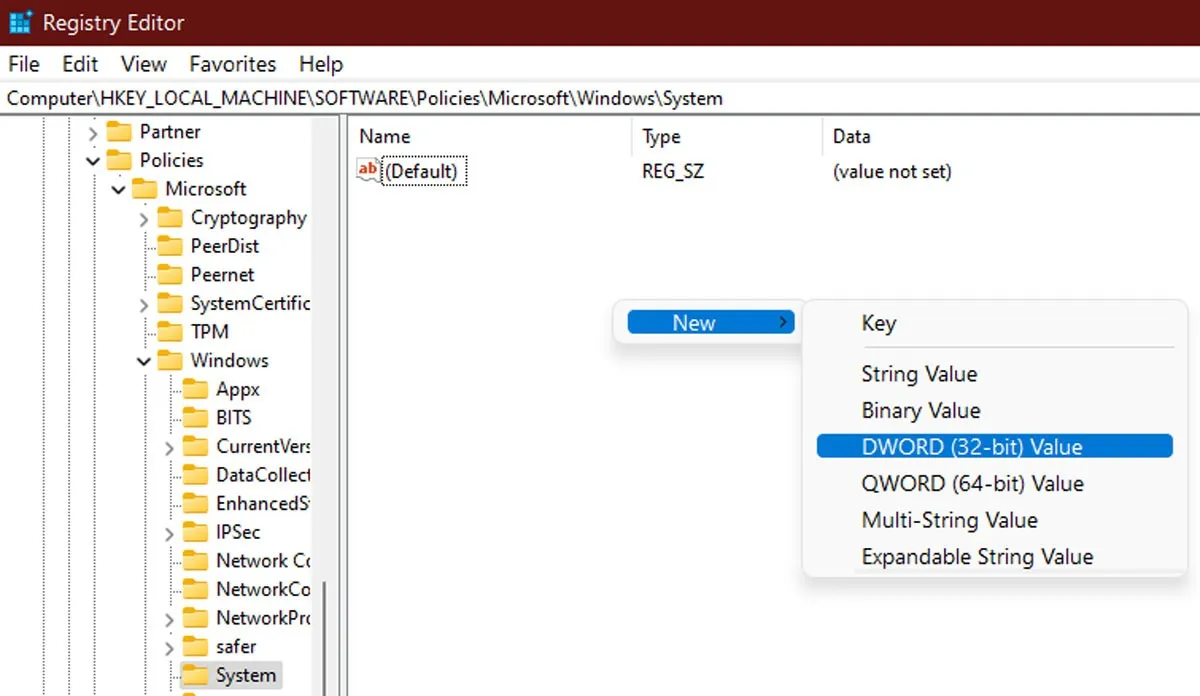
- Nombra el valor «EnableSmartScreen», luego haz clic derecho sobre él y selecciona «Modificar».
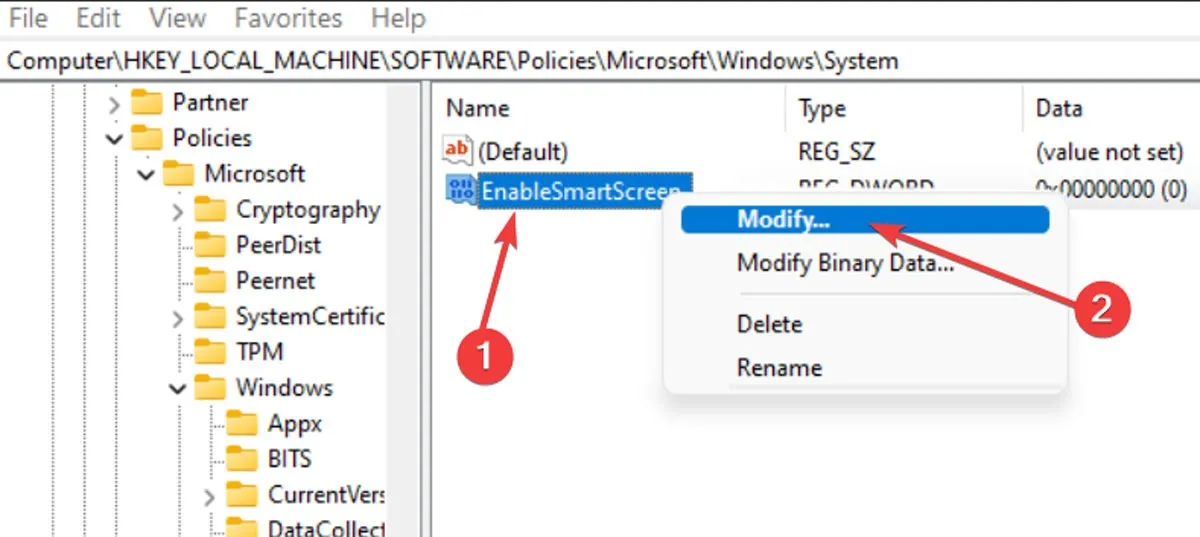
- Para deshabilitar el filtro SmartScreen, escriba «0» en el campo «Información del valor» y haga clic en «Aceptar» para guardar el cambio. Si desea habilitar el filtro SmartScreen, escriba «1» en el campo Información del valor.
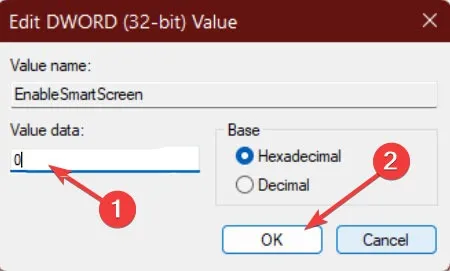
- Para establecer el nivel de bloqueo de SmartScreen, haga clic con el botón derecho en el panel derecho y seleccione «Nuevo -> Valor de cadena» y nombre el valor «ShellSmartScreenLevel».

- Haga doble clic en el nuevo valor de cadena y configure «Advertir» o «Bloquear» como los datos del valor, luego haga clic en «Aceptar».
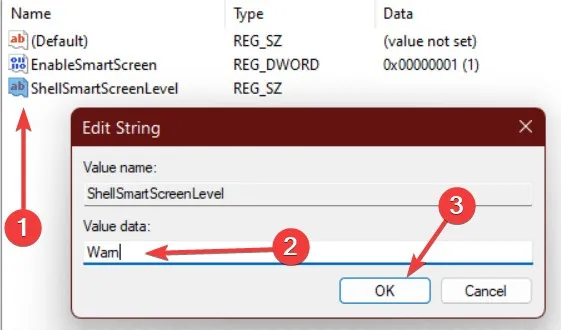
- Cierre el Editor del Registro y reinicie su computadora para aplicar los cambios.
Preguntas frecuentes
¿Puedo deshabilitar selectivamente el filtro SmartScreen para ciertos sitios web o aplicaciones?
No, el filtro SmartScreen es una configuración de todo el sistema en Windows 11 y no se puede desactivar de forma selectiva para sitios web o aplicaciones específicos.
¿La desactivación del filtro SmartScreen afectará mi velocidad o rendimiento de navegación?
Es poco probable que deshabilitar el filtro SmartScreen tenga un impacto significativo en la velocidad o el rendimiento de su navegación. Sin embargo, puede hacer que su dispositivo sea más vulnerable a ataques maliciosos, por lo que es importante tener cuidado al navegar por Internet.
¿La desactivación del filtro SmartScreen afectará otras características de seguridad en Windows?
La desactivación del filtro SmartScreen no debería afectar otras funciones de seguridad en Windows, pero aun así se recomienda que mantenga todas las funciones de seguridad habilitadas para una máxima protección.
¿Existen otras funciones de seguridad en Windows 11 que pueda usar en lugar del filtro SmartScreen?
Sí, Windows 11 tiene otras funciones de seguridad integradas, como Windows Defender, Firewall y Device Encryption, que pueden ayudar a proteger su dispositivo y sus datos de ataques malintencionados. Se recomienda que mantenga estas funciones habilitadas para obtener la máxima protección.



Deja una respuesta