Cómo deshabilitar la ventana emergente Inserte su clave de seguridad en el puerto USB
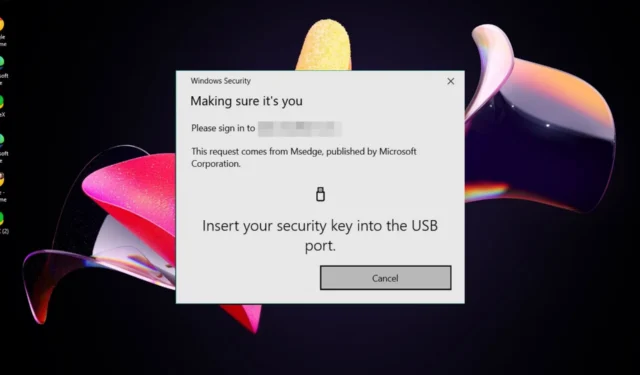
Todos podemos estar de acuerdo en que una capa adicional de protección siempre es una opción bienvenida a la hora de proteger nuestros dispositivos. Sin embargo, los métodos modernos que requieren que usted inserte una llave de seguridad física en el puerto USB pueden resultar inconvenientes.
Como tal, prefiere optar por no participar en el negocio de las claves de seguridad y optar por otras formas de proteger su cuenta, como códigos de verificación o autenticación biométrica.
¿Qué es el mensaje Inserte su clave de seguridad en el puerto USB en Windows 11?
Esta es una medida de seguridad diseñada para evitar el acceso no autorizado a su computadora. Es importante saber que este mensaje no significa que su computadora haya sido comprometida.
Sin embargo, otras personas ven este mensaje aunque nunca crearon la clave de seguridad USB. Si es así, es posible que su hardware no esté funcionando correctamente o que su sistema operativo/navegador no admita la clave de seguridad .
¿Cómo me deshago del mensaje Inserte su clave de seguridad en el puerto USB en Windows 11?
Comience con los siguientes pasos preliminares antes de pasar a soluciones algo técnicas:
- Retire todos los dispositivos USB de su computadora.
- Reinstale la aplicación en cuestión que arroja el error y reinicie su PC.
1. Permita que su cuenta profesional o educativa inicie sesión automáticamente
- Pulsa tu Windows tecla y haz clic en Configuración .
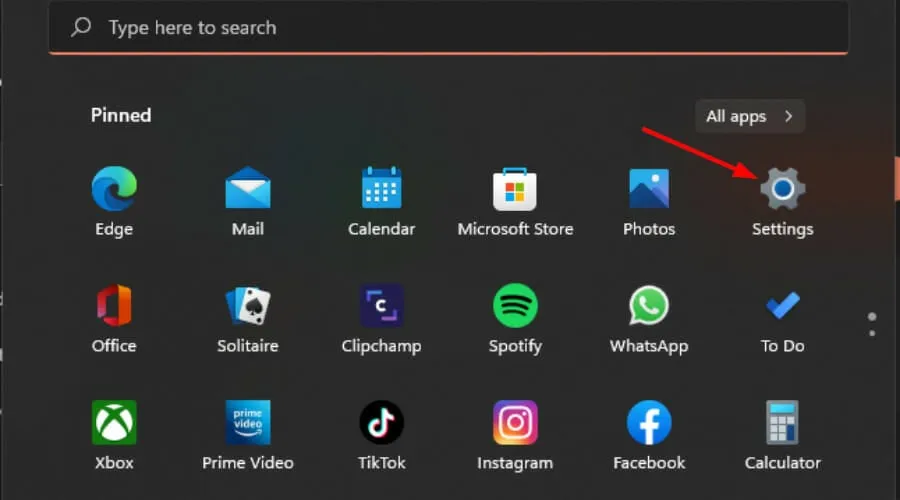
- Haga clic en Cuentas y seleccione Acceder al trabajo o la escuela .
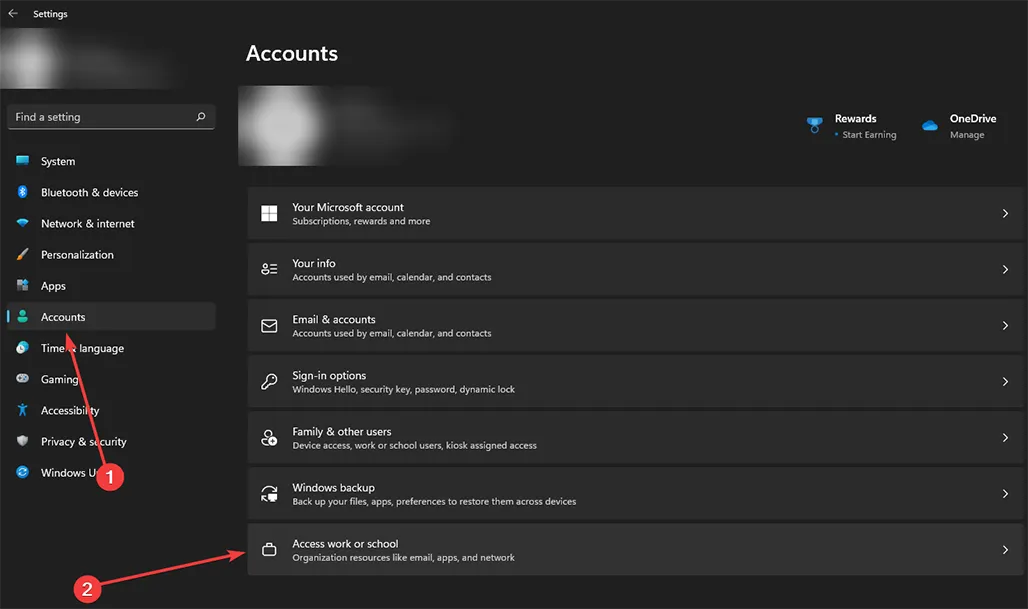
- En el menú desplegable, seleccione Iniciar sesión automáticamente en sitios con su cuenta profesional o educativa actual.
2. Edite la configuración de su cuenta de Microsoft
- Inicie sesión en su cuenta de Microsoft y vaya a Administrar su información de seguridad.
- En Formas de demostrar quién es , haga clic en la opción de llave de seguridad USB para expandirla y luego haga clic en Eliminar.

3. Crea una nueva clave de seguridad.
- Inicie sesión en su cuenta de Microsoft y vaya a Administrar su información de seguridad.
- En Formas de demostrar quién es , haga clic en la opción de llave de seguridad USB para expandirla y luego haga clic en Eliminar.
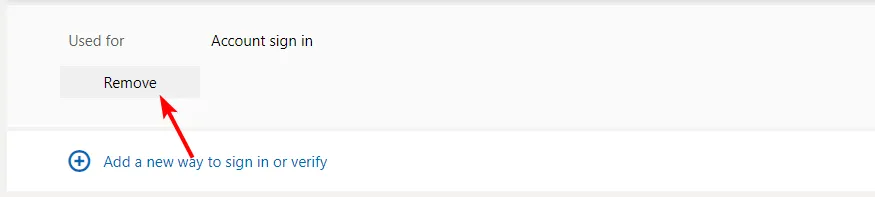
- Haga clic en Agregar una nueva forma de iniciar sesión y seleccione la clave de seguridad USB.
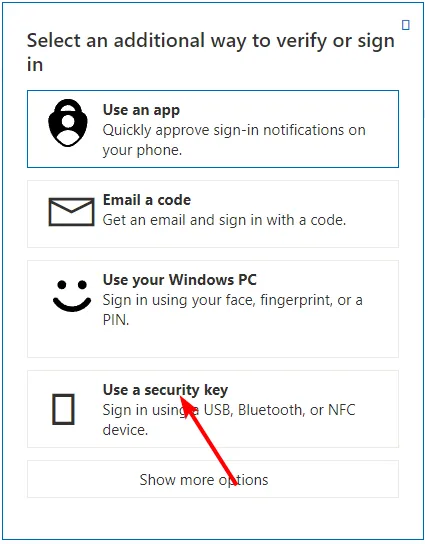
- Siga las instrucciones en pantalla y cree una nueva clave de seguridad.
4. Desactive su firewall temporalmente
- Presione el ícono del menú Inicio , escriba Seguridad de Windows en la barra de búsqueda y haga clic en Abrir .

- Haga clic en Firewall y protección de red, luego seleccione Red pública .
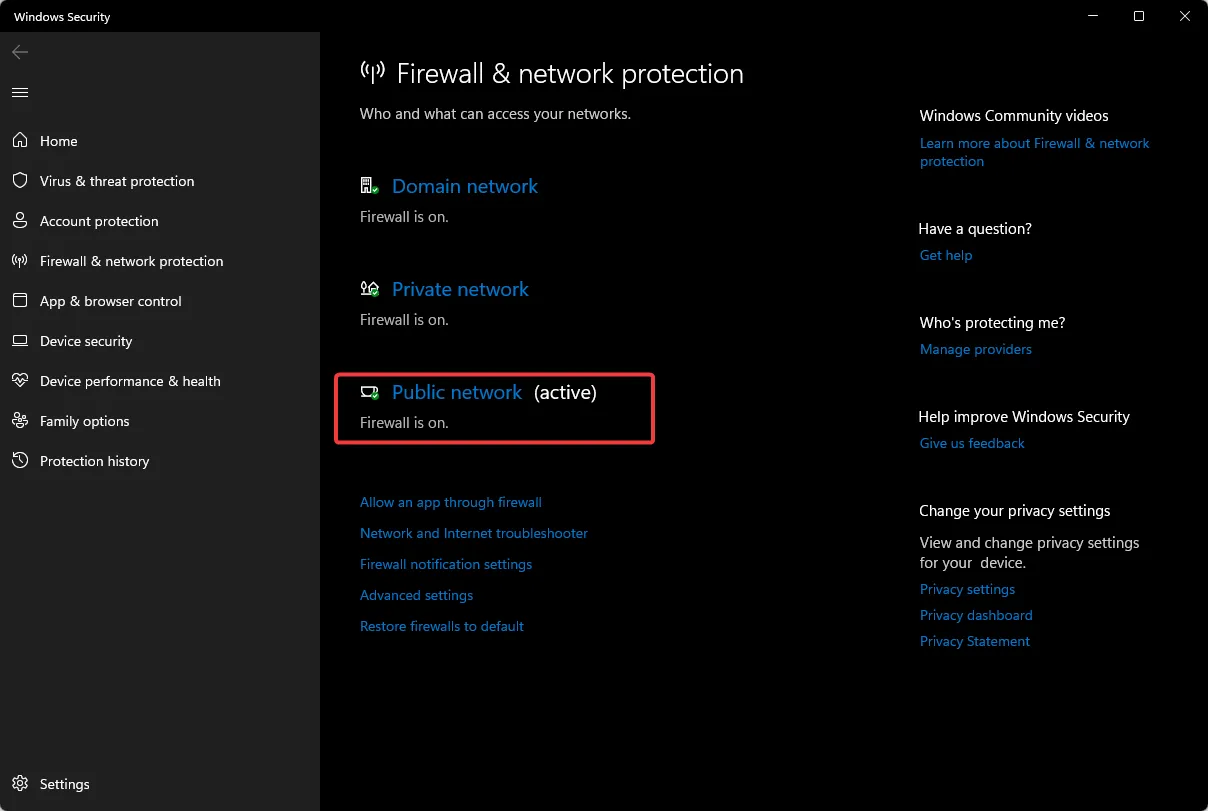
- Localice Microsoft Defender Firewall y desactive el botón de apagado.
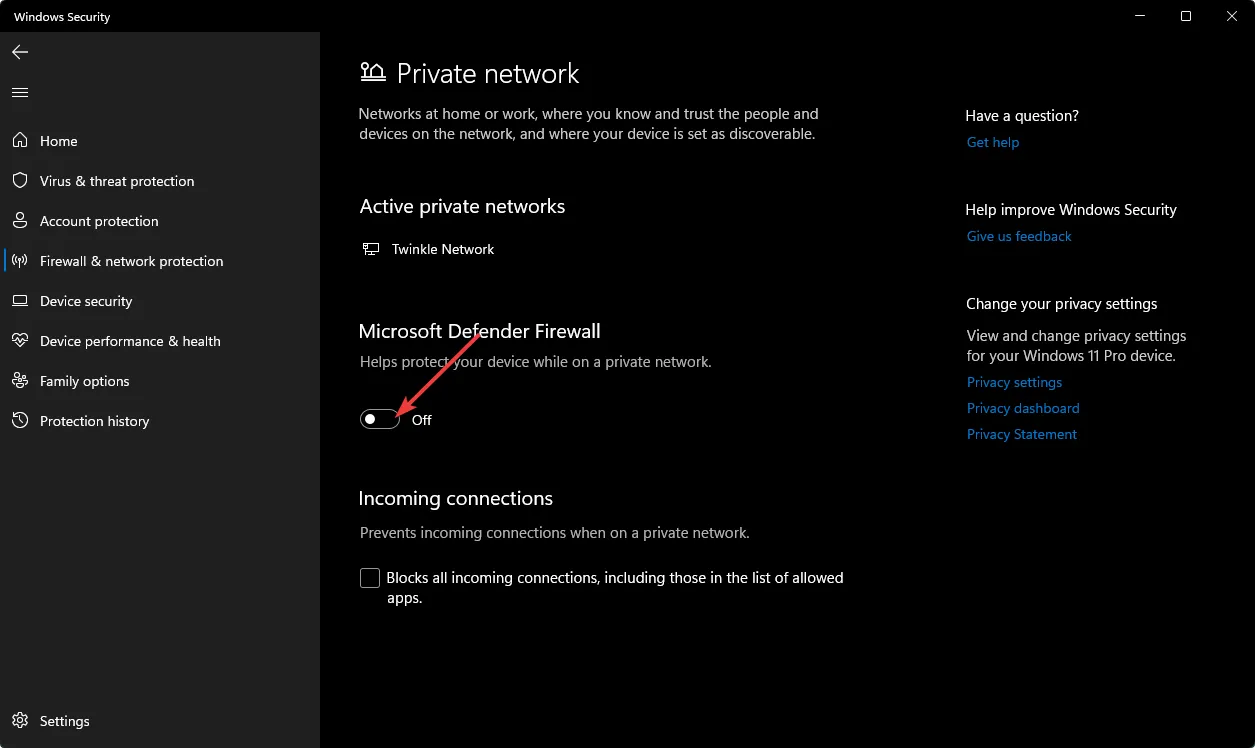
5. Crea un nuevo perfil de usuario
- Presione Windows + R para iniciar la consola Ejecutar , ingrese netplwiz en el campo de texto y haga clic en Aceptar .
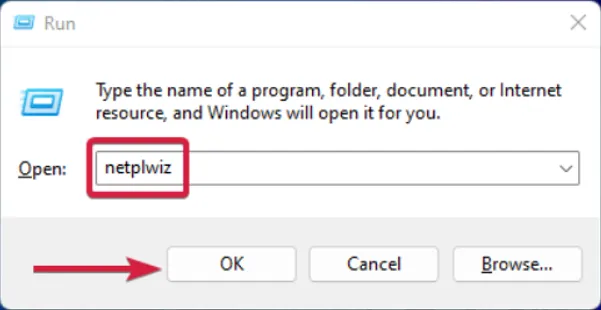
- Haga clic en Agregar en la ventana Cuentas de usuario.
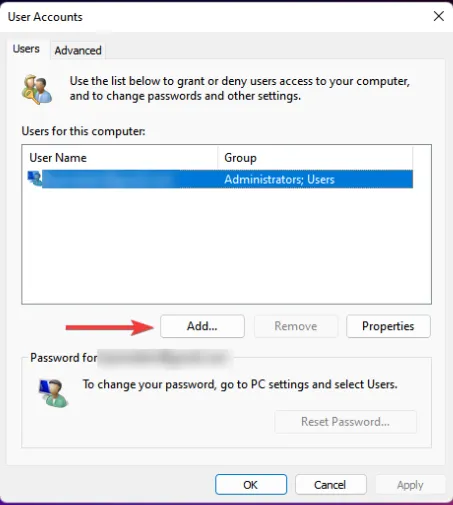
- Seleccione Iniciar sesión sin una cuenta de Microsoft (no recomendado) .
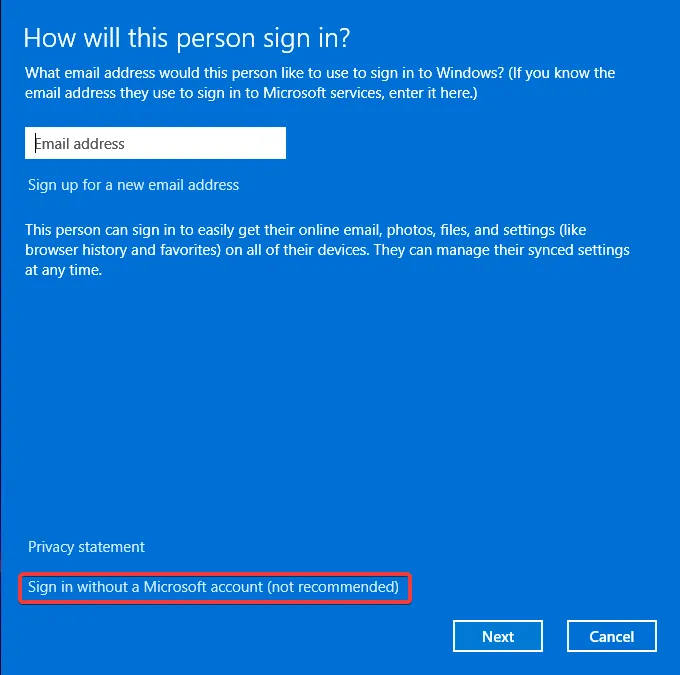
- Haga clic en el botón Cuenta local .
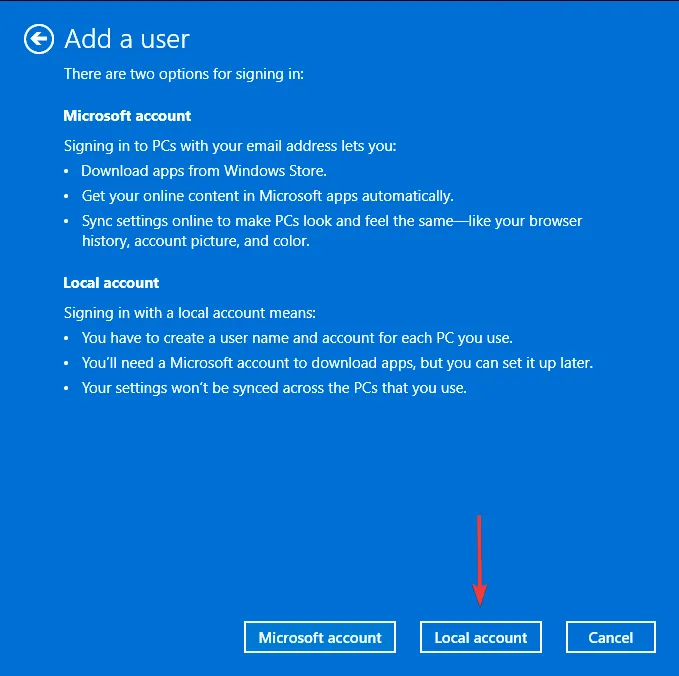
- Ingrese un nombre de usuario y contraseña (opcional) para la nueva cuenta de usuario, y una pista, en caso de que establezca una contraseña. Una vez hecho esto, haga clic en Siguiente .
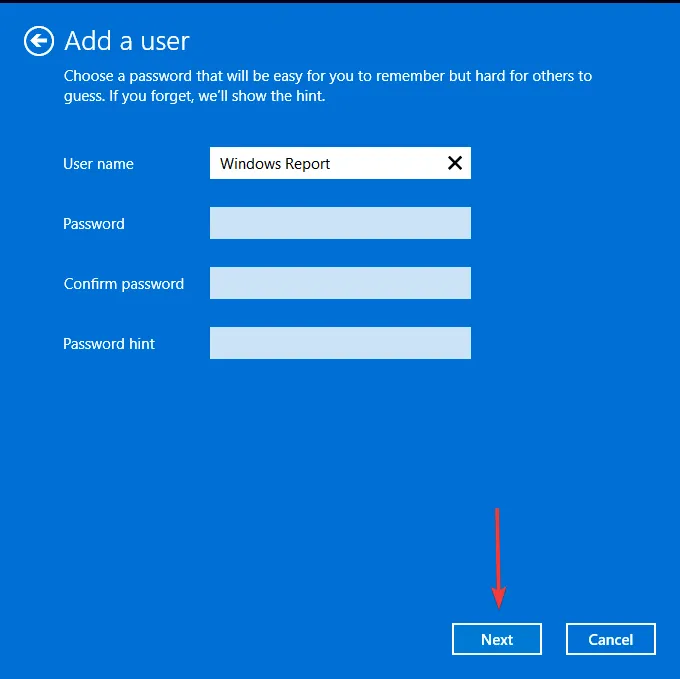
- Haga clic en Finalizar para crear la cuenta local.
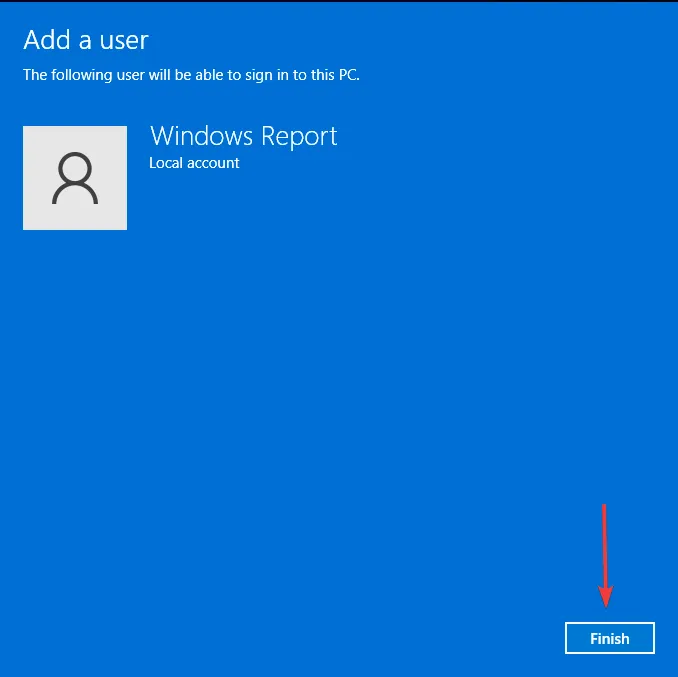
Si esta opción funciona, puedes concluir que tu perfil de usuario estaba dañado y tomar las medidas necesarias para repararlo. Sin embargo, si ninguna de estas opciones funciona, deberá realizar una instalación limpia de Windows o comunicarse con el soporte técnico de Microsoft para obtener ayuda adicional con este problema.
¿Cuáles son algunos de los diferentes tipos de pasos de autenticación con una llave de seguridad USB?
- Autenticación de dos factores (2FA) : este proceso de seguridad requiere dos formas diferentes de identificación para verificar la identidad de una persona que intenta acceder a un dispositivo o servicio.
- Códigos de verificación y códigos de respaldo : los códigos de verificación son una serie de números que su computadora genera cuando conecta su llave de seguridad USB, mientras que los códigos de respaldo son otra serie de números que puede usar en caso de que pierda su llave de seguridad USB o no pueda acceder. su código de verificación.
- Contraseña y preguntas de seguridad : su llave de seguridad USB le pedirá que ingrese su contraseña antes de poder usarla y luego responda una pregunta de seguridad para iniciar sesión en su cuenta.
- Autenticación biométrica/por voz : este tipo de autenticación requiere que hable por el micrófono de su computadora o toque el sensor de huellas digitales en su llave de seguridad USB antes de que se le otorgue acceso a una cuenta.
Cuando crea una clave de seguridad e inserta la unidad USB, no desbloqueará automáticamente el contenido de cualquier aplicación que desee abrir. De lo contrario, cualquier persona con acceso podría fácilmente apoderarse de su cuenta.
Los pasos de autenticación anteriores actúan como una capa adicional de seguridad para demostrar que usted es el verdadero propietario antes de que se le conceda el acceso. Como siempre, le recomendamos que siga las mejores prácticas de seguridad al desactivar componentes del sistema. Y recuerda que todo esto se hace bajo tu propia responsabilidad.
¿Le falta una solución adicional en nuestra lista pero funcionó para usted? Nos encantaría saberlo, así que déjanos un comentario a continuación.



Deja una respuesta