Cómo desactivar la función de host de inteligencia artificial (IA)
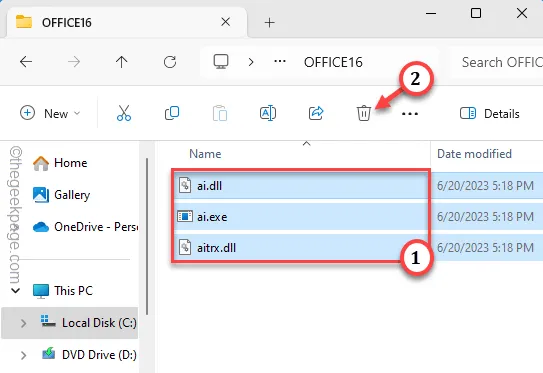
En las últimas versiones de Microsoft Word, se introducen varias funciones de IA. Sin embargo, algunos de los usuarios se quejan de que estas funciones del host de inteligencia artificial (IA) están acaparando demasiados recursos del sistema, lo que eventualmente ralentiza el rendimiento del sistema. Entonces, si su sistema también muestra signos de desaceleración debido a la actividad de esta función de IA, puede seguir estas correcciones para detener esa función de host de IA.
Solución 1: crear y ejecutar un archivo por lotes
Puede crear un archivo por lotes en su sistema y ejecutarlo para eliminar el ai.exe y eliminar los archivos asociados. Puede ir un paso más y automatizar esto usando el Programador de tareas.
PASO 1 Crear el archivo por lotes
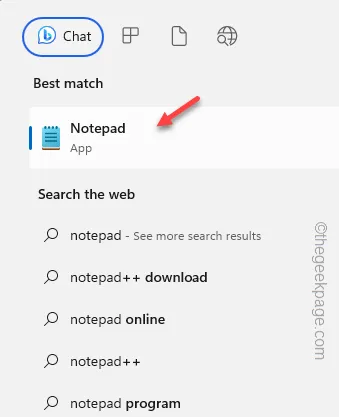
Paso 2: pegue * estas líneas en la página en blanco del Bloc de notas.
taskkill /IM ai.exe /F
CD «C:\Archivos de programa\Microsoft Office\root\vfs\ProgramFilesCommonX64\Microsoft Shared\OFFICE16»
Del ai.exe
Del ai.dll
Del aimgr.exe
Paso 3: toca » Archivo » y luego toca » Guardar como «.
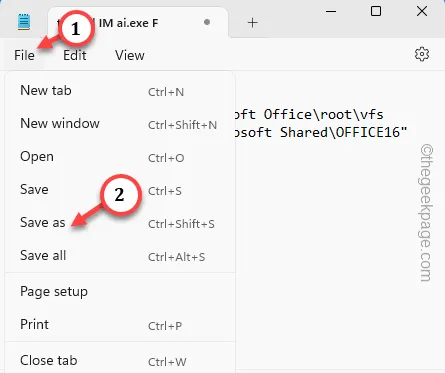
Paso 4: al principio, configure el ‘Tipo de archivo:’ en » Todos los archivos «.
Paso 5: luego, cambie el nombre del archivo a » AIkiller.bat » y toque » Guardar » para guardar el archivo.
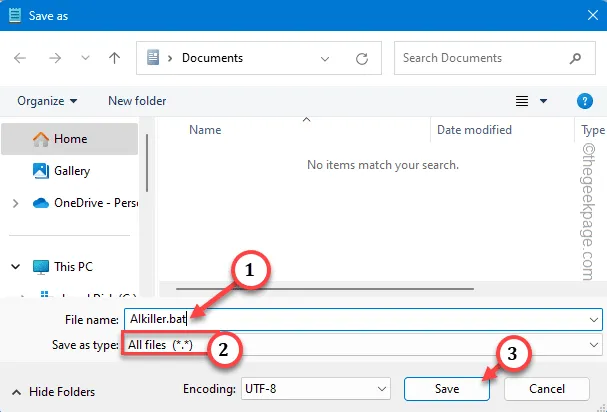
Ahora, como ha creado el archivo por lotes, puede usarlo para finalizar ai.exe y los procesos relacionados.
Paso 6: mientras usa las aplicaciones de Microsoft, toque » AIkiller.bat » con el botón derecho y toque » Ejecutar como administrador » para ejecutar el archivo por lotes.
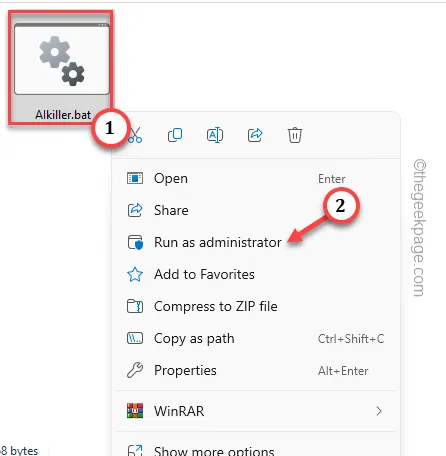
Esto detendrá el ai.exe y los procesos relacionados.
[
CD "C:\Program Files\Microsoft Office\root\vfs\ProgramFilesCommonX64\Microsoft Shared\OFFICE16"
La carpeta » Office16 » representa Microsoft Office 2016 . Entonces, cambie el número en el código según la versión de Office que esté utilizando.
]
PASO 2 – Automatizar la ejecución (Opcional)
Ahora, puede configurar el script para que se ejecute automáticamente al iniciar el sistema (o según sus preferencias).
Paso 1: simplemente presione el botón Inicio una vez y escriba » programador de tareas «.
Paso 2: luego, toca » Programador de tareas » para abrirlo.
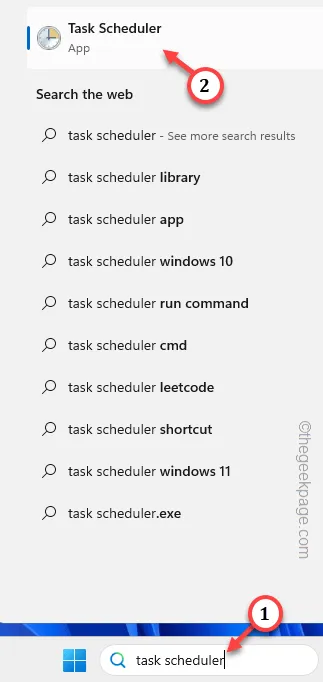
Paso 3: al abrir la ventana del Programador de tareas, toque » Crear tarea… «.
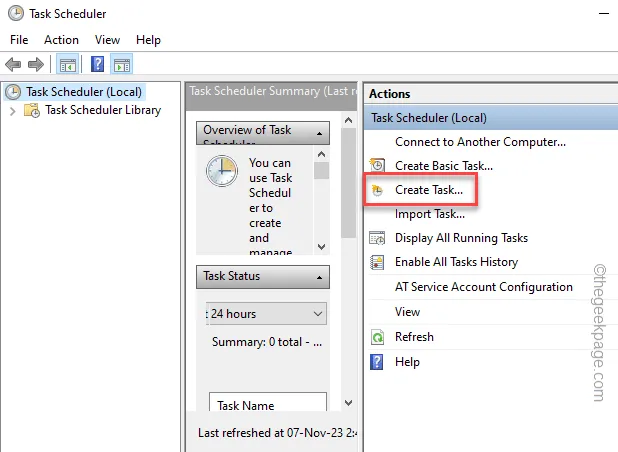
Paso 4: el primer panel en Crear tarea es la pestaña » General «.
Paso 5: asigne a esta tarea el nombre que desee. Lo hemos llamado » AI Killer «.
Paso 6: marque la casilla » Ejecutar con los privilegios más altos «.
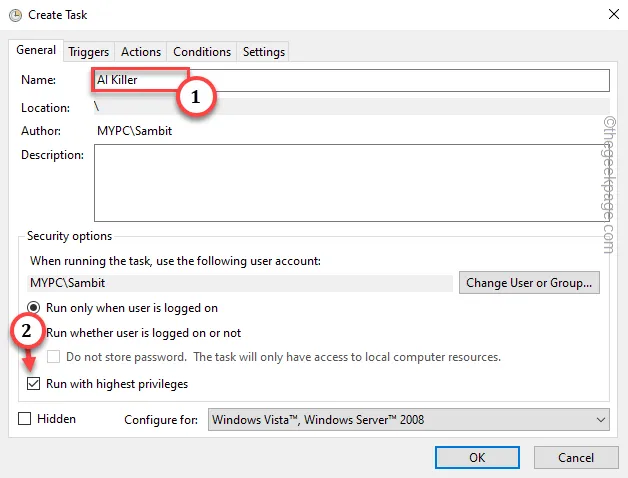
Paso 7: debes crear un disparador. Entonces, vaya a la pestaña » Disparadores «. Toque » Nuevo… » para crear un nuevo activador.
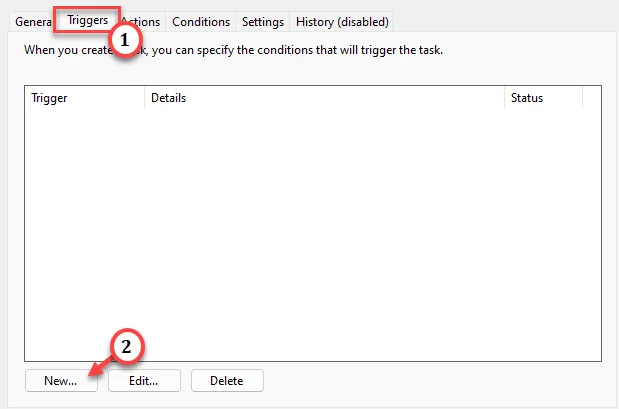
Paso 8: en la página Nuevo activador, configure ‘Comenzar la tarea:’ en » Al inicio » en la lista desplegable.
[Puede cambiar esto al modo » Al iniciar sesión » o » Al inactivo «, el que más le convenga.]
Paso 9: toque » Aceptar » para crear el nuevo activador.
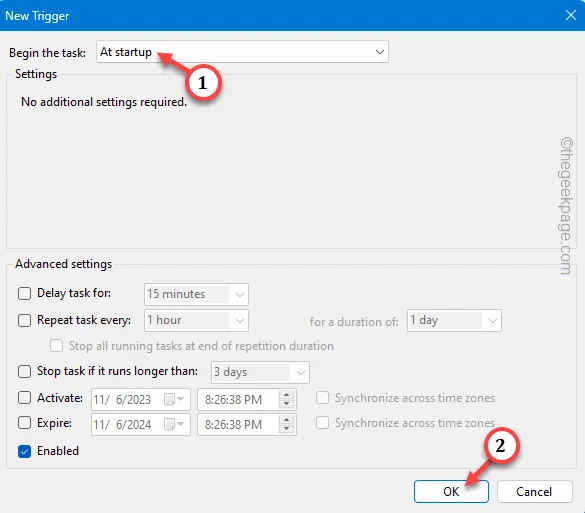
Paso 10: en el siguiente paso, debes ir a la sección » Acciones «.
Paso 11: para crear una nueva acción, toque » Nueva acción «.
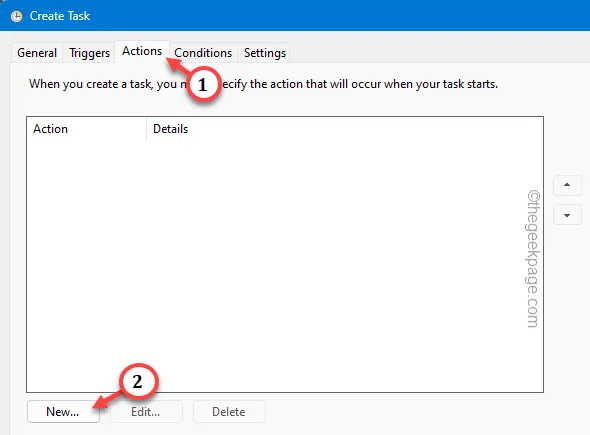
Paso 12: establezca el mensaje » Acción » en » Iniciar un programa «.
Paso 13: en la opción Programa/Script, toque » Buscar «.
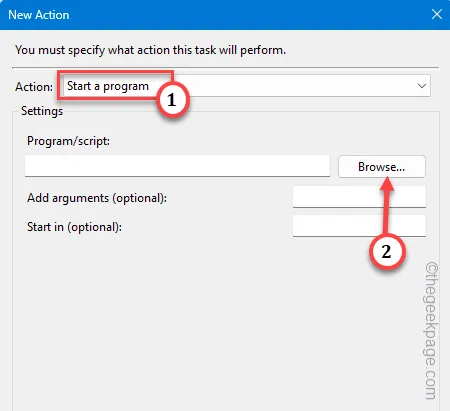
Paso 14: ahora debe llegar a la ubicación donde guardó ese archivo por lotes. Vaya allí y seleccione el archivo » AI Killer.bat » que se encuentra allí.
Paso 15: toca » Abrir » para finalizar la selección.
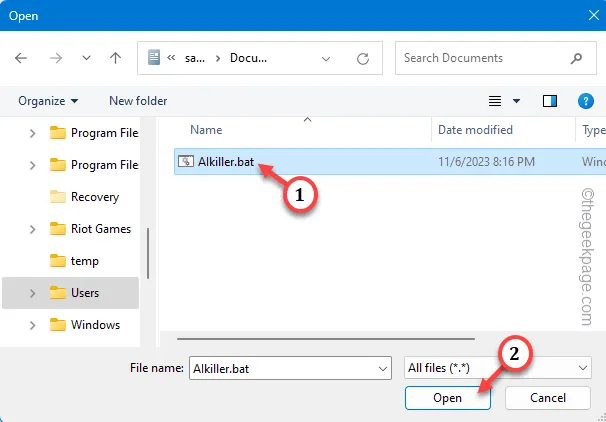
Paso 16: después de esto, regrese a la ventana Nueva acción y haga clic en » Aceptar » para completar el proceso.
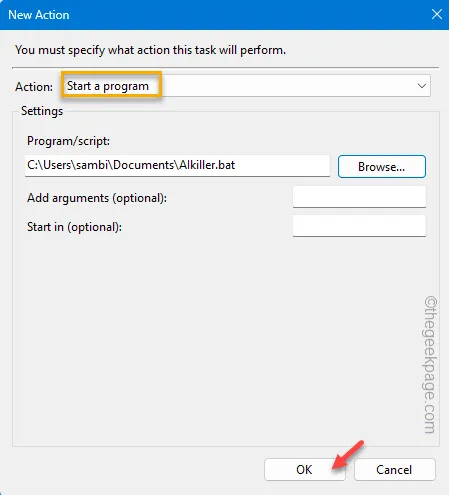
Paso 17: no hagas nada más. ¡Simplemente toque » Aceptar » y listo!
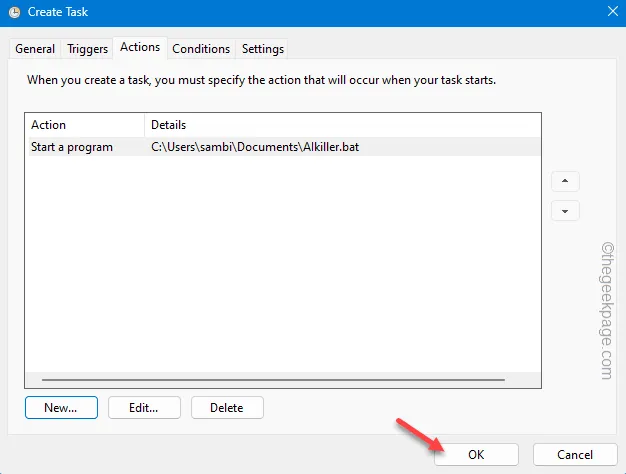
El script se ejecutará automáticamente en su dispositivo en cada inicio del sistema y finalizará el proceso AI.exe. Esto debería ayudarle a resolver el problema.
Solución 2: cree un nuevo valor DisallowRun
Hay un truco que puedes usar. Simplemente cree este valor DisallowRun en el registro del sistema y solucione el problema.
Paso 1: solo puedes hacer esto desde el Editor del Registro. Entonces, escribe » regedit » después de presionar el botón de Windows una vez.
Paso 2: luego, abra el » Editor de registro «.
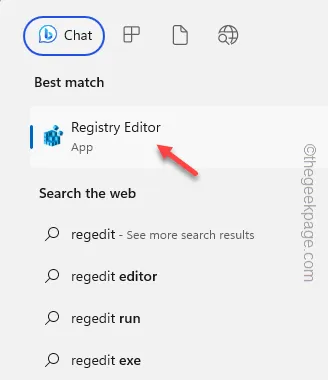
Paso 3: una vez que haya llegado a la página del Editor del Registro, vaya a esta dirección:
HKEY_CURRENT_USER\SOFTWARE\Microsoft\Windows\CurrentVersion\Policies\
Paso 4 : en el panel izquierdo, busque si puede encontrar alguna subclave llamada » Explorador » del encabezado » Políticas «.
Paso 5: si no puede encontrar ninguna subclave de este tipo. Entonces, toque con el botón derecho la tecla » Políticas » y elija » Nuevo> » y elija » Clave » para crear la nueva clave.
Paso 6: establece el nombre en » Explorador «.
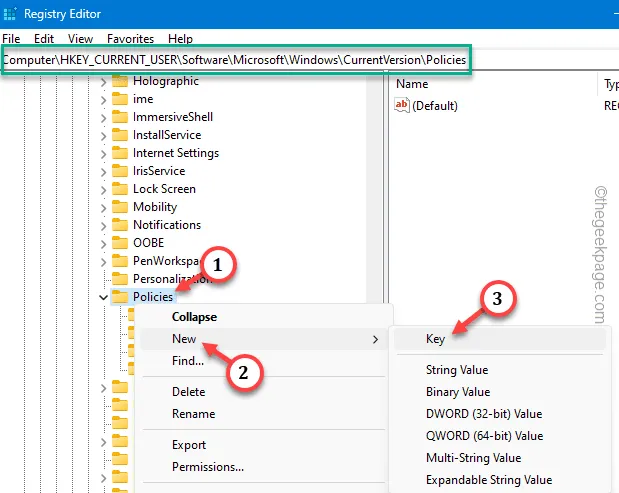
Paso 7: seleccione la nueva clave » Explorador «.
Paso 8: ahora, vaya al panel derecho y elija » Nuevo> » y toque el » Valor DWORD (32 bits) » para crear el valor.

Paso 9 : asigne a este nuevo valor DWORD el nombre » DisallowRun «.
Paso 10: luego, toca dos veces el valor para hacerlo.
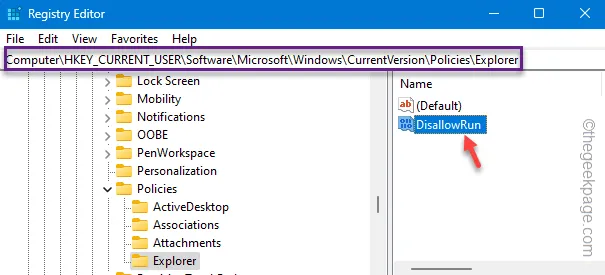
Paso 11: establezca los ‘Datos del valor’ en » 1 «. Finalmente, guarde estas modificaciones tocando la opción » Aceptar «.

Paso 12: a continuación, toque con el botón derecho la tecla » Explorador » y seleccione » Nuevo> » y elija » Clave » en el menú contextual.
Paso 13: nombre esta nueva subclave como » DisallowRun «.
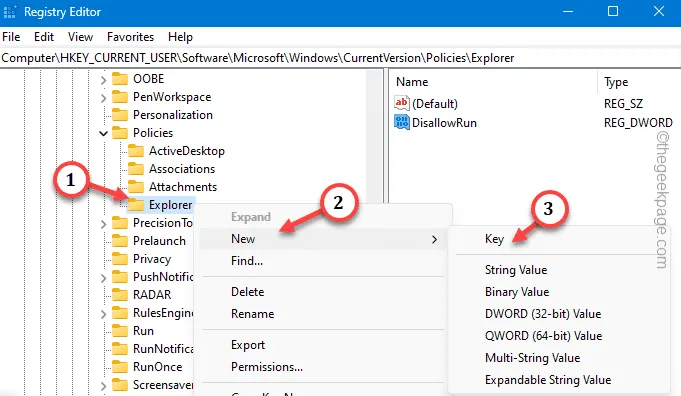
Paso 14: ahora, haga clic derecho en » DisallowRun «, toque » Nuevo> » y elija » Valor de cadena » para crear una nueva cadena.
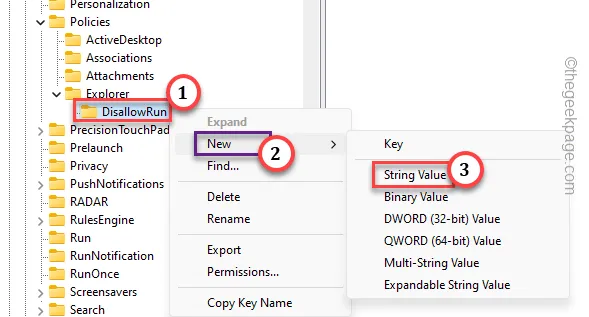
Paso 15: finalmente, toque dos veces este nuevo valor de cadena para editarlo.
Paso 16: coloque esto en el cuadro de valor para completar la creación. Luego, haga clic en » Aceptar «.
ai.exe
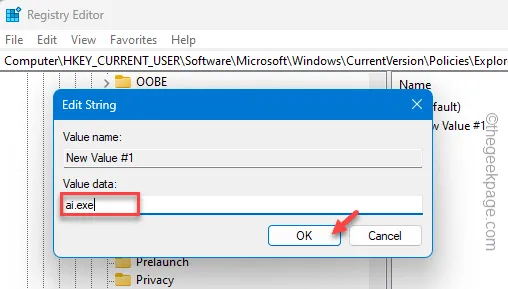
Cierre el Editor del Registro. Todas las ediciones del registro funcionan después de reiniciar el sistema.
Entonces, hazlo y AI.exe ya no te causará más problemas. Comprueba si esto ayuda.
Solución 3: eliminar el componente AI.exe
Elimine todos los componentes AI.exe y asegúrese de que Office no actualice automáticamente la aplicación.
Paso 1: elimine AI.exe y los archivos relacionados
Al principio, debe eliminar AI.exe y todos los archivos relacionados.
Pero antes de continuar, asegúrese de que la Oficina esté
Paso 1: abre rápidamente el Explorador de archivos desde el menú Inicio .
Paso 2 – Ahora, ve a esta ubicación con cuidado –
C:\Program Files\Microsoft Office\root\vfs\ProgramFilesCommonX64\Microsoft Shared\OFFICE16
[Además, puede simplemente pegar la dirección completa en la barra de direcciones y presionar Enter para llegar allí de inmediato.]

Paso 3: cuando llegue a la carpeta OFFICE, verá varios AI.exe y otros componentes relacionados.
Paso 4: seleccione todos los contenidos allí y presione el botón » Eliminar » para eliminar esos archivos.
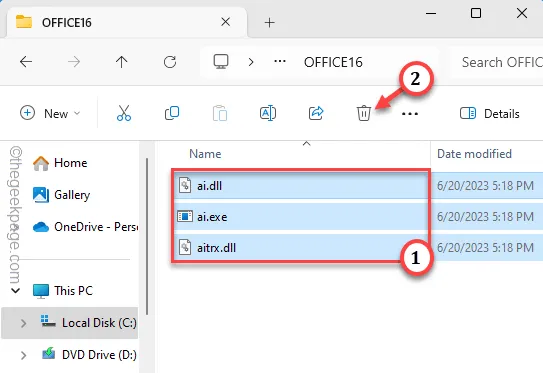
Después de esto, cierre el Explorador de archivos.
Paso 2: deshabilite las aplicaciones de Office de actualización automática
Aunque haya eliminado los componentes ai.exe, puede que no sea suficiente, ya que Office puede recuperar estos archivos durante las próximas actualizaciones de la aplicación Office.
Paso 1: debes desactivar las actualizaciones de la aplicación Office. Para ello, abra cualquier aplicación de Office, como Microsoft Word.
Paso 2: no es necesario abrir/crear un documento. Toque la opción » Archivo » y la configuración » Cuenta «.
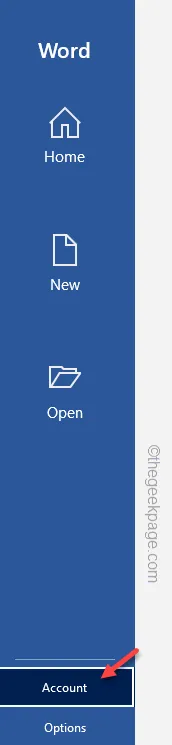
Paso 3: allí, toque » Opciones de actualización » y configúrelo en » Desactivar actualizaciones » en el menú desplegable para desactivar las actualizaciones de Office para todas las aplicaciones de Office.
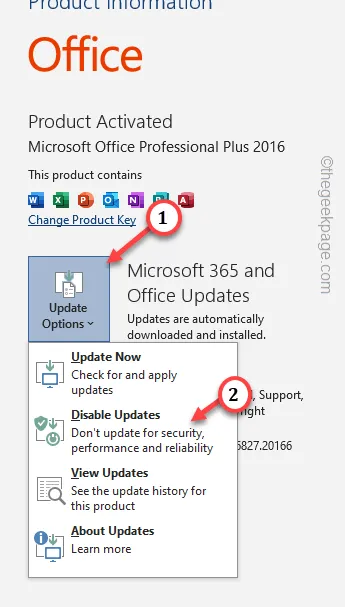
Continúe usando las aplicaciones de Office. No sentirá que ai.exe consume demasiados recursos de hardware.
Pero no puede utilizar las funciones de IA en Word ni en ninguna otra aplicación de Office.



Deja una respuesta