Cómo deshabilitar el acceso directo Alt+Tab en Juego en Windows 11

Si bien Alt + Tab es un atajo útil para cambiar entre varias pestañas, a veces puede alterar el flujo. Asimismo, el atajo puede ser una distracción a la hora de jugar. Aquí es cuando quizás quieras deshabilitar el acceso directo Alt + Tab en el juego en Windows 11 para continuar jugando sin ninguna molestia.
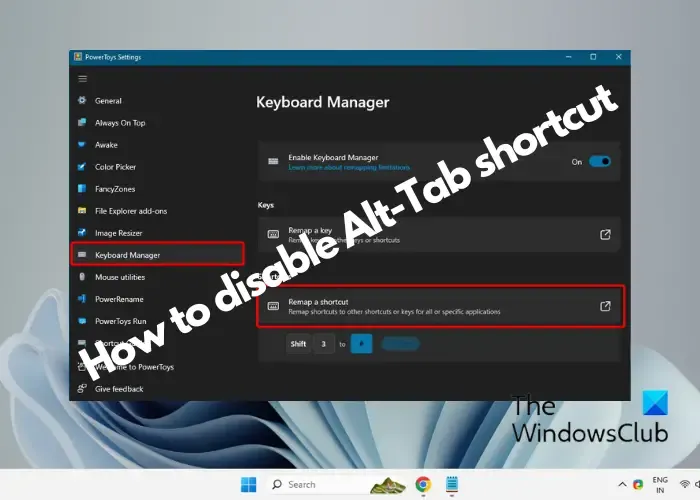
Cómo deshabilitar el acceso directo Alt + Tab en Juego en Windows 11
Alt-Tab es una función incorporada del sistema operativo y, por lo tanto, no puede desactivarla per se, a menos que modifique el registro. Pero, como alternativa más sencilla, puedes reasignar/vincular la clave mientras estás en el juego. En esta publicación, cubriremos algunas de las formas probadas por usuarios de desactivar el acceso directo Alt-Tab en Juego en Windows 11.
- Utilice PowerToys para desactivar el acceso directo Atl-Tab
- Reasignar claves usando el script AutoHotkey
- Editar la configuración del registro
1]Utilice PowerToys para desactivar el acceso directo Atl-Tab
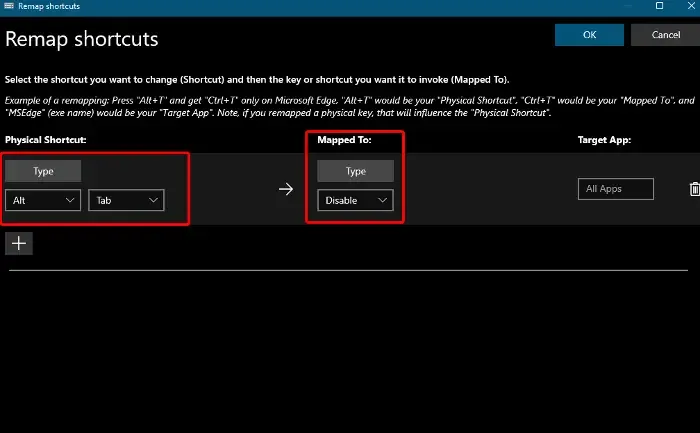
PowerToys viene con el Administrador de teclado, que puede ayudarte a reasignar teclas y atajos. Entonces, si desea desactivar Alt+Tab, puede intente reasignar o vincular el acceso directo usando esta herramienta.
Primero, instale PowerToys y luego haga clic en Administrador de teclado opción a la izquierda.
A continuación, haga clic en Abrir configuración a la derecha.
En la ventana Configuración de energía, haga clic en Reasignar un acceso directo.
Ahora, en la ventana Reasignar atajos, vaya a Atajo físico y aquí, primero seleccione Alt en el menú desplegable y luego seleccione Tab<. a i=8> del menú desplegable adyacente.
A continuación, vaya a Asignado a y aquí seleccione Desactivar en el menú desplegable y presione OK para desactivar Alt+Tab acceso directo incluso mientras juegas.
2]Reasignar claves usando el script AutoHotkey
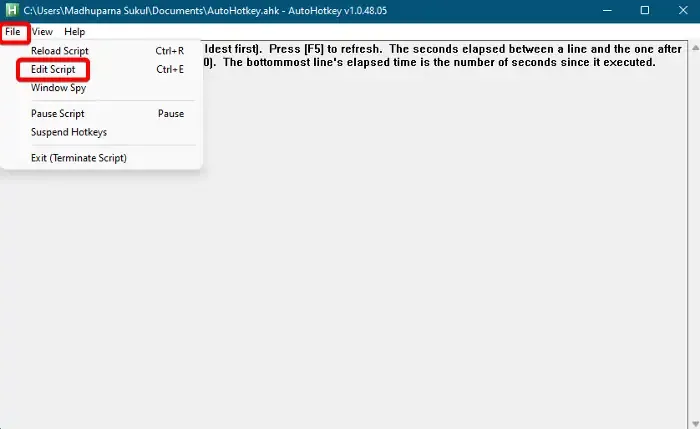
Otra forma rápida de desactivar el acceso directo Alt+Tab es usar el script AutoHotkey< /span> que es de uso gratuito.
Para ello, descárguelo de AutoHotkey.com y siga las instrucciones para finalizar la configuración.
Ahora, en el archivo .ahk, haga clic en Archivo y seleccione Editar script.
A continuación, elimine la entrada actual en el script y escriba el siguiente comando:
;Disable Alt+Tab
Una vez hecho esto, presione Guardar como.
Ahora, establezca el campo Guardar como tipo como Todos los archivos, selecciona una ubicación y presiona Guardar.
La próxima vez, cada vez que inicies este script, Alt+Tab< un acceso directo i=4> se desactivará automáticamente.
3]Edite la configuración del registro
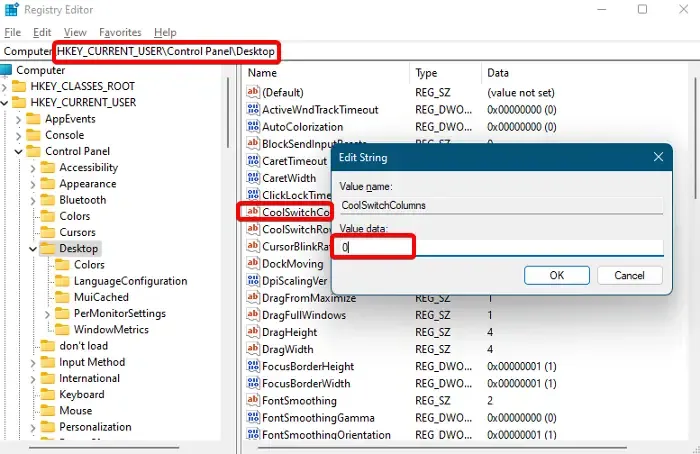
Además, antes de realizar cambios en el registro, asegúrese de realizar una copia de seguridad del registro para restaurar los datos perdidos.
Ahora, abre el editor de registro y navega hasta la siguiente ruta:
Computer\HKEY_CURRENT_USER\Control Panel\Desktop
A continuación, vaya a la derecha y busque el valor de cadena llamado CoolSwitch.
Haga doble clic en esta entrada y establezca el campo Información del valor en 0. para guardar los cambios.Aceptar
Salga del editor de registro y reinicie su dispositivo para aplicar los cambios.
¿Puedes desactivar la tabulación alternativa?
Sí, puedes desactivar Alt+Tab para no muestra las pestañas de Microsoft Edge. Para esto, abra Windows Configuración, haga clic en Sistema y luego haga clic en Multitarea a la derecha. Ahora, busque la sección Alt–Tab y seleccione la opción < /span>.Pestaña– Alt para garantizar que solo se muestren ventanas cuando se usa Opción Abrir solo ventanas
¿Cómo desactivo los atajos de Windows mientras juego?
Para desactivar los accesos directos de Windows durante el juego, presiona la tecla Modo de juego en tu teclado, si tiene una. O abra la Configuración de Windows, vaya a Juegos, seleccione Modo de juego y habilítelo. Este modo minimizará las interrupciones durante las sesiones de juego para una experiencia sin perturbaciones.



Deja una respuesta