Cómo deshabilitar Steam Input en Steam Deck o Steam
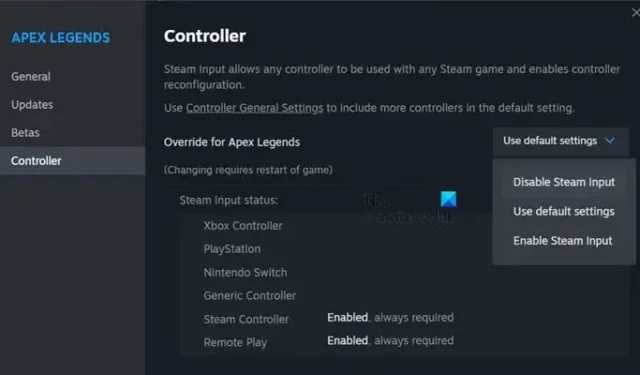
Algunos usuarios de Steam Deck informaron que experimentan peculiaridades al usar un controlador. Esto se debe a la función Steam Input y, si está habilitada, se puede usar cualquier controlador en un juego compatible. Esto suena útil, pero a veces hace que el controlador se comporte de manera extraña. En esta publicación, veremos varios métodos para deshabilitar Steam Input en Steam Deck o Steam Client.
Deshabilitar la entrada de Steam en Steam Deck o Steam
Los siguientes son los métodos mediante los cuales puede desactivar Steam Input en Steam Deck.
- Desactiva Steam Input desde la configuración del juego
- Desactive la entrada de Steam en el modo de imagen grande
- Cambie Steam Deck al modo de escritorio y desactive Steam Input
- Cambie al modo antiguo de imagen grande y desactive la entrada de Steam
Hablemos de ellos en detalle.
1]Desactiva Steam Input desde la configuración del juego
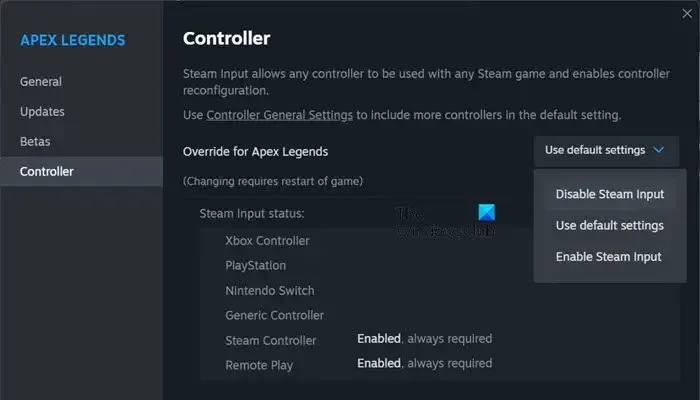
Comencemos deshabilitando Steam Input desde la configuración de ese juego en particular. Por tanto, el cambio no será aplicable a todos los juegos instalados. Para hacer lo mismo, siga los pasos que se mencionan a continuación.
- Cierra el juego, no solo saliendo del mismo, sino finalizando su proceso desde el Administrador de tareas .
- Una vez que estés en Steam, ve a tu Biblioteca.
- Ahora, haz clic derecho en el juego y selecciona Propiedades.
- Luego vaya a Controlador y luego, en el menú desplegable, Desactivar entrada de Steam.
Esto hará el trabajo por usted.
2]Desactive la entrada de Steam en el modo de imagen grande

Si no puede desactivar Steam Input con el método anterior o simplemente desea una opción diferente para hacer lo mismo, use el modo de imagen grande. El modo Big Picture está diseñado esencialmente para controladores, por lo que es importante aprender a desactivar Steam Input en este modo. Siga los pasos que se mencionan a continuación para hacer lo mismo.
- Abra Steam y luego haga clic en Steam > Configuración.
- Luego ve a En el juego y habilita Usar la superposición de imagen grande cuando uses un controlador.
- Una vez que el juego se inicie en el modo de escritorio, presione Shift + Tab.
- Ahora, vaya a Opciones del controlador y luego configure la compatibilidad con el controlador Steam en Apagado forzado.
Esto hará el trabajo por usted.
3] Cambie Steam Deck al modo de escritorio y desactive Steam Input
Si es usuario de Steam Deck, debe cambiar al modo de escritorio y luego desactivar Steam Input siguiendo los pasos mencionados en este primer método. Para cambiar al modo de escritorio, mantenga presionado el botón de encendido hasta que aparezca la opción y luego seleccione Cambiar a escritorio. Puede salir del modo de escritorio cuando haya terminado.
4] Cambie al modo antiguo de imagen grande y desactive la entrada de Steam.
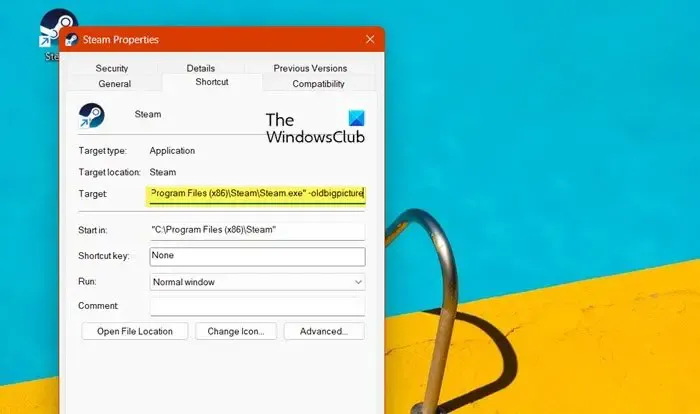
El antiguo modo Big Picture no tiene Steam Input como una de sus características. Sin embargo, no hay ninguna opción integrada en Steam que le permita utilizar el antiguo modo de imagen grande. Por eso, necesitamos cambiar las propiedades de Steam para hacer lo mismo. Debe seguir los pasos que se mencionan a continuación para hacer lo mismo.
- Haga clic derecho en el acceso directo de Steam presente en su escritorio y seleccione Propiedades.
- En el campo Destino, debes agregar -oldbigpicture .
- Finalmente, haga clic en Aplicar > Aceptar.
Una vez hecho esto, debe configurar la compatibilidad con el controlador Steam en Forzado apagado siguiendo los pasos mencionados en el segundo método.
Con suerte, puedes desactivar Steam Input utilizando uno de los métodos mencionados en esta publicación.
¿Cómo desactivo Steam Input en juegos que no son de Steam?
Si desea desactivar Steam Input en cualquier juego que no sea de Steam, primero debe iniciar el juego en el modo Big Picture. Para eso, simplemente ve a Steam > Configuración > En el juego y luego habilita Usar la superposición de imagen grande cuando uses un controlador. Una vez que su juego se inicie en el modo de imagen grande, presione Shift + Tab, vaya a la opción de controlador y luego configure Steam Controller Support en Forced Off . Esto hará el trabajo por usted.
¿Cómo activo Steam Input?
Steam no ofrece una opción para desactivar Steam Input para todos los juegos a la vez. Sin embargo, puedes desactivar Steam Input para un juego en particular. Para eso, primero que nada, cierra el juego en el que deseas deshabilitar Steam Input y luego ve a su configuración. Allí, debe ir a la pestaña Controladores y luego seleccionar Desactivar entrada de Steam. Para saber más, consulte el primer método mencionado anteriormente en esta publicación.



Deja una respuesta