Cómo deshabilitar el modo de suspensión en Windows 11/10
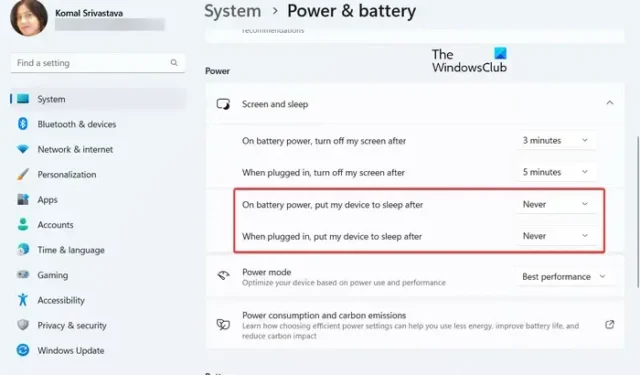
El modo de suspensión es una función útil que permite que su computadora apague su pantalla después de un período de inactividad. Ahorra batería y puede reanudar su trabajo desde donde lo dejó al activar su PC. Sin embargo, es posible que desee desactivar el modo de suspensión si desea evitar que su PC entre en suspensión después de un período de tiempo. En esta publicación, le mostraremos varios métodos para desactivar el modo de suspensión en su PC con Windows 11/10 .
¿Cómo evito que mi computadora portátil entre en modo de suspensión?
Para evitar que su computadora portátil o PC entre en suspensión, debe configurar sus ajustes de suspensión en consecuencia y deshabilitar el modo de suspensión. Abra su aplicación Configuración y configure la opción de suspensión en Nunca. Hemos discutido los pasos exactos y algunos otros métodos en detalle a continuación. Entonces, echa un vistazo.
¿Cómo desactivo el modo de suspensión en Windows 11?
Hay diferentes formas de desactivar el modo de suspensión en Windows 11. Una de las formas más fáciles es usar la aplicación Configuración. Simplemente puede modificar la configuración de Energía y batería y desactivar el modo de suspensión. Además de eso, el Panel de control también se puede usar para desactivar el modo de suspensión. Software como Microsoft PowerToys e Insomnia también lo ayudan a evitar que su computadora entre en suspensión después de un período de inactividad.
Cómo deshabilitar el modo de suspensión en Windows 11/10
Si desea deshabilitar el modo de suspensión en Windows 11/10, puede usar los siguientes métodos:
- Deshabilite el modo de suspensión usando la configuración de Windows.
- Desactive el modo de suspensión a través del Panel de control.
- Utilice Microsoft PowerToys para desactivar el modo de suspensión.
- Descarga Insomnia para desactivar el modo de suspensión.
- Deshabilite el modo de suspensión usando Don’t Sleep.
1] Deshabilitar el modo de suspensión usando la configuración de Windows
La aplicación Configuración de Windows le permite editar varias configuraciones de su PC. También le permite configurar el modo de suspensión en su computadora . Estos son los pasos simples para deshabilitar el modo de suspensión en Windows 11:
- Abra la aplicación Configuración.
- Ir a Sistema.
- Navega a Energía y batería.
- Haz clic en Pantalla y duerme.
- Configure las opciones de suspensión en Nunca.
Primero, presione Windows + I para iniciar la aplicación Configuración y luego navegue a la sección Sistema> Energía y batería .
Ahora, expanda la opción Pantalla y suspensión haciendo clic en el botón de flecha desplegable.
A continuación, haga clic en el botón desplegable asociado con la opción » Con la energía de la batería, poner mi dispositivo en modo de suspensión después de » y elija la opción Nunca . Del mismo modo, configure la opción » Cuando esté enchufado, ponga mi dispositivo en modo de suspensión después de » en Nunca .
El modo de suspensión ahora estará deshabilitado en su PC con Windows 11.
Si está utilizando Windows 10, estos son los pasos que puede seguir para desactivar el modo de suspensión:
- Primero, abra la aplicación Configuración usando Win+I.
- Ahora, haga clic en la categoría Sistema.
- A continuación, seleccione la opción Encendido y suspensión en el panel del lado izquierdo.
- Desde el panel lateral derecho, en la opción Suspender , haga clic en la opción desplegable que se encuentra debajo de la opción Con batería, la PC entra en modo de suspensión después y seleccione Nunca .
- Después de eso, seleccione Cuando está enchufado, la PC entra en suspensión después de la opción desplegable y elija Nunca .
2] Desactivar el modo de suspensión a través del Panel de control
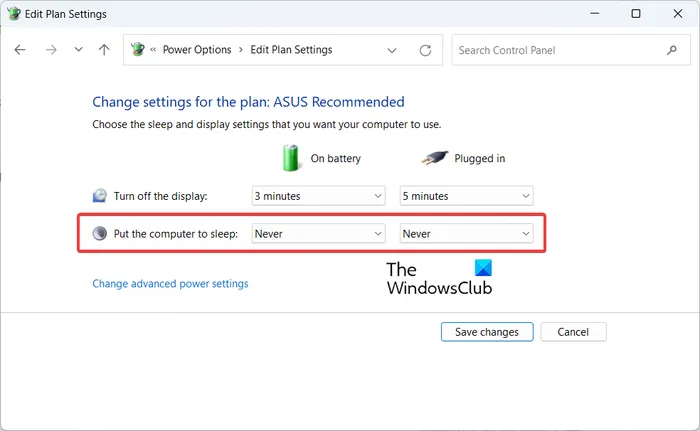
Otro método para deshabilitar el modo de suspensión en Windows 11/10 es a través del Panel de control. Puede seguir los pasos a continuación y desactivar el modo de suspensión en su PC usando el Panel de control:
Primero, abra el Panel de control usando la función de búsqueda de Windows. Y luego, haga clic en la opción Hardware y sonido .
A continuación, en Opciones de energía, haga clic en la opción Cambiar cuando la computadora duerme .
Después de eso, configure la opción Poner la computadora en suspensión en Nunca para Con batería y Enchufado.
3] Use Microsoft PowerToys para deshabilitar el modo de suspensión
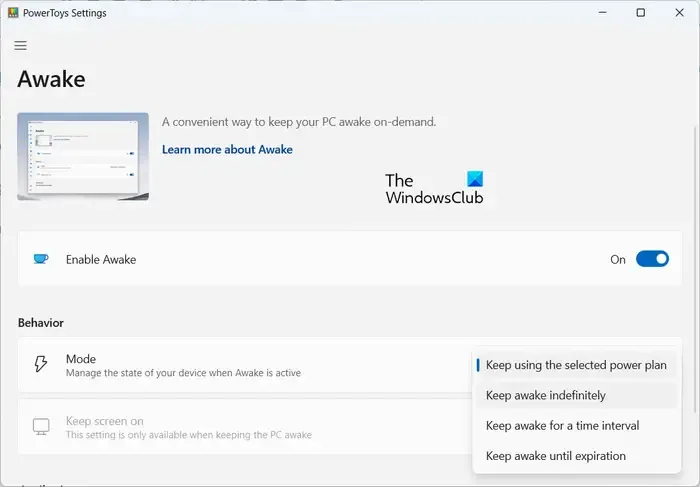
Microsoft PowerToys es un proyecto gratuito y de código abierto que permite a los usuarios de Windows mejorar aún más su experiencia. Es un conjunto de utilidades como Color Picker, complementos de File Explorer, Image Resizer, Keyboard Manager, utilidades de mouse, Text Extractor y más. Una de sus herramientas se llama Awake . Usándolo, puede deshabilitar temporalmente el modo de suspensión en su PC con Windows 11/10. Veamos cómo.
Primero, debe descargar e instalar Microsoft PowerToys en su PC.
Después de eso, inicie PowerToys y haga clic en la pestaña Despertar en el panel del lado derecho. En esta pestaña, haga clic en el botón Abrir configuración .
A continuación, active el interruptor asociado con la opción Habilitar despierto .
Ahora, en la sección Comportamiento , seleccione la opción desplegable Modo y elija la opción Mantenerse despierto indefinidamente . Luego, active la palanca asociada con la opción Mantener la pantalla encendida .
Su PC no se irá a dormir después de configurar las configuraciones anteriores.
4] Descarga Insomnia para desactivar el modo de suspensión
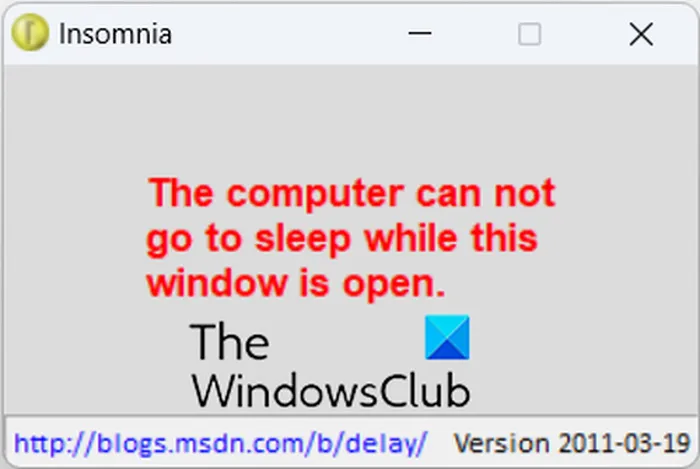
También puede usar una aplicación de terceros para deshabilitar el modo de suspensión en su PC con Windows. Las aplicaciones como Insomnia le permiten mantener su PC despierta y evitar que su computadora entre en modo de suspensión.
Puede descargar Insomnia desde su página de descarga oficial y luego extraer la carpeta ZIP. Después de eso, dependiendo de la arquitectura de su sistema, inicie la aplicación de 32 o 64 bits y evitará que su computadora entre en modo de suspensión hasta que se abra su ventana.
5] Deshabilitar el modo de suspensión usando Don’t Sleep
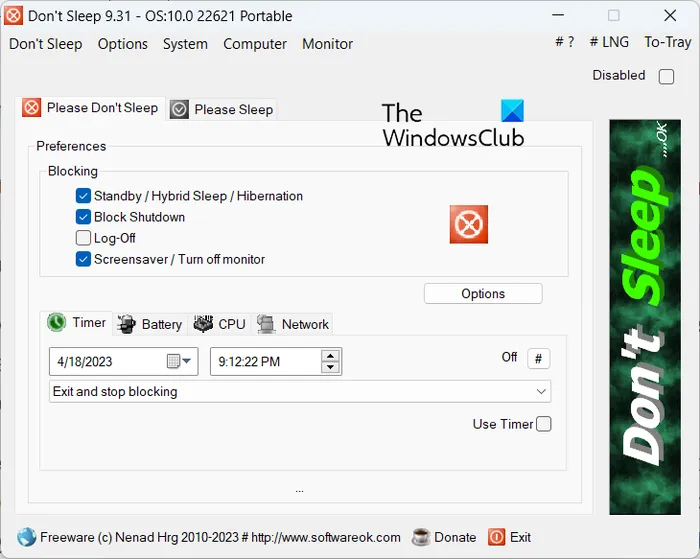
El siguiente método para deshabilitar el modo de suspensión es usar Don’t Sleep . Es una aplicación gratuita que le permite evitar que su sistema se apague, ponga en espera, hiberne, reinicie y duerma. También le permite programar su computadora para que se apague en un momento específico. También obtiene otras funciones en este software, como configurar un temporizador para evitar el modo de espera del sistema, usar la función Por favor, dormir, etc.
Para usarlo, puede descargarlo e instalarlo desde el sitio web oficial. O bien, puede usar su versión portátil y ejecutarla cuando sea necesario. Inicie Don’t Sleep y vaya a la pestaña Please Don’t Sleep .
Ahora, en la sección Bloqueo > Preferencias , asegúrese de marcar la casilla de verificación Standby/Hybrid Sleep/Hibernation. Después de eso, si lo desea, vaya a la pestaña Temporizador y puede especificar el momento en que desea salir de la aplicación y dejar de bloquear el sueño y otros modos. También puede configurar preferencias para opciones de batería, opciones de carga de CPU y opciones de carga de red.
Por otro lado, dentro de la pestaña Dormir, también puede especificar cuándo desea que su PC entre en modo de suspensión. Además, también puede especificar cuándo debe apagarse el monitor y configurar otras opciones de energía.



Deja una respuesta