Cómo deshabilitar el Escritorio remoto en Windows 11
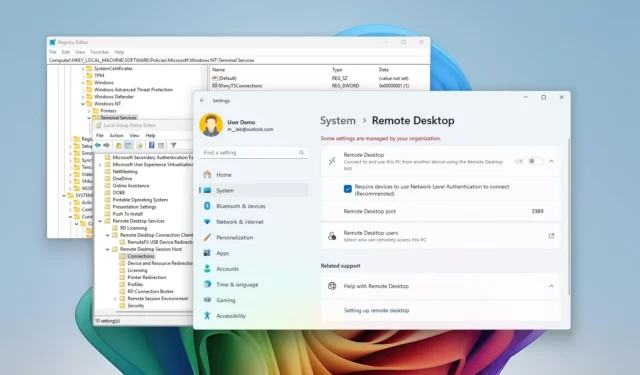
- Para deshabilitar el Escritorio remoto en Windows 11, abra Configuración > Sistema > Escritorio remoto y desactive la opción “Escritorio remoto” .
- También puede desactivar la función mediante comandos de PowerShell y el símbolo del sistema. Otras opciones incluyen el uso del Editor de políticas de grupo o el Editor del registro.
En Windows 11, si no usas Escritorio remoto, lo mejor es desactivar la función para minimizar el riesgo de que personas malintencionadas intenten obtener acceso no autorizado a tu equipo de forma remota. Las probabilidades de que alguien aproveche esta función son relativamente bajas, pero podría suceder.
Escritorio remoto permite que cualquier persona con el usuario y la contraseña adecuados acceda a una computadora desde otra ubicación mediante el Protocolo de escritorio remoto (RDP) disponible en Windows 11 (y versiones anteriores) para acceder a archivos y aplicaciones u ofrecer asistencia a otros usuarios. Aunque la función es relativamente segura, si las credenciales de su cuenta se ven comprometidas, alguien podría acceder al dispositivo sin su consentimiento. Si no utiliza esta función, le recomiendo que la desactive.
En esta guía, te enseñaré los diferentes métodos para deshabilitar el Escritorio remoto en Windows 11.
Deshabilitar el escritorio remoto en Windows 11
En Windows 11, puedes deshabilitar la función Escritorio remoto desde la aplicación Configuración, el Panel de control y los comandos de PowerShell y el Símbolo del sistema.
Método 1: utiliza la aplicación Configuración
Para deshabilitar el Escritorio remoto en Windows 11 desde la aplicación Configuración, siga estos pasos:
-
Abra Configuración en Windows 11.
-
Haga clic en Sistema .
-
Haga clic en la página Escritorio remoto .
-
Desactive el interruptor de alternancia de Escritorio remoto .
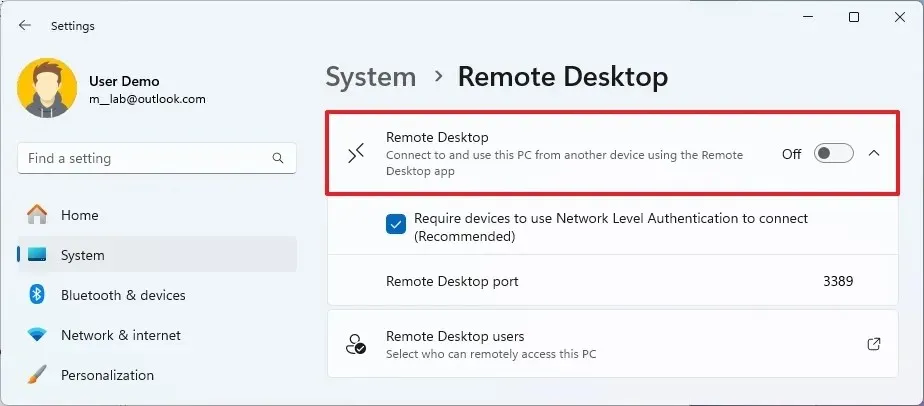
-
Haga clic en el botón Confirmar .
Método 2: Utilice el panel de control
Para deshabilitar el Escritorio remoto desde el Panel de control, siga estos pasos:
-
Abra el Panel de control .
-
Haga clic en Sistema y seguridad .
-
Haga clic en la opción Permitir acceso remoto en la sección “Sistema”.
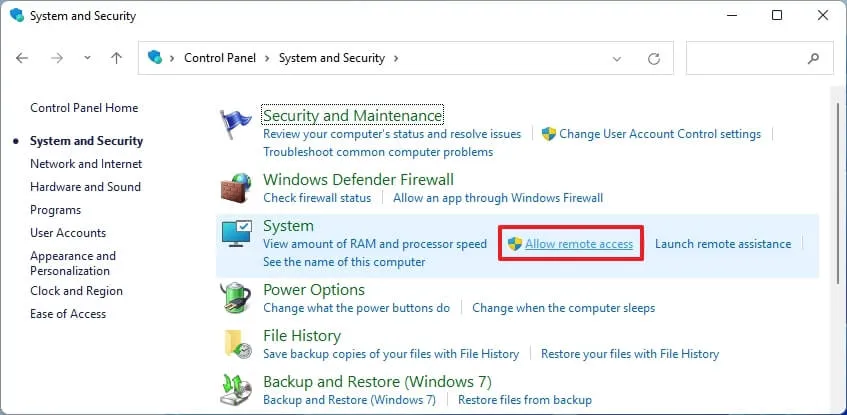
-
Seleccione la opción “No permitir conexiones remotas a esta computadora” en la sección “Escritorio remoto”.
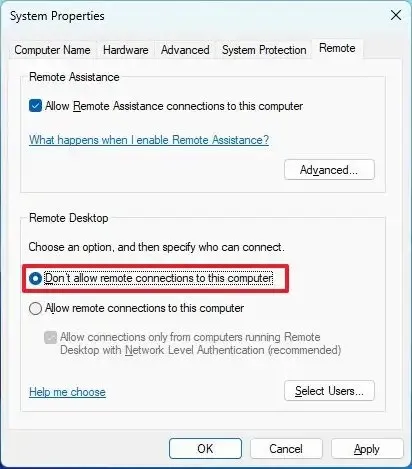
-
Haga clic en el botón Aplicar .
-
Haga clic en el botón Aceptar .
Método 3: Utilizar comandos del símbolo del sistema
Para deshabilitar el protocolo de escritorio remoto desde el símbolo del sistema, siga estos pasos:
-
Abra Inicio .
-
Busque Símbolo del sistema , haga clic derecho en el resultado superior y seleccione la opción Ejecutar como administrador .
-
Escriba el siguiente comando para habilitar el protocolo de escritorio remoto y presione Enter :
reg add "HKEY_LOCAL_MACHINE\SYSTEM\CurrentControlSet\Control\Terminal Server"/v fDenyTSConnections /t REG_DWORD /d 1 /f
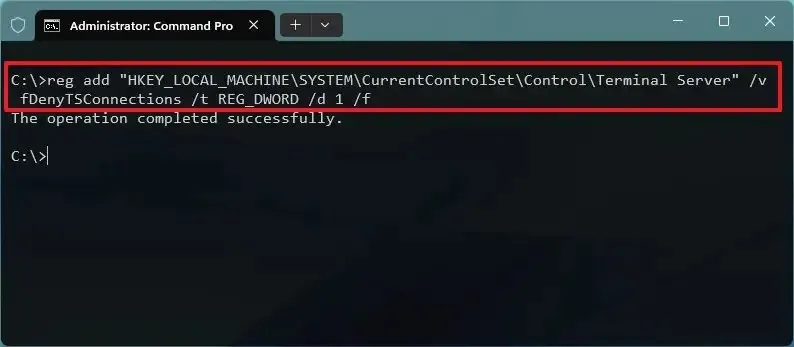
-
(Opcional) Escriba el siguiente comando para deshabilitar la función a través del Firewall de Windows y presione Entrar :
netsh advfirewall firewall set rule group="remote desktop"new enable=No
Método 4: utilizar comandos de PowerShell
Para deshabilitar el Escritorio remoto con comandos de PowerShell, siga estos pasos:
-
Abra Inicio .
-
Busque PowerShell , haga clic derecho en el resultado superior y seleccione la opción Ejecutar como administrador .
-
Escriba el siguiente comando para deshabilitar el protocolo de escritorio remoto y presione Enter :
Set-ItemProperty -Path 'HKLM:\System\CurrentControlSet\Control\Terminal Server' -name "fDenyTSConnections"-value 1

-
(Opcional) Escriba el siguiente comando para deshabilitar la función a través del Firewall de Windows y presione Entrar :
Disable-NetFirewallRule -DisplayGroup "Remote Desktop"
Método 5: utilizar el Editor de políticas de grupo
Para desactivar la función de Escritorio remoto en Windows 11 a través del Editor de políticas de grupo, siga estos pasos:
-
Abra Inicio .
-
Busque gpedit y haga clic en el resultado superior para abrir el Editor de políticas de grupo .
-
Vaya a la siguiente ruta:
User Configuration > Administrative Templates > Windows Components > Remote Desktop Services > Remote Desktop Session Host > Connections -
Haga doble clic en la política “Permitir que los usuarios se conecten de forma remota mediante Servicios de Escritorio remoto” .
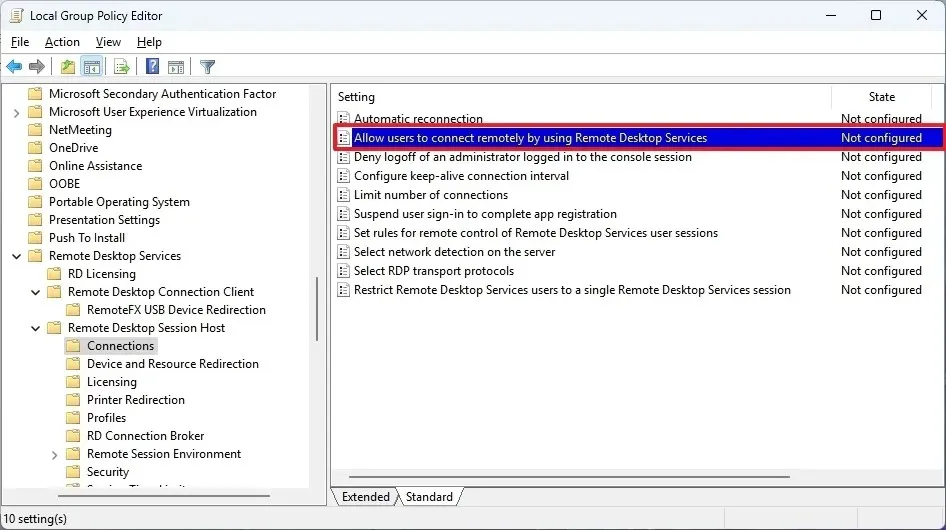
-
Seleccione la opción Deshabilitado .
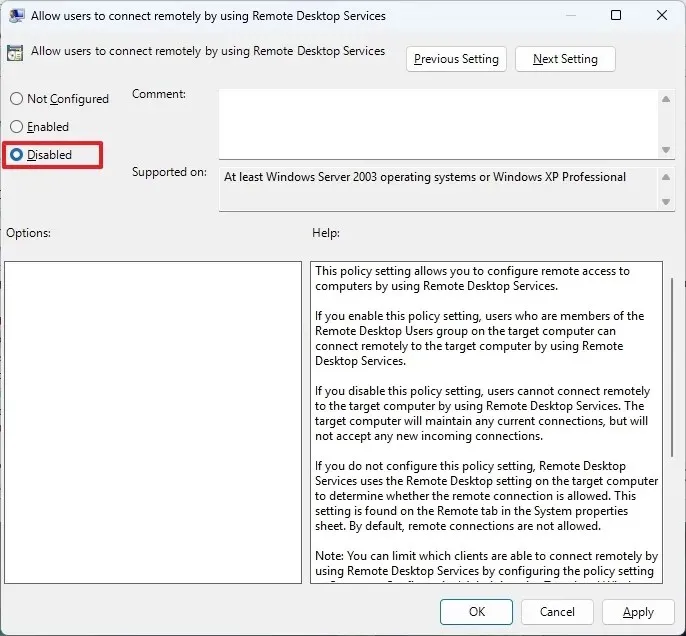
-
Haga clic en el botón Aplicar .
-
Haga clic en el botón Aceptar .
Siempre puedes deshacer los cambios con las mismas instrucciones, pero en el paso 5 , elige la opción “No configurado” .
Método 6: Utilice el Editor del Registro
Para deshabilitar el Escritorio remoto a través del Registro, siga estos pasos:
-
Abra Inicio .
-
Busque regedit y haga clic en el resultado superior para abrir el Editor del Registro .
-
Vaya a la siguiente ruta:
HKEY_LOCAL_MACHINE\SOFTWARE\Policies\Microsoft\Windows NT\Terminal Services -
Haga clic con el botón derecho en la clave Servicios de Terminal , seleccione el menú Nuevo y elija la opción “Valor DWORD (32 bits)” .
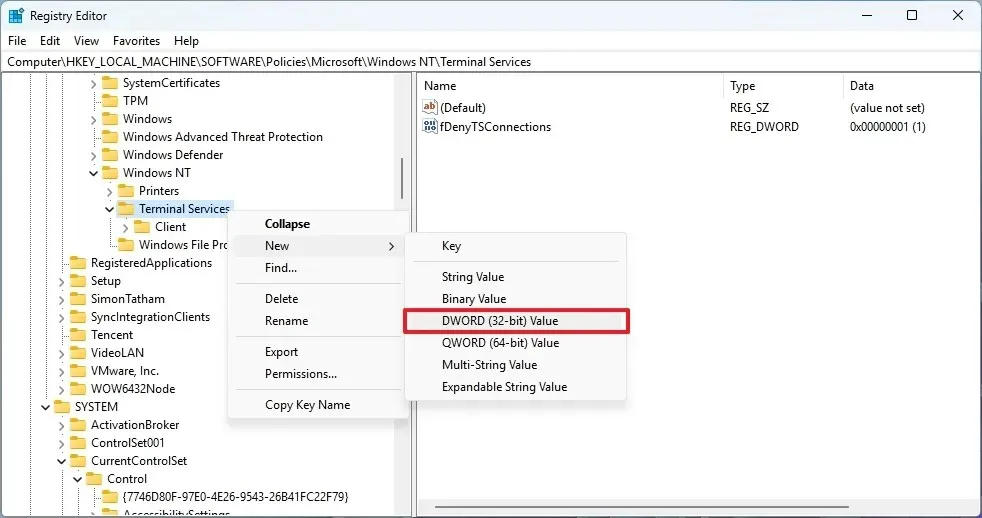
-
Nombra la clave fDenyTSConnections y presiona Enter .
-
Haga clic derecho en la clave recién creada y elija la opción Modificar .
-
Cambiar el valor de la clave de 0 a 1 .
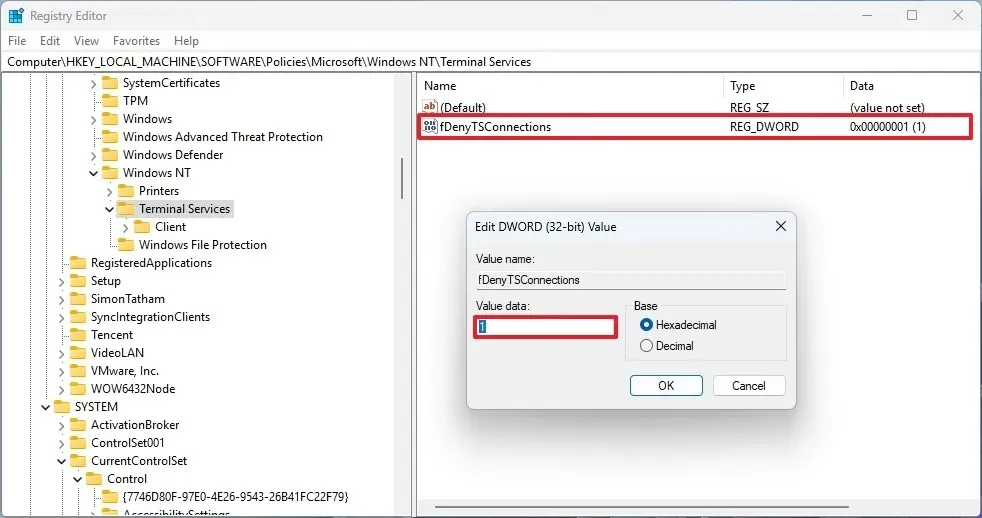
-
Haga clic en el botón Aceptar .
Una vez que complete los pasos, la función de Escritorio remoto se desactivará en Windows 11.
Si ya no necesita esta configuración, puede deshacer los cambios con las mismas instrucciones, pero en el paso 4 , haga clic derecho en el DWORD “fDenyTSConnections” y elija la opción “Eliminar” .
Es importante tener en cuenta que, independientemente de si usa la Política de grupo o el Editor del registro, tampoco podrá configurar la función a través de la aplicación Configuración, y la página de configuración mostrará el mensaje «Algunas configuraciones son administradas por su organización» .
Actualización 18 de julio de 2024: esta guía se ha actualizado para garantizar la precisión y reflejar los cambios en el proceso.



Deja una respuesta