Cómo deshabilitar o habilitar Notificar cuando las aplicaciones soliciten ubicación en Windows 11

En esta publicación, le mostraremos cómo deshabilitar o habilitar ‘Notificar cuando las aplicaciones soliciten ubicación’ en Windows 11 . Microsoft lanzó recientemente esta característica en Windows Insider Builds, pero estas mejoras de ubicación de Windows se implementarán en las versiones estables demasiado pronto.
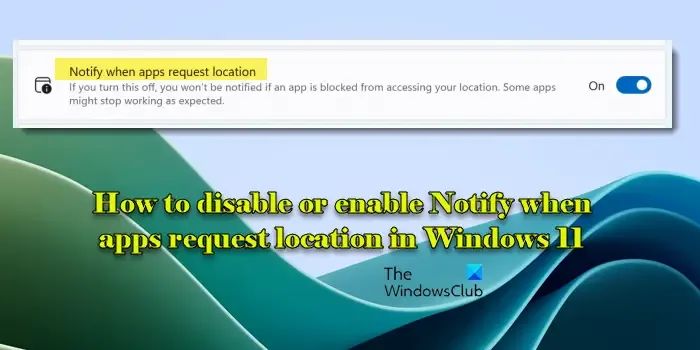
Microsoft ejecuta un servicio de ubicación que permite a un dispositivo determinar su ubicación física utilizando el hardware GPS integrado, redes Wi-Fi cercanas o la dirección IP del dispositivo. La Configuración de ubicación en Windows administra este servicio.
En Mejoras de ubicación de Windows , Microsoft está agregando nuevos controles para ayudar a los usuarios a administrar qué aplicaciones pueden acceder a sus redes Wi-Fi cercanas para determinar su ubicación precisa. Como parte de estos controles, también aparecerá un mensaje la primera vez que una aplicación intente acceder a su ubicación o información de Wi-Fi. ‘Notificar cuando las aplicaciones soliciten ubicación ‘ es la (nueva) configuración que le ayudará a ocultar estas indicaciones cuando la configuración de ubicación esté desactivada.
Deshabilite o habilite Notificar cuando las aplicaciones soliciten ubicación en Windows 11
Puede deshabilitar o habilitar ‘ Notificar cuando las aplicaciones soliciten ubicación ‘ a través de la configuración de Privacidad en Windows. Después de actualizar su sistema a la versión 25977 (o posterior), comenzará a ver mensajes de aplicaciones que solicitan permiso para usar señales de GPS o Wi-Fi para acceder a su ubicación. Así es como se ve el mensaje de nueva ubicación:
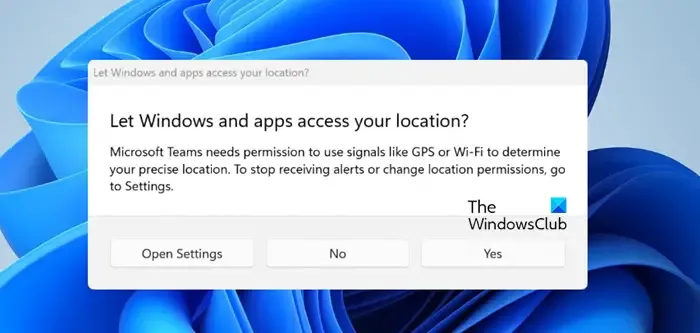
Estas indicaciones pueden habilitar los servicios de ubicación en su PC y permitir que las aplicaciones accedan a su ubicación para completar tareas como buscar direcciones, proporcionar pronósticos meteorológicos localizados, etc. Puede ver la lista de aplicaciones que usan su ubicación o información de Wi-Fi dentro del Sección de actividad reciente en la página de configuración de Ubicación. También aparecerá un ícono de ubicación en el área de la barra de tareas mientras las aplicaciones estén en uso.
Si no desea compartir su ubicación con ninguna aplicación de terceros, simplemente puede desactivar la configuración «Notificar cuando las aplicaciones soliciten ubicación».
Deshabilite o habilite ‘Notificar cuando las aplicaciones soliciten ubicación’
Haga clic en el icono del botón Inicio y seleccione Configuración . Aparecerá la página de configuración de Windows. Haga clic en Privacidad y seguridad en el panel izquierdo (segunda opción desde abajo).
Desplácese hacia abajo en el panel derecho y haga clic en Ubicación en Permisos de la aplicación .
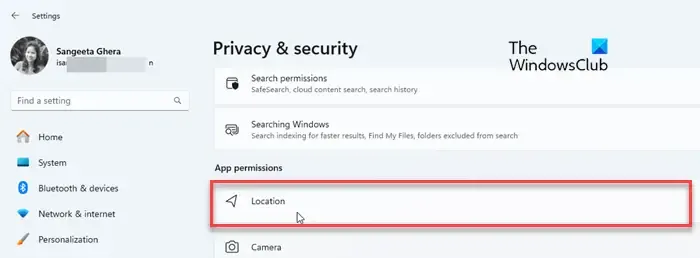
La siguiente pantalla le permitirá administrar la configuración de ubicación en su PC con Windows 11. Ubique la opción ‘ Notificar cuando las aplicaciones soliciten ubicación ‘ en esta pantalla. Verá un interruptor al lado de la opción.
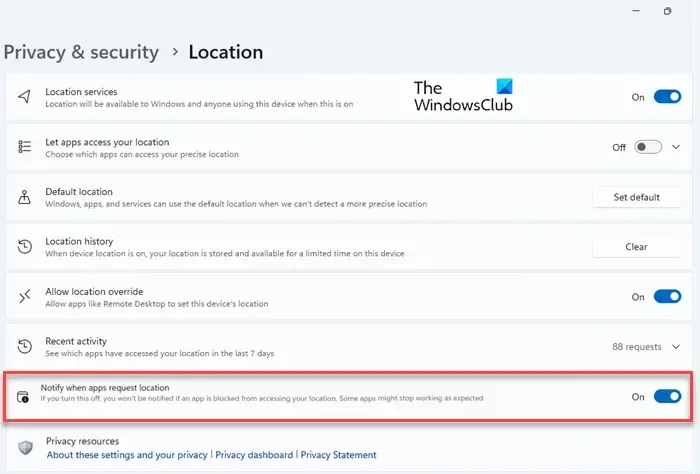
El estado predeterminado del interruptor es «Activado», lo que significa que la configuración está habilitada de forma predeterminada. Para deshabilitar (o volver a habilitar) la configuración, puede hacer clic en el botón Activar/Desactivar.
- Para ajustar los permisos de acceso a la ubicación, es posible que necesite tener privilegios administrativos.
- Si desactiva ‘Notificar cuando las aplicaciones soliciten ubicación’, Windows ya no le notificará si una aplicación no puede acceder a su ubicación actual. Si bien muchas aplicaciones seguirán funcionando sin acceder a su ubicación, es posible que algunas no funcionen correctamente hasta que habilite la configuración.
Utilice el Registro de Windows para deshabilitar o habilitar ‘Notificar cuando las aplicaciones soliciten ubicación’
Existe un truco de registro mediante el cual puede deshabilitar o habilitar las indicaciones de ubicación en su PC con Windows 11/10. Sin embargo, antes de realizar cualquier cambio, asegúrese de realizar una copia de seguridad del registro . Esto le ayudará a volver al estado anterior si algo sale mal.
Presione Win+R y escriba regedit en el cuadro de diálogo Ejecutar . Presione Entrar y haga clic en la opción Sí en el mensaje de Control de cuentas de usuario .
El Editor del Registro de Windows se abrirá en la pantalla de su escritorio. Navegue a la siguiente ubicación en el panel izquierdo de la ventana del editor:
HKEY_CURRENT_USER\Software\Microsoft\Windows\CurrentVersion\CapabilityAccessManager\ConsentStore\location
Haga clic derecho en el panel derecho y seleccione Nuevo > Valor DWORD (32 bits) . Cambie el nombre de la clave a ShowGlobalPrompts .
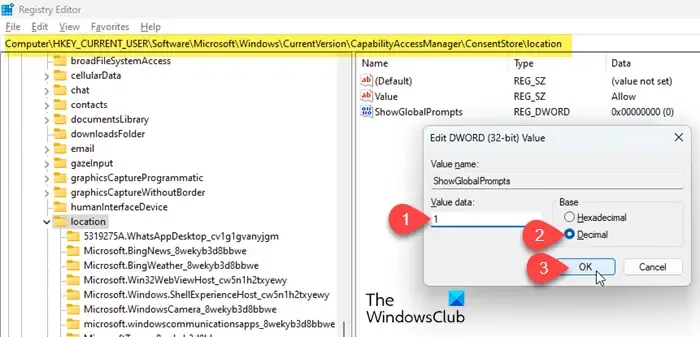
Haga doble clic en la clave y establezca los datos del valor en 1 , manteniendo la base como decimal . Ahora ha habilitado las notificaciones para solicitudes de acceso a la ubicación por parte de aplicaciones de terceros.
Para deshabilitar estas notificaciones, establezca los datos del valor en 0 .
Eso es todo. Espero que encuentres esto útil.
¿Cómo activo los permisos de ubicación en Windows 11?
Presione las teclas Win+I en su teclado. Aparecerá la configuración de Windows. Haga clic en la opción Privacidad y seguridad en el panel izquierdo. En el panel derecho, desplácese hacia abajo hasta la sección Permisos de la aplicación y haga clic en la opción Ubicación . Mueva el interruptor junto a la opción ‘ Servicios de ubicación ‘ a la posición Encendido . Luego, mueva el interruptor junto a la opción » Permitir que las aplicaciones accedan a su ubicación » a la posición Activado . Mueva los interruptores junto a las aplicaciones para habilitar o deshabilitar el acceso a la ubicación para aplicaciones individuales.
¿Cómo desactivo el seguimiento de ubicación en Windows 11?
Abra la ventana de Configuración presionando las teclas Win+I en su teclado. Vaya a Privacidad y seguridad > Ubicación . Mueva el interruptor junto a la opción ‘ Servicios de ubicación ‘ a la posición Apagado . Para administrar permisos específicos de aplicaciones, desplácese hacia abajo hasta la sección » Permitir que las aplicaciones accedan a su ubicación » y active los interruptores junto a las aplicaciones individuales.



Deja una respuesta