Cómo deshabilitar la superposición de controles multimedia en la configuración rápida de Windows 11
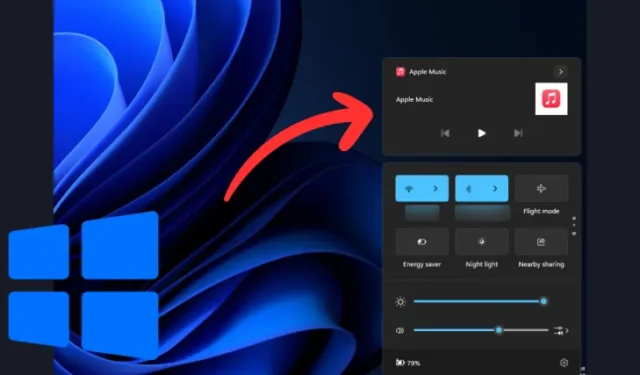
Qué saber
- Windows 11 no tiene una única opción para desactivar la superposición de controles multimedia de forma global. Deberás desactivarla desde la configuración de cada aplicación de forma individual.
- Para Spotify, ve al ícono de Perfil > Configuración > desactiva “Mostrar superposición de escritorio al usar teclas multimedia”.
- Para Chrome, deshabilitar
chrome://flags/#hardware-media-key-handling - Para Edge, deshabilitar
edge://flags/#hardware-media-key-handling - Para Mozilla Firefox, abra Configuración > General > deshabilite “Controlar medios mediante teclado, auriculares o interfaz virtual”.
- Para una solución más sencilla y global, prueba la aplicación Windhawk con el mod “Windows 11 Notification Center Styler”.
Al reproducir música o videos en Windows 11, los controles multimedia aparecen en Configuración rápida y en la pantalla de bloqueo. También llamados controles multimedia (OSD, por sus siglas en inglés) y la ubicación de estos controles no es la ideal para muchos usuarios de Windows.
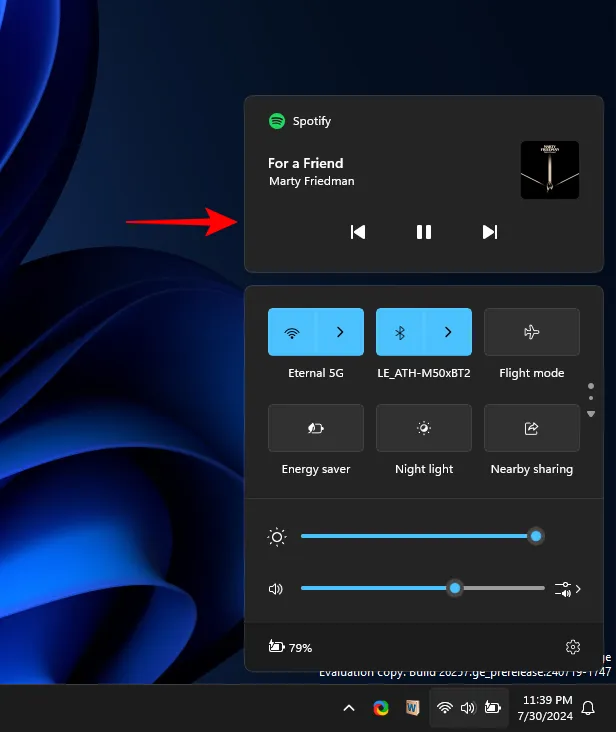
La superposición de controles multimedia también supone una amenaza para la privacidad, especialmente cuando sigue mostrando contenido multimedia mucho después de haberla cerrado. Afortunadamente, esta superposición se puede actualizar o desactivar por completo. A continuación, le indicamos cómo hacerlo
Cómo forzar la actualización de la superposición de control de medios en la configuración rápida de Windows 11
Si la superposición de control de medios continúa mostrando los medios mucho después de haberla cerrado, deberá actualizar el host de experiencia de shell que lo controla. A continuación, le indicamos cómo hacerlo:
- Haga clic derecho en la barra de tareas y seleccione Administrador de tareas .
- Buscar Windows Shell Experience Host .
- Selecciónelo y haga clic en Finalizar tarea .
Esto debería actualizar la superposición de control de medios instantáneamente.
Cómo deshabilitar la superposición de control de medios en la configuración rápida de Windows 11
Windows 11 no tiene una única opción que te permita desactivar el control multimedia para todas las aplicaciones. En su lugar, tienes que desactivar la superposición multimedia para las distintas aplicaciones de forma manual. Según la aplicación multimedia, es posible que obtengas o no esta configuración. Pero para las aplicaciones que usas con frecuencia para la reproducción multimedia, puedes desactivar los controles multimedia sin mucho problema. A continuación, te indicamos cómo hacerlo:
1. Para Spotify
- Haz clic en el icono de tu perfil y selecciona Configuración .
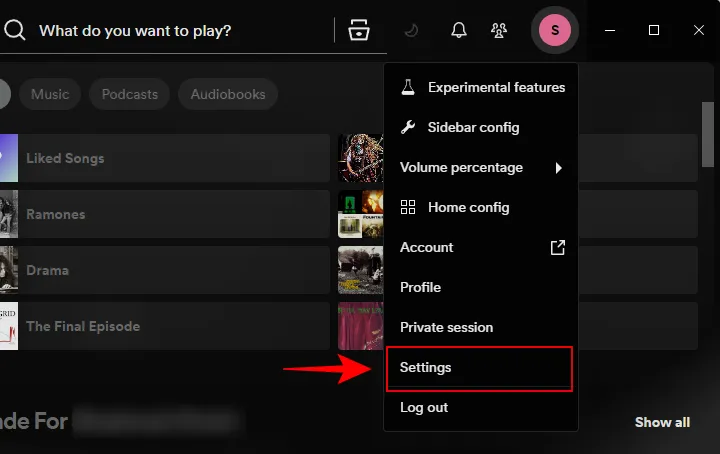
- Desplácese hacia abajo hasta la sección «Pantalla».
- Desactivar Mostrar superposición de escritorio al utilizar teclas multimedia .
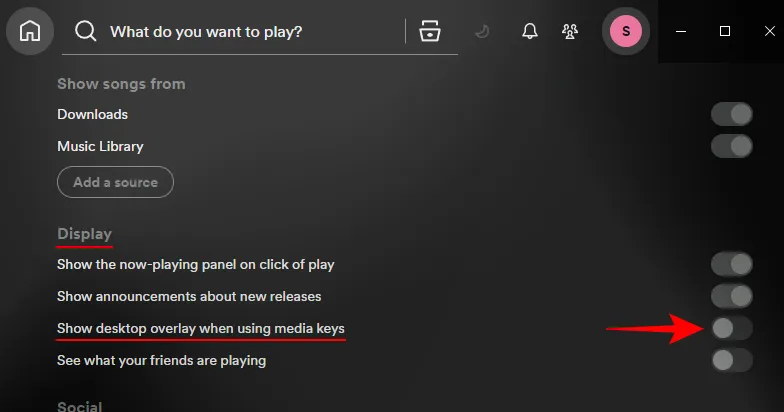
- A partir de ahora, no verás la superposición de control multimedia cuando reproduzcas canciones en Spotify.
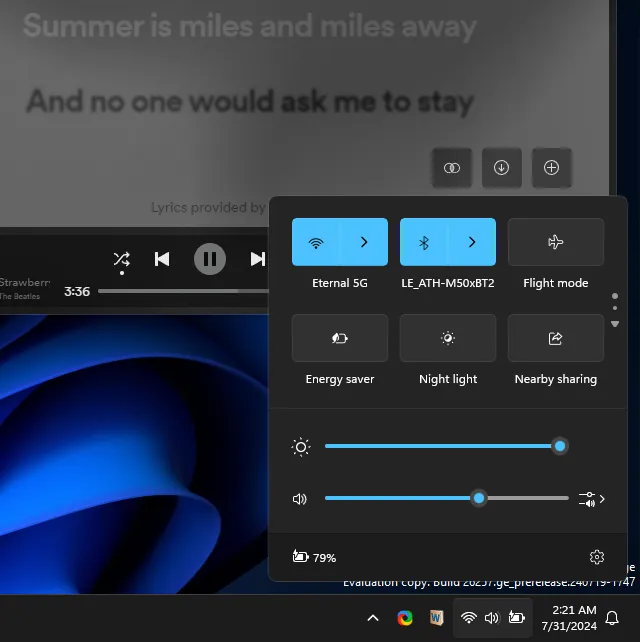
2. Para Google Chrome
Para evitar que los archivos multimedia reproducidos en un navegador aparezcan en las superposiciones de archivos multimedia, deberá desactivar la opción «Manejo de claves multimedia por hardware». A continuación, le indicamos cómo hacerlo en Chrome:
- En una nueva pestaña de Chrome, ingrese lo siguiente:
chrome://flags/#hardware-media-key-handling
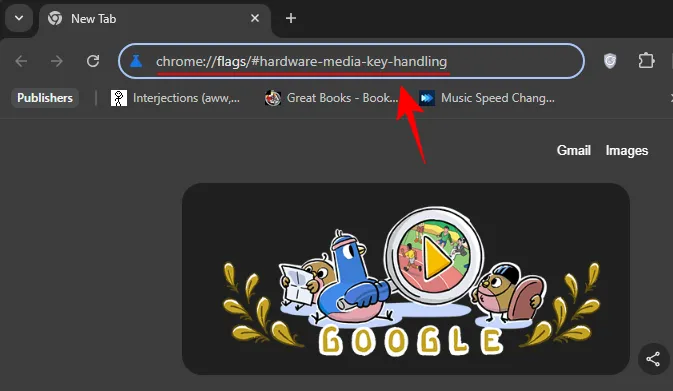
- Seleccione Deshabilitado en el menú desplegable.

- Haga clic en Reiniciar .
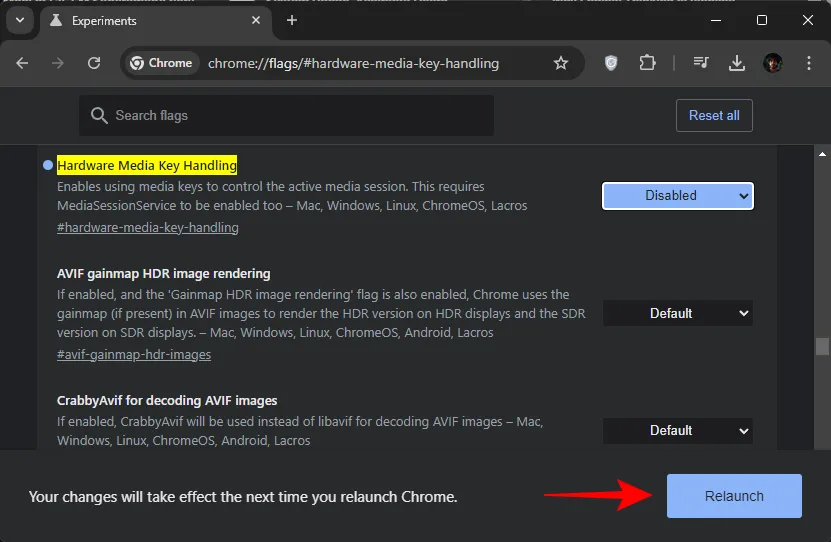
- Y así, no obtendrás superposiciones de medios en la configuración rápida cuando mires o escuches medios en Google Chrome.
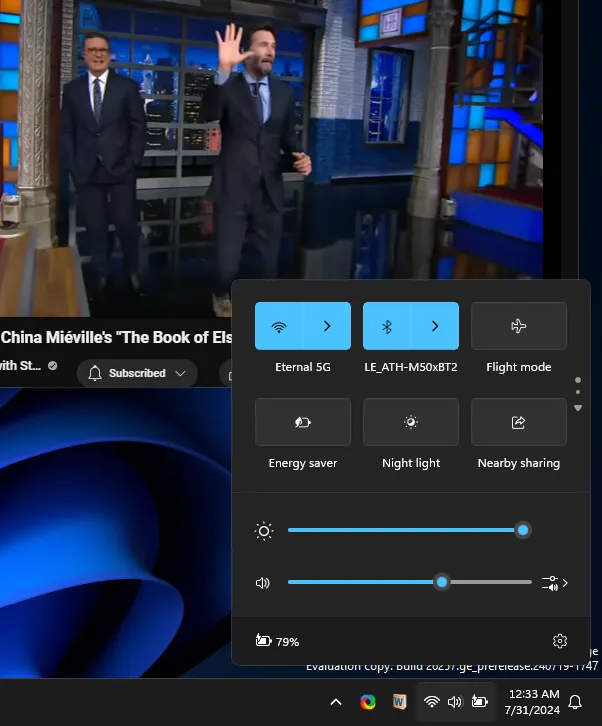
3. Para Microsoft Edge
De manera similar para Microsoft Edge, deshabilite la superposición de medios mediante lo siguiente:
- En una nueva pestaña, ingrese lo siguiente:
edge://flags/#hardware-media-key-handling
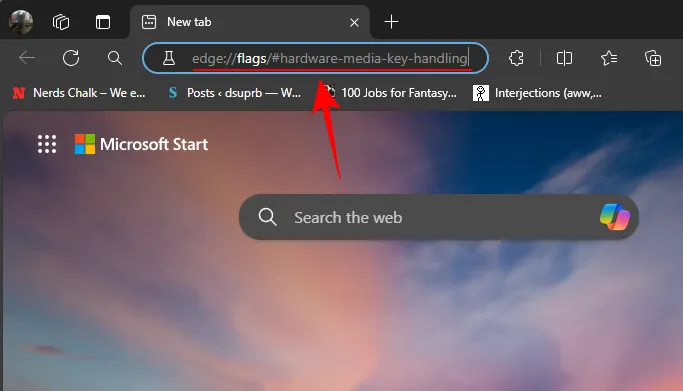
- Seleccione Deshabilitado en el menú desplegable.
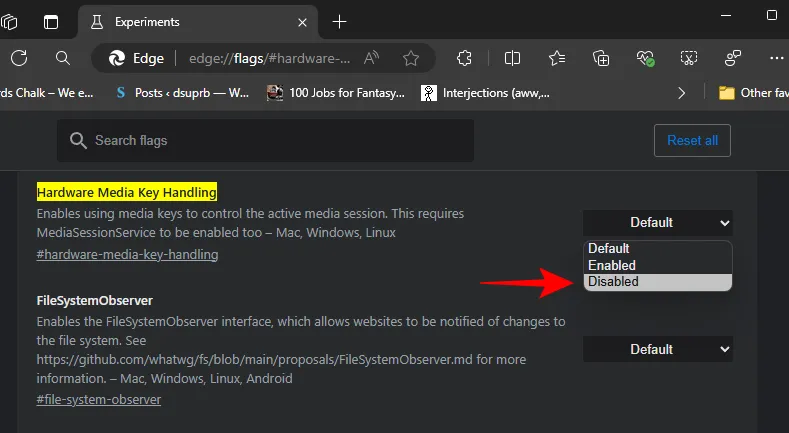
- Haga clic en Reiniciar .
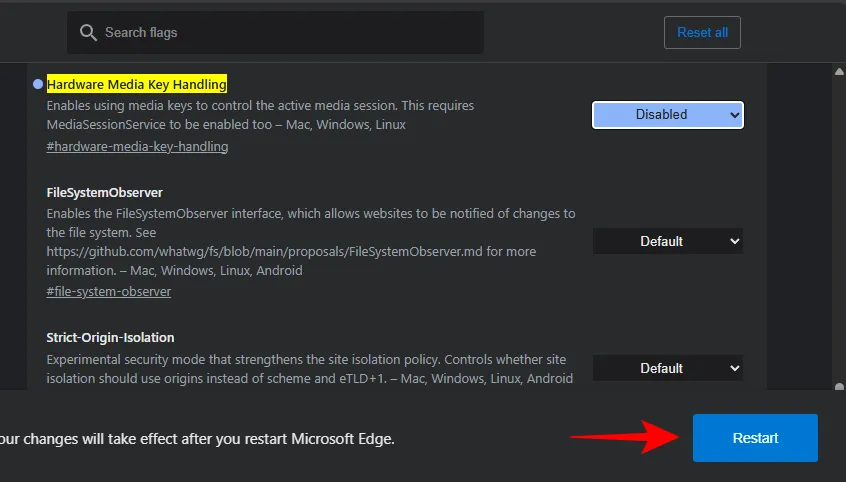
- Ya no recibirás ninguna superposición para los medios que se reproduzcan en Edge.
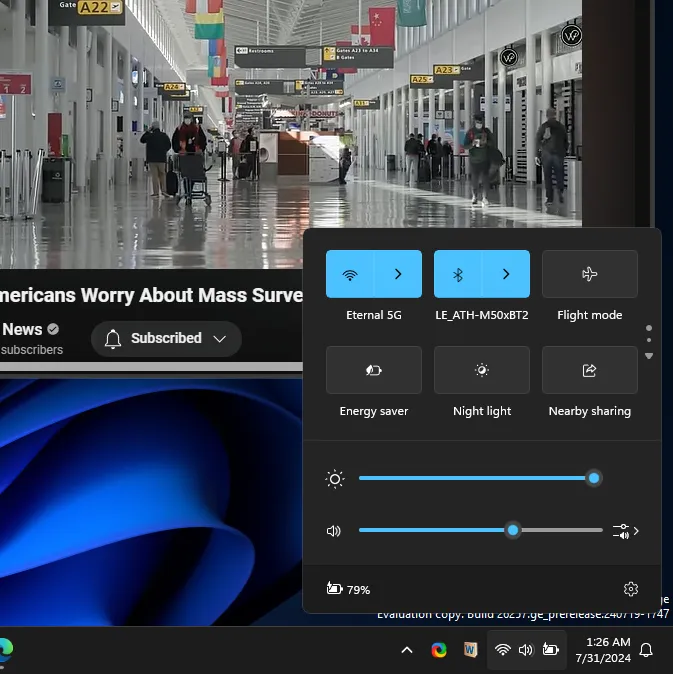
4. Para Mozilla Firefox
A diferencia de otros navegadores, Firefox tiene una configuración simple que le permite desactivar la superposición de medios.
- Haga clic en el icono de hamburguesa en la esquina superior derecha, también llamado Abrir menú de aplicaciones .
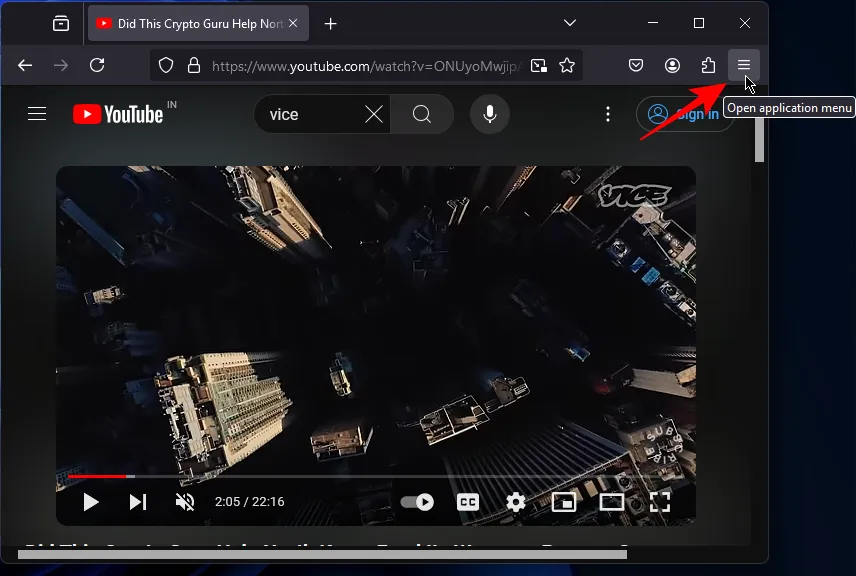
- Seleccione Configuración .

- Seleccione General a la izquierda.
- Desplácese hacia abajo hasta la sección ‘Navegación’ y desactive la opción Controlar medios mediante teclado, auriculares o interfaz virtual .

- Y eso es todo. Ya no hay más superposiciones de control de medios en la configuración rápida.
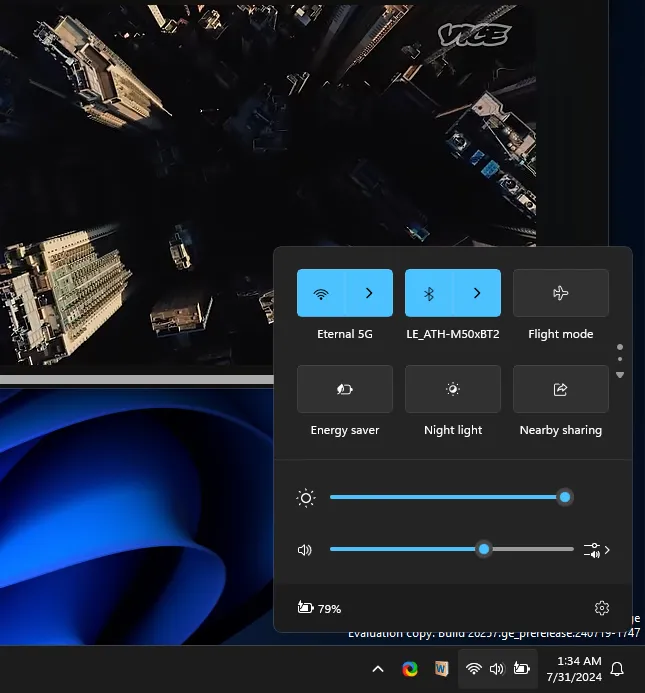
5. Uso de Windhawk
Habría sido mucho más sencillo si hubiera una configuración que permitiera habilitar o deshabilitar la superposición de medios de manera global para todas las aplicaciones. Pero en lugar de una configuración oficial, hay otras aplicaciones de terceros que puedes probar.
Uno de ellos es Windhawk, un mercado de personalización de código abierto para Windows. A continuación, se explica cómo usarlo para desactivar la superposición de control de medios en la configuración rápida:
- Windhawk | Enlace de descarga
- Descargue Windhawk usando el enlace de arriba.
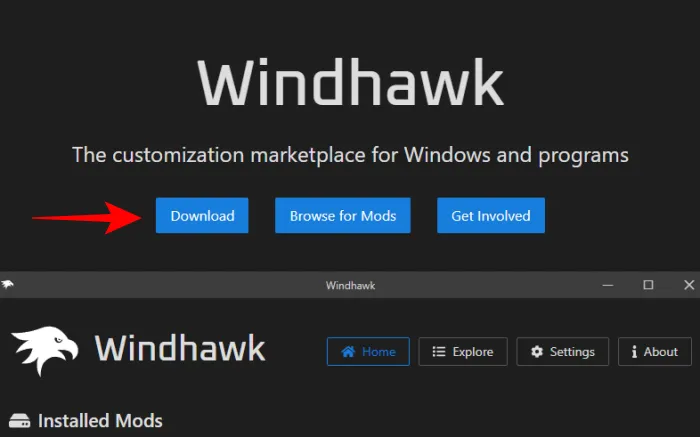
- Ejecute el archivo windhawk_setup.exe descargado.
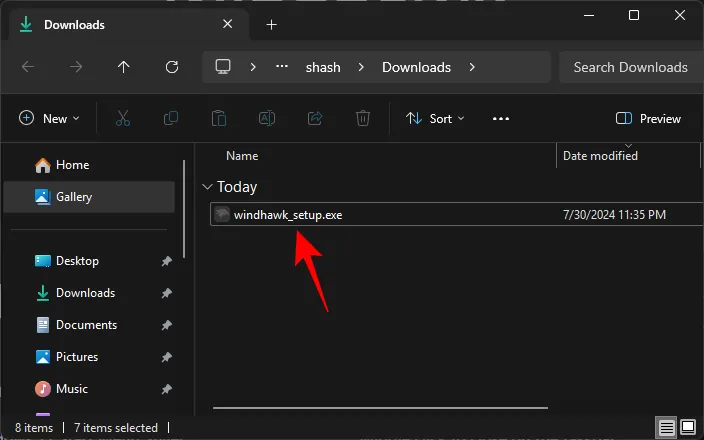
- Instalar y ejecutar Windhawk.
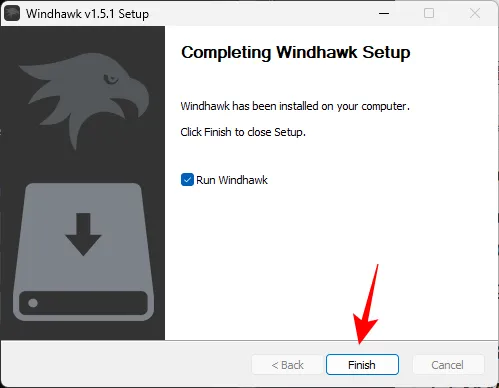
- Haga clic en Buscar mods .
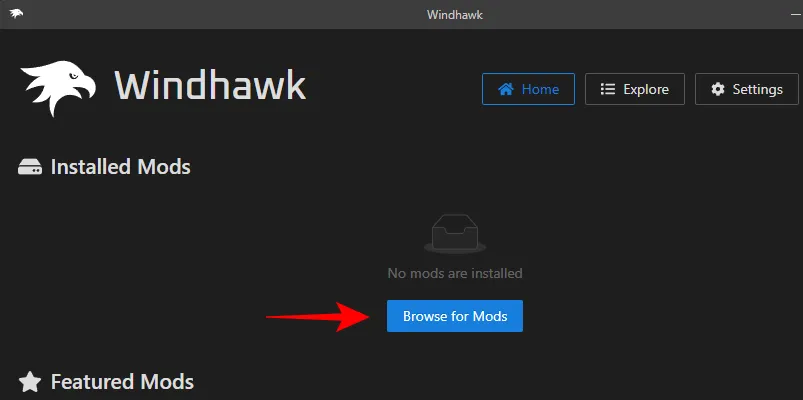
- Busque el modificador de estilo del Centro de notificaciones de Windows 11. Haga clic en «Detalles».
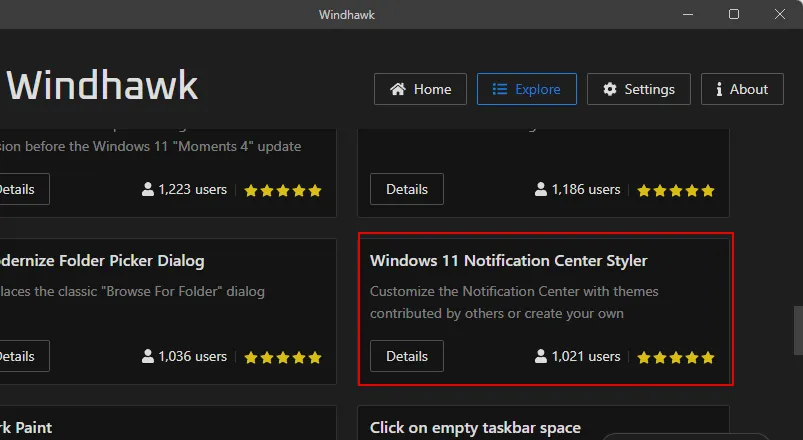
- Haga clic en Instalar .
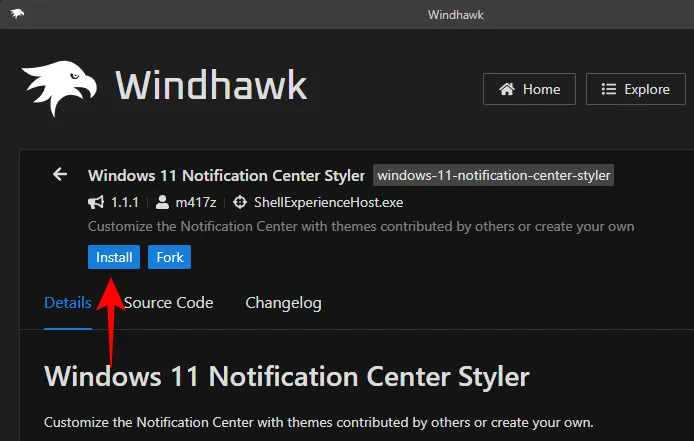
- Seleccione Aceptar riesgo e instalar .
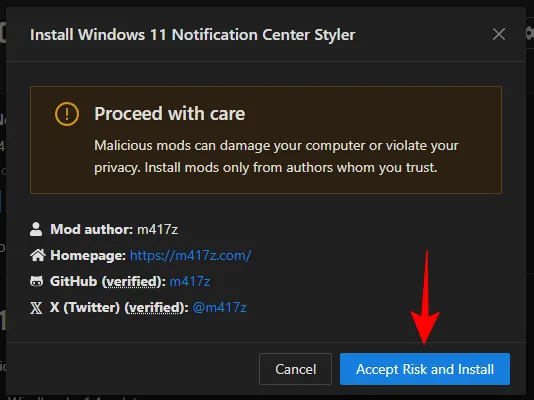
- Una vez instalado, vaya a su Configuración .
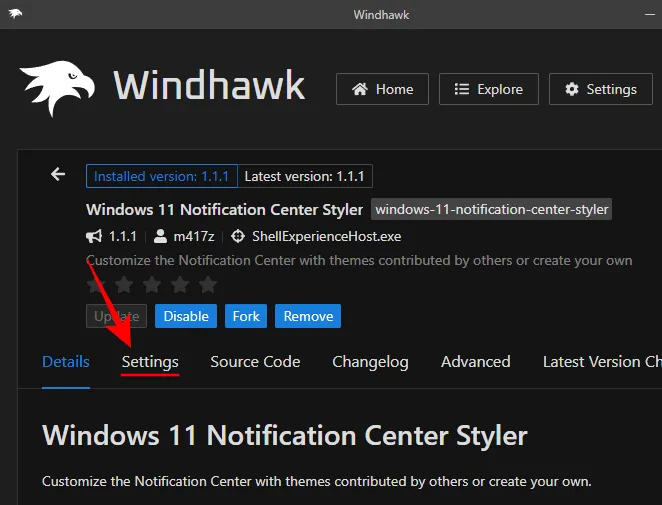
- En el campo “Objetivo”, ingrese:
Grid#MediaTransportControlsRegion
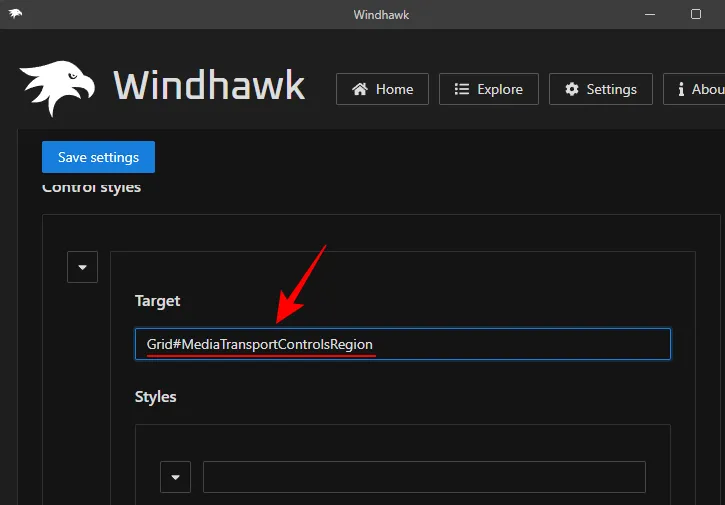
- En el campo “Estilos”, ingrese:
Visibility=1
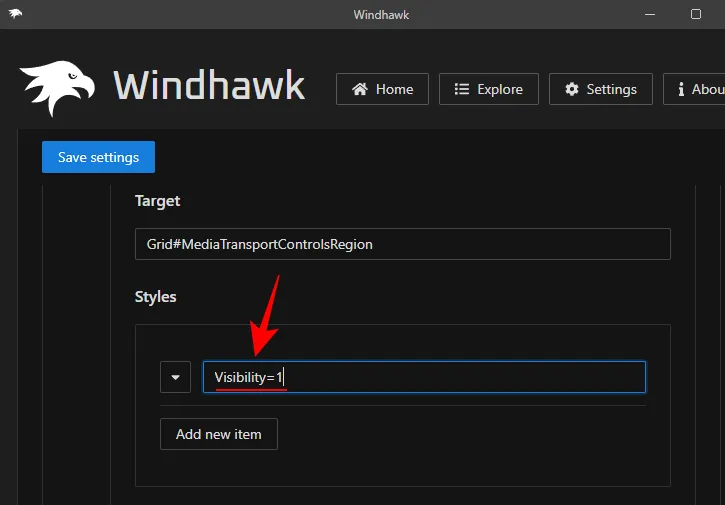
- Haga clic en Guardar configuración .
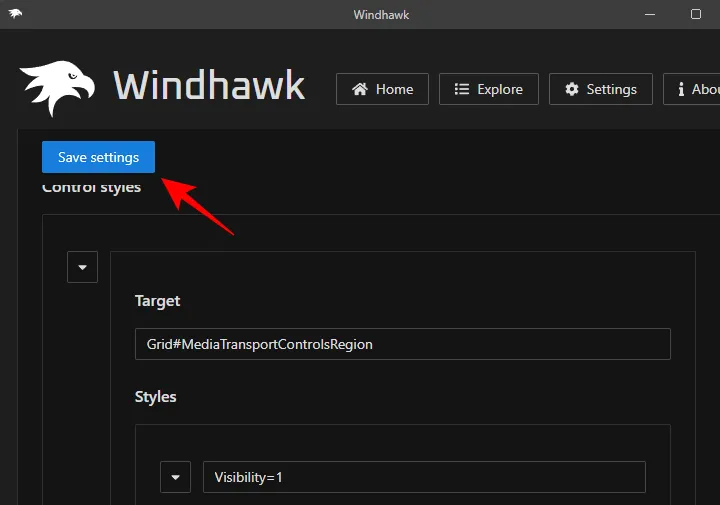
Esto debería deshabilitar la superposición de controles multimedia por completo.
En algunos casos, Windhawk puede no funcionar como se espera, especialmente si estás en alguna de las compilaciones de Windows Insider. Algunos usuarios también han notado que las actualizaciones recientes de Windows han tendido a romper los mods de Windhawk. Pero la mayoría está de acuerdo en que el mod funciona bien. Así que pruébalo y compruébalo tú mismo, ya que ofrece una única solución global para todas las aplicaciones.
Esperamos que esta guía te haya ayudado a eliminar la superposición de controles multimedia en la configuración rápida y a proteger tu privacidad en Windows 11. ¡Hasta la próxima! Cuídate.



Deja una respuesta