Cómo desactivar la aceleración de hardware en Google Chrome
- Para desactivar la aceleración de hardware de Chrome, vaya a Google Chrome > Configuración > Sistema y desactive el interruptor “Usar aceleración de hardware cuando esté disponible” .
- Puede activar el interruptor para volver a habilitar la función en cualquier momento.
En Google Chrome, la aceleración de hardware es una función que permite al navegador acceder a la tarjeta gráfica del dispositivo para acelerar ciertos procesos, mejorando así la experiencia general del usuario al navegar por Internet en Windows 11, 10, macOS o Linux.
Sin embargo, dependiendo de la configuración de su dispositivo, la aceleración de hardware puede afectar negativamente su experiencia al impedir que los elementos visuales se muestren correctamente en la pantalla.
Deshabilitar la aceleración de hardware puede solucionar este problema si los menús y los cuadros de diálogo no se representan como se espera.
En esta guía te enseñaré los pasos para desactivar la aceleración de hardware en Chrome. (Si usas Microsoft Edge, puedes desactivar el acceso a la tarjeta gráfica con estas instrucciones).
Desactivar la aceleración de hardware en Chrome
Para desactivar la aceleración de hardware en Google Chrome, siga estos pasos:
-
Abre Chrome .
-
Haga clic en el botón de menú de puntos suspensivos horizontales en la esquina superior derecha y haga clic en Configuración .
-
Haga clic en Sistema .
-
Desactive el interruptor “Usar aceleración de hardware cuando esté disponible” en la sección “Sistema”.
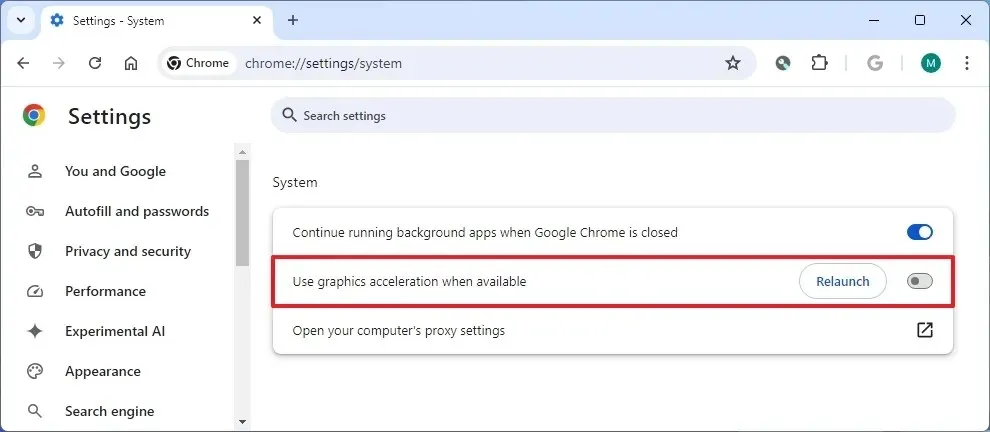
-
Haga clic en el botón Reiniciar .
Una vez que complete los pasos, los menús y los elementos visuales deberían mostrarse correctamente en Chrome.
Habilitar la aceleración de hardware en Chrome
Para habilitar la aceleración de hardware en Google Chrome, siga estos pasos:
-
Abra Google Chrome .
-
Haga clic en el botón Configuración y más (tres puntos) en la esquina superior derecha.
-
Haga clic en Configuración .
-
Haga clic en Sistema .
-
Active el interruptor “Usar aceleración de gráficos cuando esté disponible” en la sección “Sistema” para habilitar la aceleración de hardware.
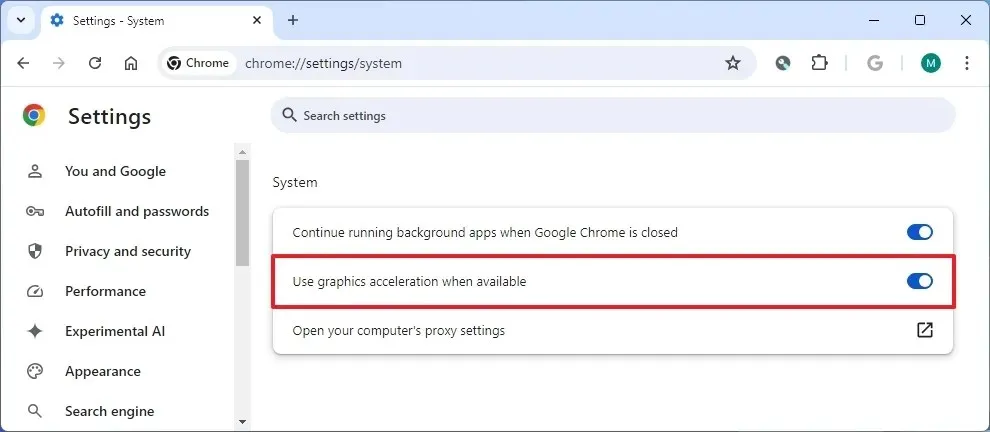
-
Haga clic en el botón Reiniciar .
Después de completar los pasos, el navegador descargará algunos procesos a la tarjeta gráfica en lugar de utilizar exclusivamente el procesador.
Actualización 15 de julio de 2024: esta guía se ha actualizado para garantizar la precisión y reflejar los cambios en el proceso.
Deja una respuesta