Cómo deshabilitar las aplicaciones que parpadean en la barra de tareas en Windows 11
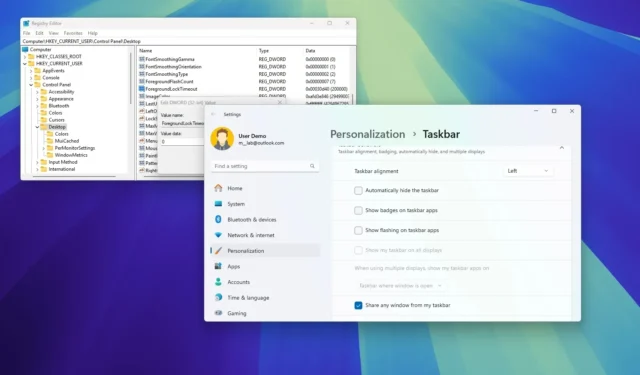
- Para deshabilitar el parpadeo en las aplicaciones de la barra de tareas en Windows 11, abra Configuración > Personalización > Barra de tareas > Comportamientos de la barra de tareas y desmarque la opción “Mostrar parpadeo en las aplicaciones de la barra de tareas” .
- Alternativamente, también puede establecer las claves “ForegroundFlashCount” y “ForegroundLockTimeout” en “0” en el Registro para evitar que las aplicaciones parpadeen.
En Windows 11, puedes evitar que las aplicaciones parpadeen en la barra de tareas cuando requieran tu atención y, en esta guía, explicaré dos formas de completar esta configuración.
A veces, cuando trabajas con varias aplicaciones, la aplicación que no está en foco puede parpadear en la barra de tareas con una animación sutil con una placa posterior de color rojo claro y la píldora roja, lo que te permite saber que requiere tu atención. Si bien esta es una forma de que las aplicaciones llamen tu atención, a veces también pueden resultar abrumadoras y distraer. Sin embargo, en este caso, el sistema incluye una configuración para desactivar el parpadeo en las aplicaciones de la barra de tareas, e incluso puedes desactivar esta función a través del Registro.
En esta guía, te enseñaré cómo deshabilitar las alertas intermitentes de las aplicaciones en la barra de tareas de Windows 11.
- Desactivar aplicaciones intermitentes en la barra de tareas desde Configuración
- Deshabilitar aplicaciones que parpadean en la barra de tareas desde el Registro
Desactivar aplicaciones intermitentes en la barra de tareas desde Configuración
Para deshabilitar las aplicaciones que parpadean en la barra de tareas en Windows 11, siga estos pasos:
-
Abra Configuración en Windows 11.
-
Haga clic en Personalización .
-
Haga clic en la pestaña Barra de tareas .
-
Haga clic en la configuración de Comportamiento de la barra de tareas .
-
Desmarque la opción “Mostrar parpadeo en las aplicaciones de la barra de tareas” para deshabilitar la función.
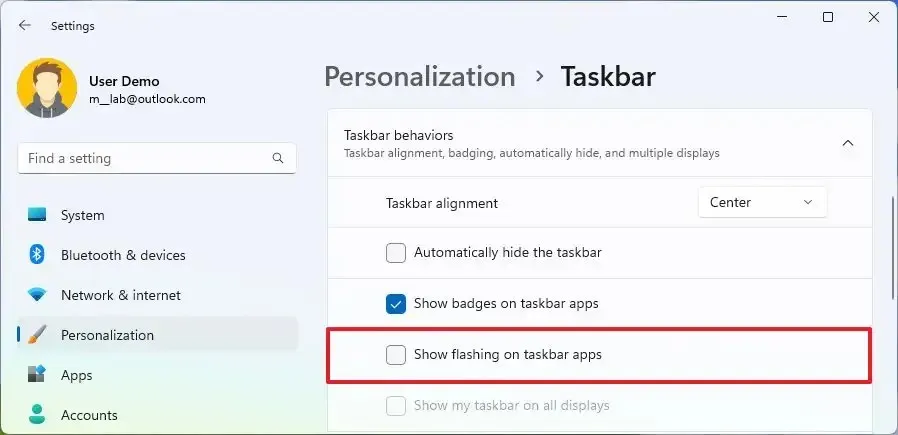
-
(Opcional) Marque la opción “Mostrar parpadeo en las aplicaciones de la barra de tareas” para habilitar la función.
Una vez que complete los pasos, cuando una aplicación intente llamar su atención, no parpadeará en la barra de tareas.
Deshabilitar aplicaciones que parpadean en la barra de tareas desde el Registro
Para desactivar las aplicaciones que parpadean en la barra de tareas desde el Registro, siga estos pasos:
-
Abra Inicio .
-
Busque regedit y haga clic en el resultado superior para abrir el Editor del Registro .
-
Navega por la siguiente ruta:
HKEY_CURRENT_USER\Control Panel\Desktop -
Haga clic con el botón derecho en el DWORD ForegroundFlashCount y elija la opción Modificar .
-
Cambie el valor de 7 a 0 .

-
Haga clic en el botón Aceptar .
-
Haga clic con el botón derecho en el DWORD ForegroundLockTimeout y elija la opción Modificar.
-
Cambie el valor de 30d40 a 0 .
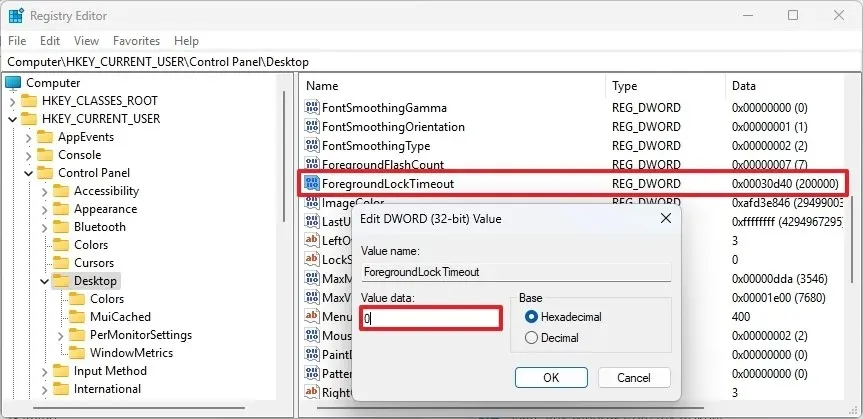
-
Haga clic en el botón Aceptar .
-
Reinicia la computadora.
Después de completar los pasos, las aplicaciones parpadearán con una animación sutil con una placa posterior de color rojo claro y la pastilla roja dejará de mostrarse en la barra de tareas.
Si desea revertir los cambios, puede utilizar las instrucciones mencionadas anteriormente, pero en el paso 5 , establezca el valor DWORD ForegroundFlashCount en “0”, y en el paso 8, establezca el valor DWORD ForegroundLockTimeout en “30d40”.



Deja una respuesta