Cómo deshabilitar el Firewall en Windows 11 – 6 maneras
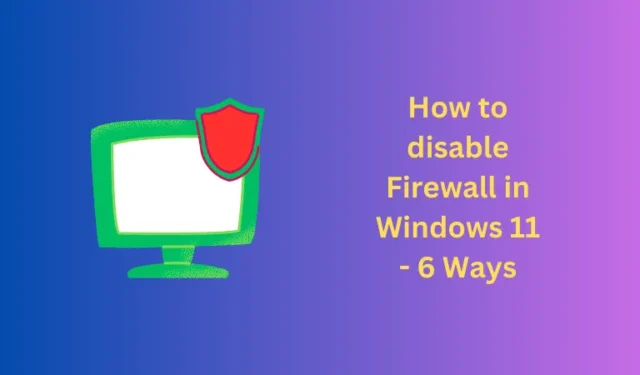
Windows Defender Firewall es el antivirus y firewall predeterminado en PC con Windows 11. Esta herramienta no solo protege su PC contra malware o ataques maliciosos, sino que también restringe la ejecución de aplicaciones no autorizadas en su computadora. Aunque todo esto está bien la mayor parte del tiempo, a veces es posible que deba desactivar el Firewall en Windows 11.
Esto sucede cuando está solucionando algunos códigos de error, su sistema falla de vez en cuando o cuando ha comprado un programa antivirus pago.
1] Uso de la seguridad de Windows
- Abra Seguridad de Windows primero.
- Cuando se abra, ubique y haga clic en «Firewall y protección de red».
- Verá tres redes diferentes de las cuales al menos una está activa.
- Haga clic en su red activa y apague el interruptor de palanca en » Firewall de Microsoft Defender «.
- Repita los pasos anteriores si hay redes activas adicionales en su computadora. O bien, cierre el Firewall de Windows y reinicie su computadora.
2] Uso del panel de control
- Inicie el Panel de control primero.
- Vaya a Firewall de Windows Defender y haga clic en él.
- Cuando se abra, seleccione «Activar o desactivar Firewall de Windows Defender» en el panel izquierdo.
- Seleccione » Desactivar el Firewall de Windows Defender (no recomendado)» en Redes públicas y privadas.
- Haga clic en el botón Aceptar y el firewall se desactivará en su PC con Windows 11.
3] A través del símbolo del sistema
- Abra Windows Search (Win + S) y escriba CMD en el campo de texto.
- Haga clic con el botón derecho en el primer resultado, es decir, Símbolo del sistema, y seleccione Ejecutar como administrador .
- Cuando la ventana de UAC le indique, presione Sí.
- En la consola elevada, escriba lo siguiente y presione Entrar :
netsh advfirewall set currentprofile state off
4] A través de PowerShell
- Presione Windows + X y seleccione Terminal (Administrador).
- Cuando la ventana de UAC lo indique, presione Sí .
- El terminal predeterminado aterriza en Windows PowerShell (administrador).
- En la consola elevada, ejecute el siguiente cmdlet:
Set-NetFirewallProfile -Profile Domain,Public,Private -Enabled False
- Cierre la terminal y reinicie su PC con Windows.
Desde el próximo inicio de sesión, encontrará Firewall deshabilitado en su computadora. Si desea volver a habilitar esta función de seguridad, vuelva a abrir Windows PowerShell como administrador y ejecute el siguiente comando:
Set-NetFirewallProfile -Profile Domain,Public,Private -Enabled True
5] Uso de la política de grupo
- Presione Windows + X y seleccione Ejecutar en el Menú de energía.
- Escriba »
gpedit.msc» sin comillas y presione Aceptar . - Cuando se abra la ventana de la política de grupo, navegue hasta la siguiente ruta:
Computer Configuration > Administrative Templates > Network > Network Connections > Windows Defender Firewall > Standard Profile
- Dirígete al panel derecho y haz doble clic en la política » Firewall de Windows Defender: proteger todas las conexiones de red «.
- Marque el botón de opción «No configurado» y presione Aplicar > Aceptar .
- Reinicie su computadora a continuación y esto restringirá el inicio del Firewall de Windows Defender.
6] A través del Editor del Registro
- Presione Windows + R para abrir el cuadro de diálogo Ejecutar.
- Escriba Regedit en él y presione Aceptar .
- Haga clic en Sí en el indicador de UAC para autorizar la apertura del registro.
- Cuando se inicie el registro, navegue hasta la siguiente ruta dentro de él:
Computer\HKEY_LOCAL_MACHINE\SOFTWARE\Policies\Microsoft\WindowsFirewall\StandardProfile
- Haga clic con el botón derecho en cualquier parte del panel derecho y seleccione Nuevo > Valor DWORD (32 bits) .
- Cambie el nombre de esta nueva entrada como «EnableFirewall» y establezca su valor en «0».
- Eso es todo, cierre la ventana de registro y reinicie su PC con Windows.
Encontrará el Firewall de Windows Defender deshabilitado desde el próximo inicio de sesión.



Deja una respuesta