Cómo deshabilitar el inicio rápido en Windows 11, 10
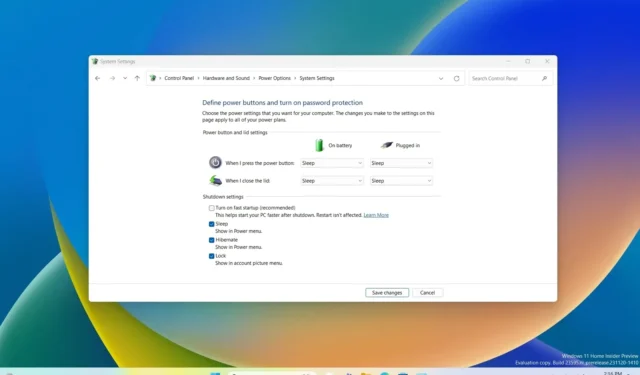
- Para deshabilitar el inicio rápido en Windows 11, abra Panel de control del sistema > Hardware y sonido > Opciones de energía > Elige qué hace el botón de encendido, haz clic en “Cambiar configuraciones que actualmente no están disponibles” < a i=10> desactive “Inicio rápido” y haga clic en “Guardar”.
- Como alternativa, abra Símbolo del sistema (admin) y ejecute “powercfg /h off” < /span> comando para desactivar el inicio rápido.
- También es posible desactivar la función de energía con el Registro o el Editor de políticas de grupo.
ACTUALIZADO EL 20/12/2023: En Windows 11 (y 10), puede desactivar “Inicio rápido” al menos de dos maneras a través de la configuración de Opciones de energía del Panel de control o del símbolo del sistema, ya que la función no está disponible a través de la aplicación Configuración, y En esta guía aprenderás cómo hacerlo.
El inicio rápido es una función que acelera el proceso de inicio, combinando hibernación y apagado regular para lograr un inicio más rápido del sistema. En otras palabras, cuando la función está habilitada, el sistema guarda el kernel, los controladores y el estado del sistema en el archivo hibernación (hiberfil.sys), y luego la computadora se apaga, pero sin guardar la sesión actual del escritorio ni ejecutar aplicaciones. Cuando la computadora se enciende, el sistema cargará el contenido del archivo de hibernación para reanudarlo más rápidamente.
Aunque es una característica útil, el inicio rápido también puede causar problemas. Por ejemplo, puede causar conflictos al instalar actualizaciones, administrar dispositivos de almacenamiento con cifrado o en sistemas de arranque dual, ya que no le permitirá acceder a la unidad desde la otra configuración. En algunos sistemas, es posible que no pueda acceder a la UEFI (BIOS) de la placa base si el inicio rápido está habilitado.
En esta guía, te enseñaré cómo habilitar o deshabilitar la función de inicio rápido en Windows 11 (e incluso Windows 10).
- Deshabilite el inicio rápido en Windows 11 desde el Panel de control
- Deshabilite el inicio rápido en Windows 11 desde el símbolo del sistema
- Deshabilite el inicio rápido en Windows 11 desde la política de grupo
- Deshabilite el inicio rápido en Windows 11 desde el Registro
Deshabilite el inicio rápido en Windows 11 desde el Panel de control
Para desactivar la función de inicio rápido de Windows 11, siga estos pasos:
-
Abrir Iniciar en Windows 11.
-
Busque Panel de control y haga clic en el resultado superior para abrir la aplicación.
-
Haga clic en Hardware y sonido (en la “Categoría” ver).
-
Haga clic en Opciones de energía.
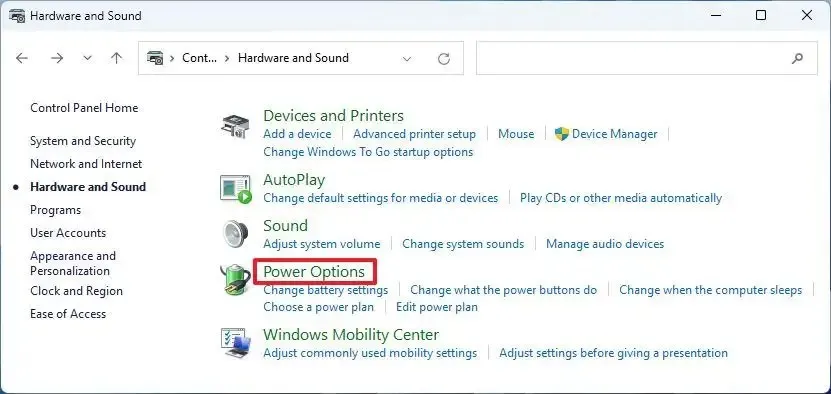
-
Haga clic en la opción “Elegir lo que hace el botón de encendido” en el panel izquierdo.
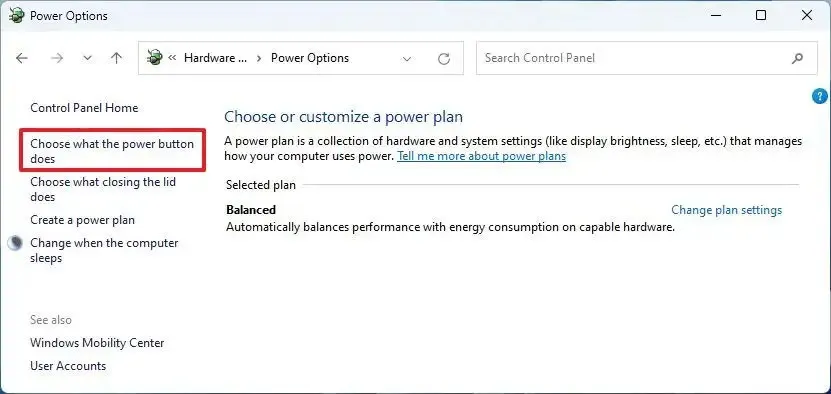
-
Haga clic en la opción “Cambiar la configuración que actualmente no está disponible” .
-
Desactive la opción “Activar inicio rápido” para desactivar la función.
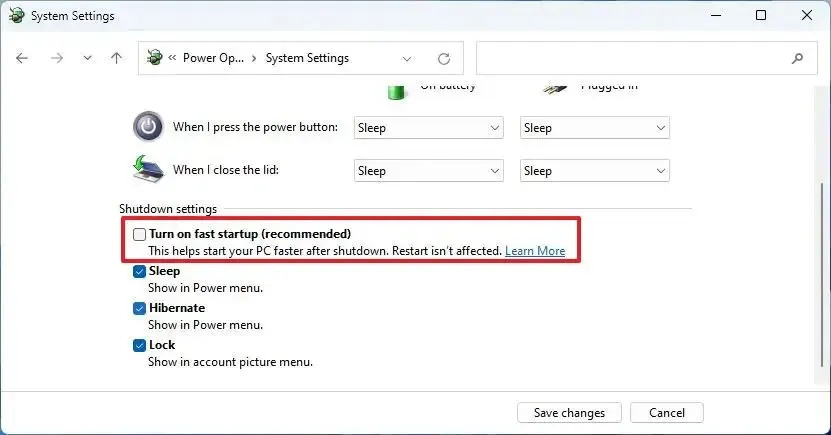
Una vez que complete los pasos, se desactivará la función que permite que el sistema operativo se inicie más rápido.
Si desea habilitar la función nuevamente, puede seguir las mismas instrucciones, pero en el paso 7, marque “Activar inicio rápido” opción.
Deshabilite el inicio rápido en Windows 11 desde el símbolo del sistema
Para deshabilitar el inicio rápido desde el símbolo del sistema en Windows 11, siga estos pasos:
-
Abrir Iniciar.
-
Busque Símbolo del sistema (o PowerShell), haga clic derecho en el resultado superior y seleccione Ejecutar como administrador opción.
-
Escriba el siguiente comando para deshabilitar el inicio rápido en Windows 11 y presione Enter:
powercfg /h off
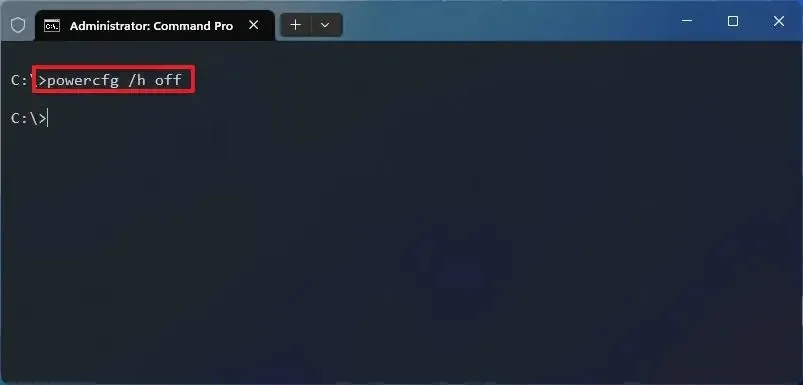
Después de completar los pasos, el comando le indicará al sistema que desactive el inicio rápido en Windows 11 (o 10).
Si cambia de opinión, puede habilitar la función nuevamente con las mismas instrucciones, pero en el paso 3, ejecute el comando powercfg /h on.
Deshabilite el inicio rápido en Windows 11 desde la política de grupo
Para deshabilitar el inicio rápido desde la política de grupo, siga estos pasos:
-
Abrir Iniciar.
-
Busque gpedit.msc y haga clic en el resultado superior para abrir el Editor de políticas de grupo local. .
-
Navega por la siguiente ruta:
Computer Configuration > Administrative Templates > System > Shutdown -
Haga doble clic en la política “Requerir uso de inicio rápido” .
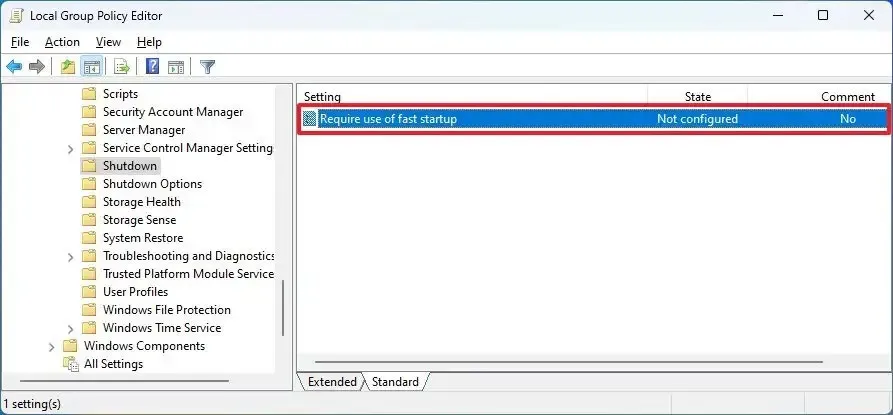
-
Seleccione la opción Desactivada.
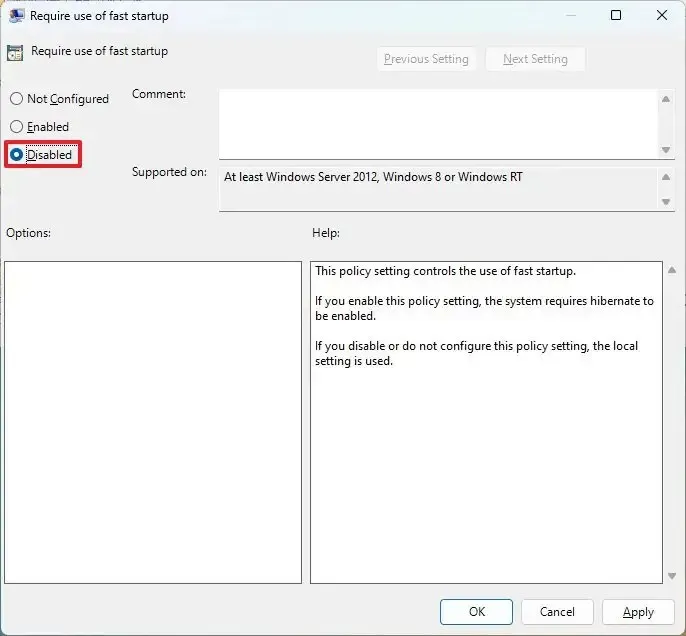
-
Haga clic en el botón Aplicar.
-
Haga clic en el botón Aceptar.
Una vez que complete los pasos, el sistema operativo ya no utilizará el inicio más rápido.
Si desea deshacer los cambios, puede utilizar las mismas instrucciones descritas anteriormente, pero en el paso 5, elija “No configurado” opción.
Deshabilite el inicio rápido en Windows 11 desde el Registro
Para desactivar el inicio rápido desde el registro en Windows 11, siga estos pasos:
-
Abrir Iniciar.
-
Busque regedit y haga clic en el resultado superior para abrir el Registro.
-
Navegue a la siguiente ruta:
HKEY_LOCAL_MACHINE\SYSTEM\CurrentControlSet\Control\Session Manager\Power -
Haga clic derecho en la tecla HiberbootEnabled y seleccione Modificar opción.
-
Cambie el valor de 1 a 0 para desactivar Inicio rápido.
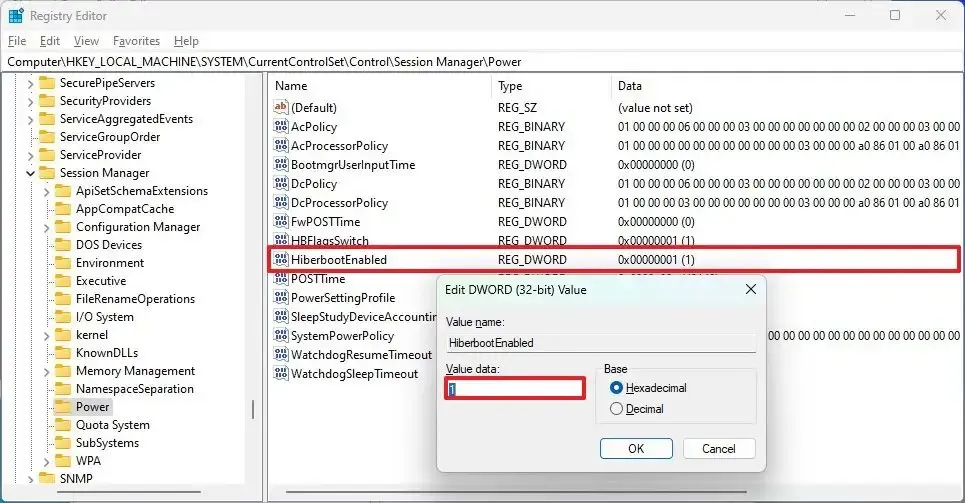
-
Haga clic en el botón Aceptar.
-
Reinicia la computadora.
Después de completar los pasos, la función Inicio rápido se desactivará en la computadora.
Si desea revertir la configuración anterior, puede utilizar las mismas instrucciones descritas anteriormente, pero en el paso 5, cambie el valor de 1 a 0.
Es importante saber que solo debe desactivar el Inicio rápido en Windows 10 u 11 cuando esté causando problemas con las actualizaciones o entre en conflicto con las aplicaciones o cuando planee configurar un sistema de arranque dual. De lo contrario, debes mantener la función habilitada.
Actualización 20 de diciembre de 2023: Esta guía se ha actualizado para garantizar la precisión y reflejar nuevos detalles.



Deja una respuesta