Cómo deshabilitar Copilot en Windows 11

Después de introducir la IA en su motor de búsqueda Bing, Microsoft ha decidido apostar por la ola de la IA. Ha integrado Copilot, un asistente de inteligencia artificial diseñado para ayudar a los usuarios a automatizar tareas, directamente dentro de Windows. Pero, ¿qué pasa si no te gusta la idea de Copilot y quieres desactivarlo? Discutiremos los métodos para eliminar el icono de Copilot de la barra de tareas . Sin embargo, si desea una solución más permanente, enumeraremos dos métodos de trabajo para deshabilitar completamente Copilot en Windows 11.
Cómo eliminar el icono de Copilot de la barra de tareas
Puede anclar y desanclar elementos fácilmente en la barra de tareas de Windows. Pero las nuevas mejoras de Microsoft en la configuración de la barra de tareas ofrecen la opción de agregar o eliminar algunos elementos solo a través de la aplicación Configuración . A continuación se explica cómo eliminar el icono de Copilot de la barra de tareas:
1. Haga clic derecho en la barra de tareas para abrir el menú contextual. Haga clic en la opción Configuración de la barra de tareas .
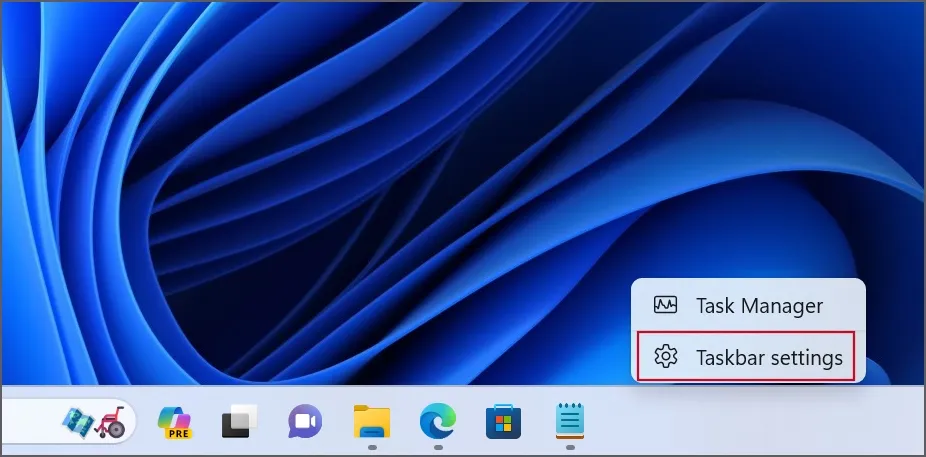
2. Busque la opción Copilot en la sección Elementos de la barra de tareas . Haga clic en el interruptor al lado para ocultar el botón Copilot de la barra de tareas.
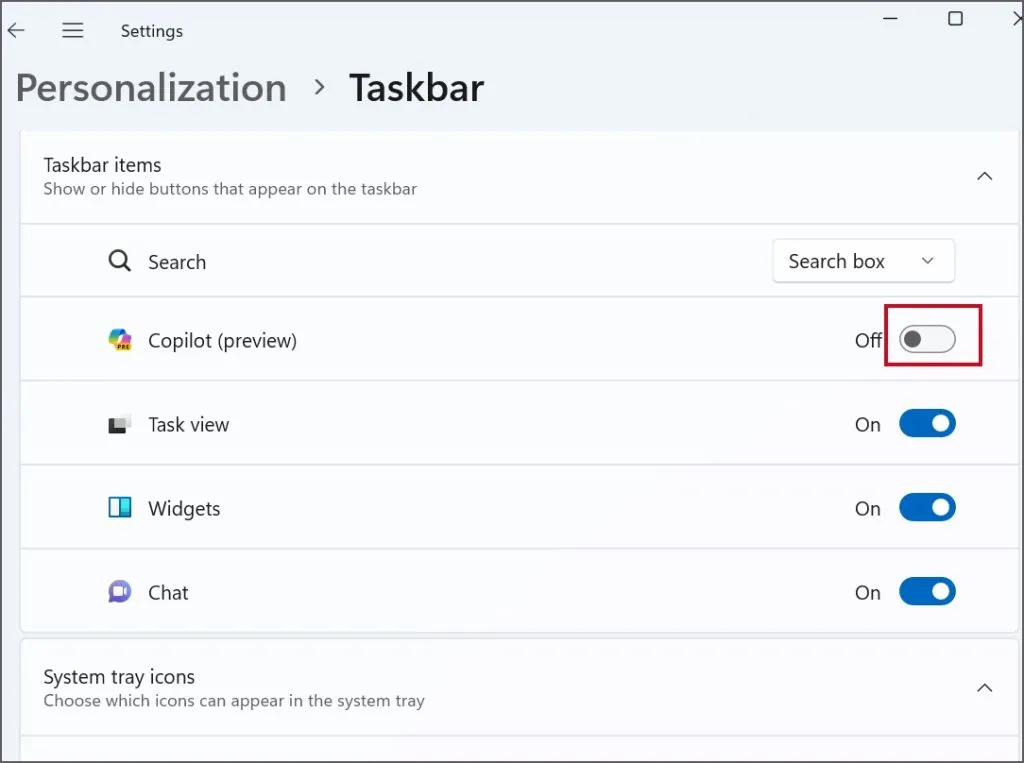
Tenga en cuenta que esto sólo eliminará el icono de Copilot de la barra de tareas. Aún puedes iniciarlo presionando la combinación de teclas de Windows + C.
Cómo deshabilitar Copilot en Windows 11
Estos son los dos métodos para desactivar Copilot en Windows 11:
1. Uso del Editor de políticas de grupo (Windows Pro y Enterprise)
El Editor de políticas de grupo es una herramienta avanzada destinada a usuarios avanzados y viene preinstalada en PC con Windows Pro y Enterprise. Todo lo que necesita hacer es modificar una política del sistema en el Editor de políticas de grupo para desactivar Copilot en su PC. Así es cómo:
1. Presione la tecla de Windows para abrir el menú Inicio . Escriba gpedit.msc en el cuadro de búsqueda y presione la tecla Intro para abrir el Editor de políticas de grupo .
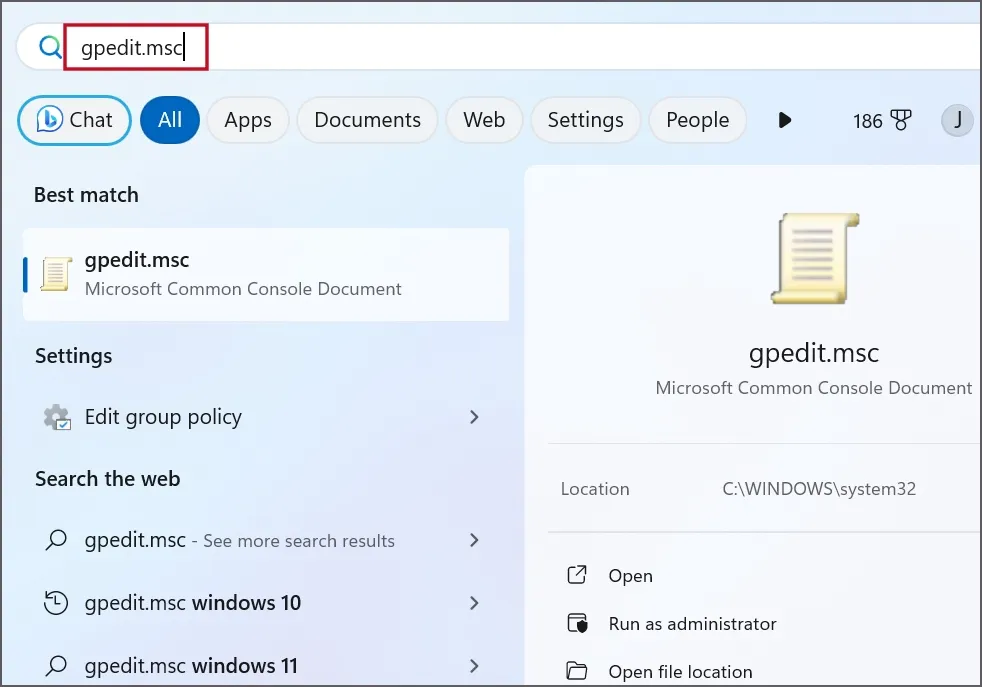
2. Navegue a la opción Configuración de usuario > Plantillas administrativas > Componentes de Windows . Ahora, ubique la opción Copilot de Windows en la barra lateral derecha y haga doble clic en ella.
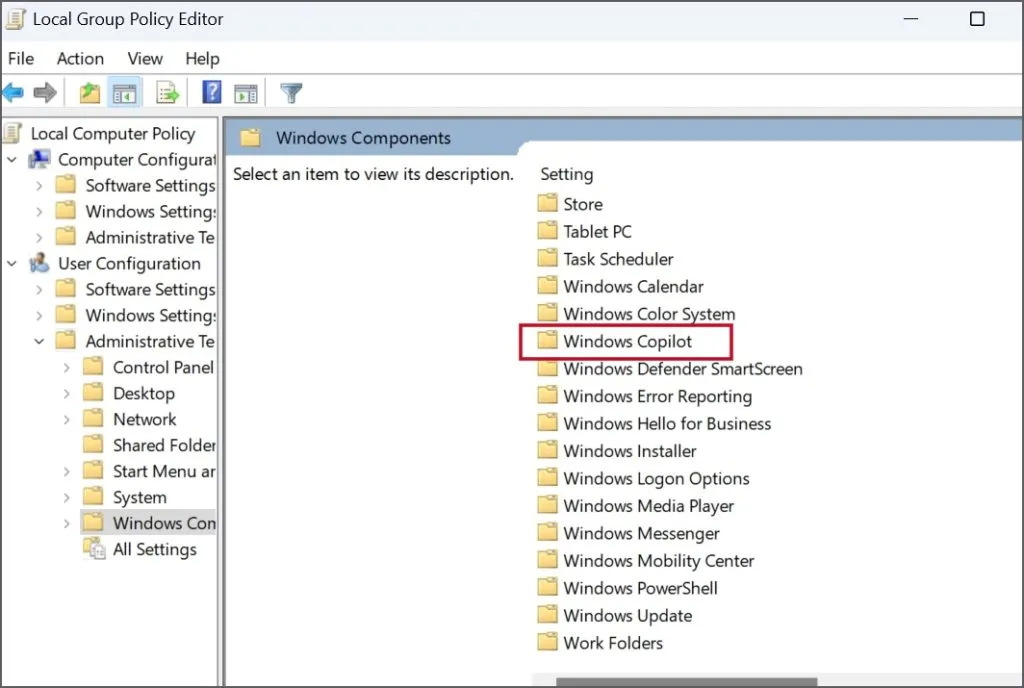
3. Haga clic derecho en la política Desactivar Windows Copilot . Haga clic en la opción Editar .
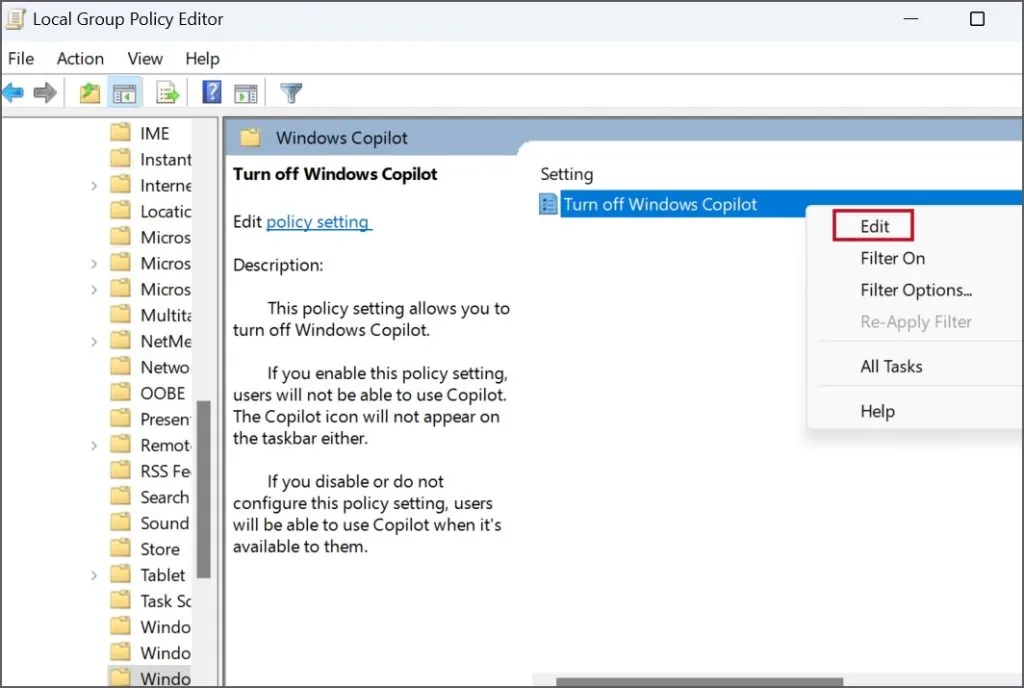
4. Haga clic en el botón de opción Habilitado para seleccionarlo.
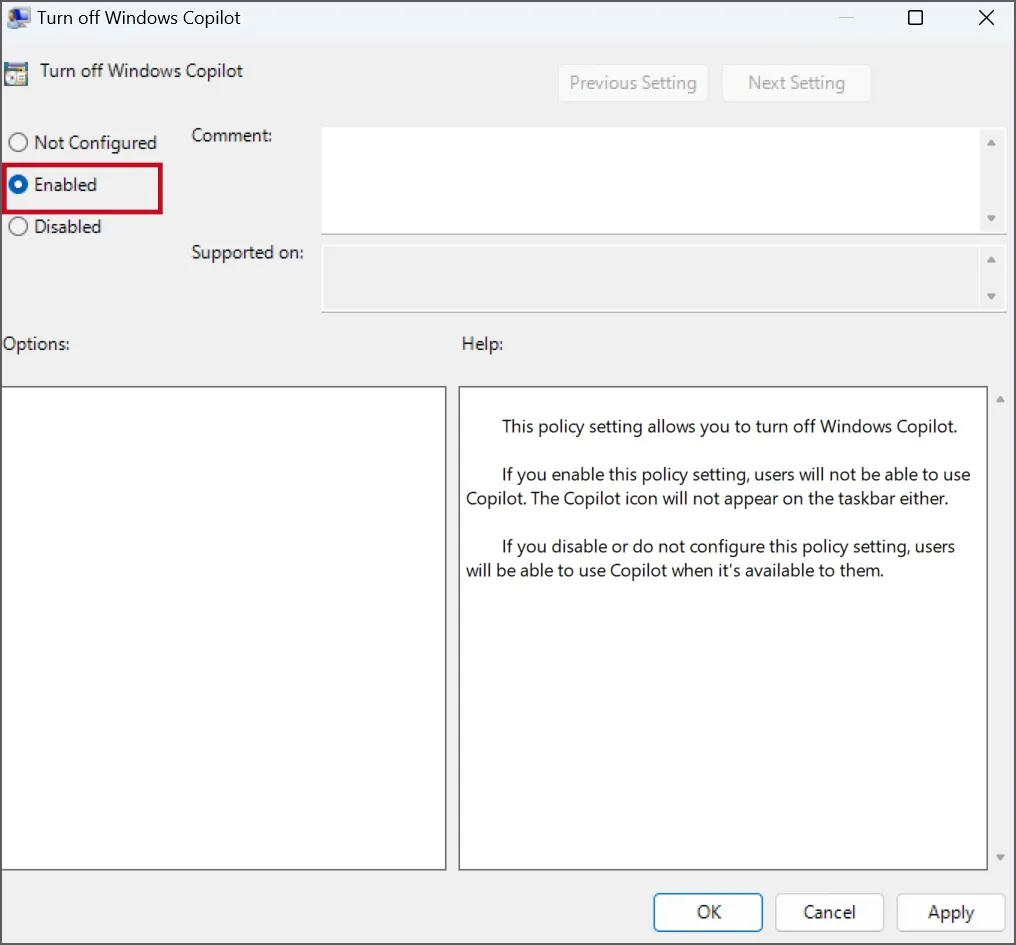
5. Ahora, haga clic en el botón Aplicar . Luego haga clic en el botón Aceptar para finalizar los cambios.
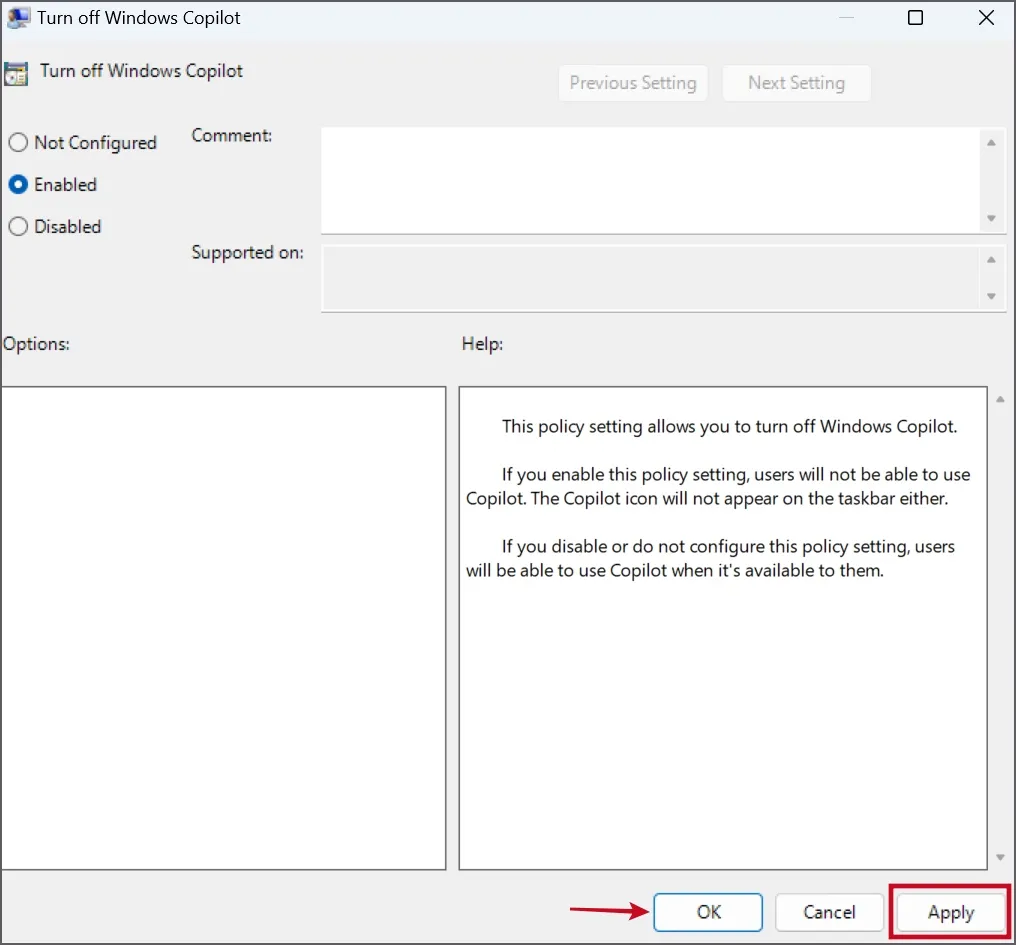
6. Cierre la ventana del Editor de políticas de grupo.
7. Reinicie su PC para aplicar los cambios y luego inicie sesión en su PC.
Verá que el icono de Copilot desaparecerá de la barra de tareas y la aplicación no se iniciará después de presionar la tecla de Windows + atajo C.
2. Usando ViveTool (para todas las ediciones de Windows)
Si utiliza la versión Home de Windows 11, el método del Editor de políticas de grupo no es para usted. En su lugar, puede utilizar ViveTool para desactivar Copilot en unos sencillos pasos.
ViveTool ayuda a modificar las funciones experimentales de Windows y es eficaz para deshabilitar Copilot en Windows 11 Home y todas las demás versiones al momento de escribir esta guía. En primer lugar, descargue la última versión de ViveTool desde GitHub y luego siga los pasos que se mencionan a continuación:
1. Presione la tecla Windows + E para abrir el Explorador de archivos . Navegue hasta la carpeta Descargas donde descargó el archivo ZIP ViveTool .
2. Haga clic derecho en el archivo ZIP y seleccione la opción Extraer todo .
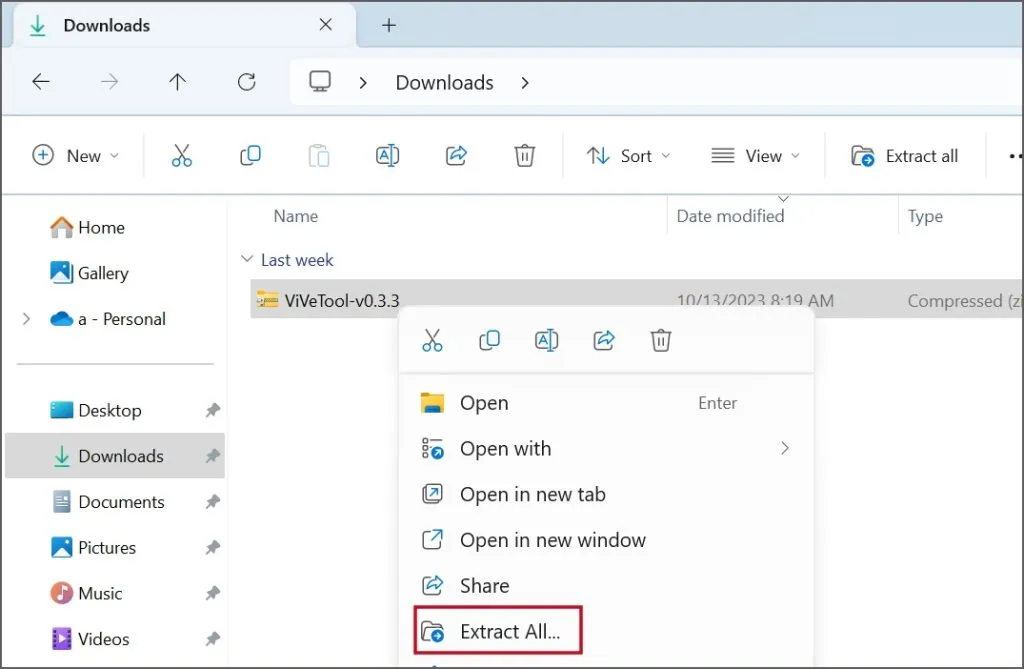
3. Nombra la carpeta “ Vive ”. Haga clic en el botón Extraer .
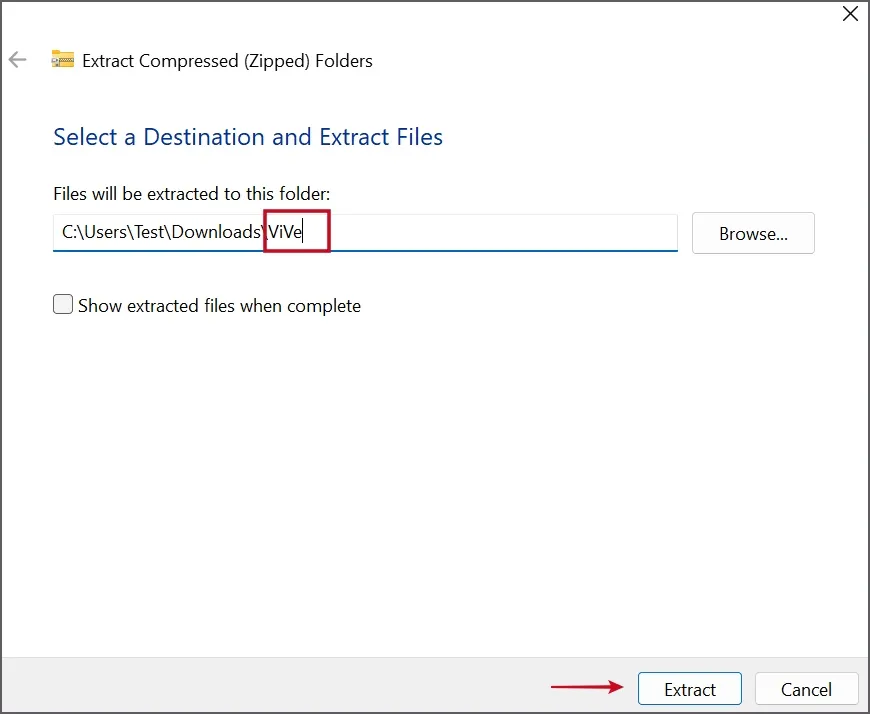
4. Se creará una nueva carpeta llamada Vive que contiene todos los archivos extraídos. Copie esta carpeta y luego péguela en la unidad C.
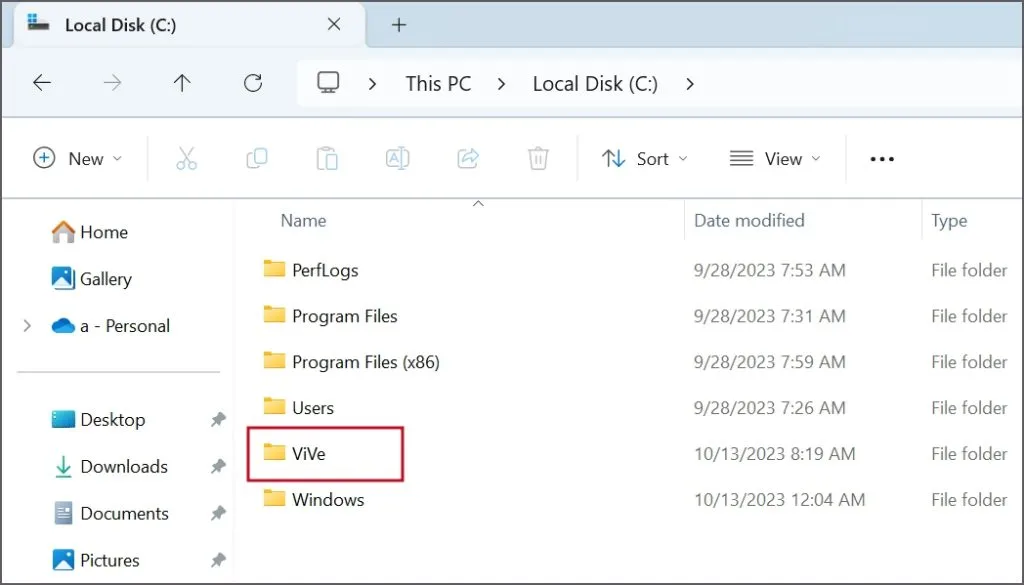
5. Presione la tecla de Windows , escriba cmd y luego presione las teclas Ctrl + Shift + Enter simultáneamente.
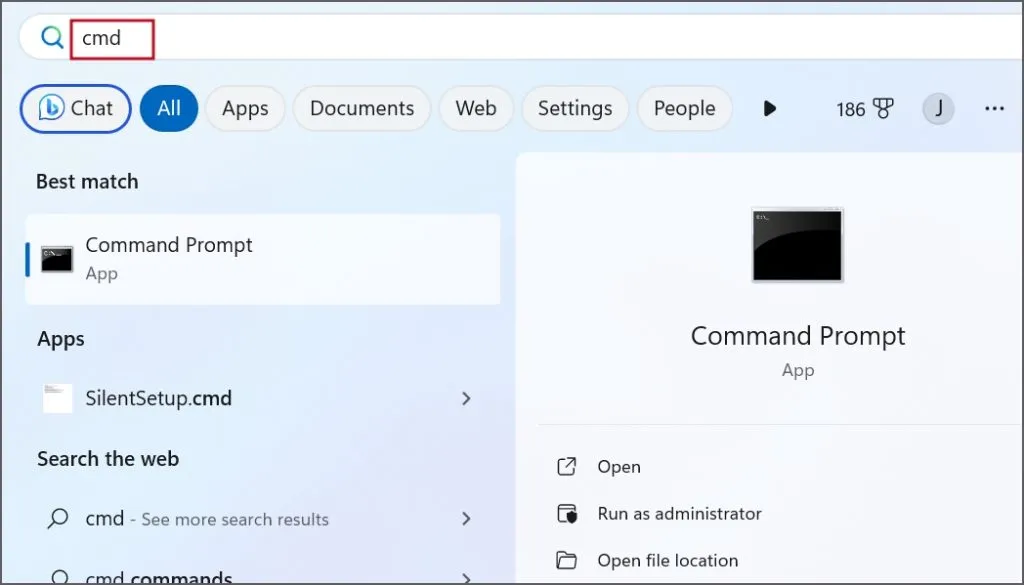
6. Se abrirán las ventanas de Control de cuentas de usuario. Haga clic en el botón Sí para iniciar el símbolo del sistema con privilegios de administrador.
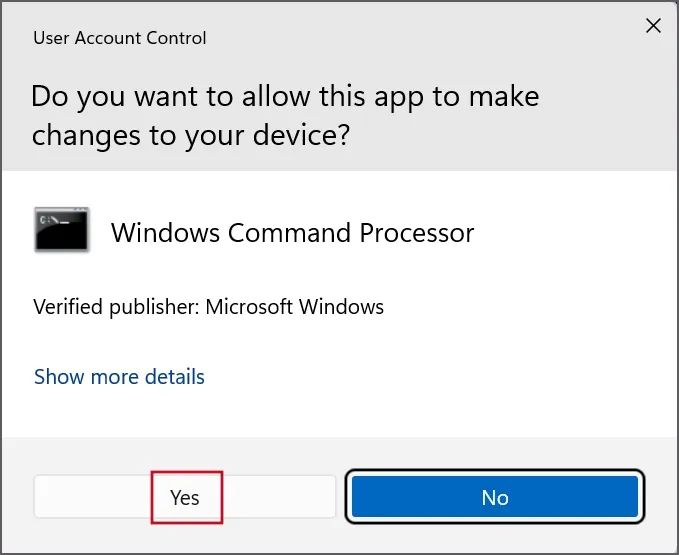
7. Ahora, escriba el siguiente comando y presione Entrar para cambiar al directorio de Vivetool:
cd c:\vive
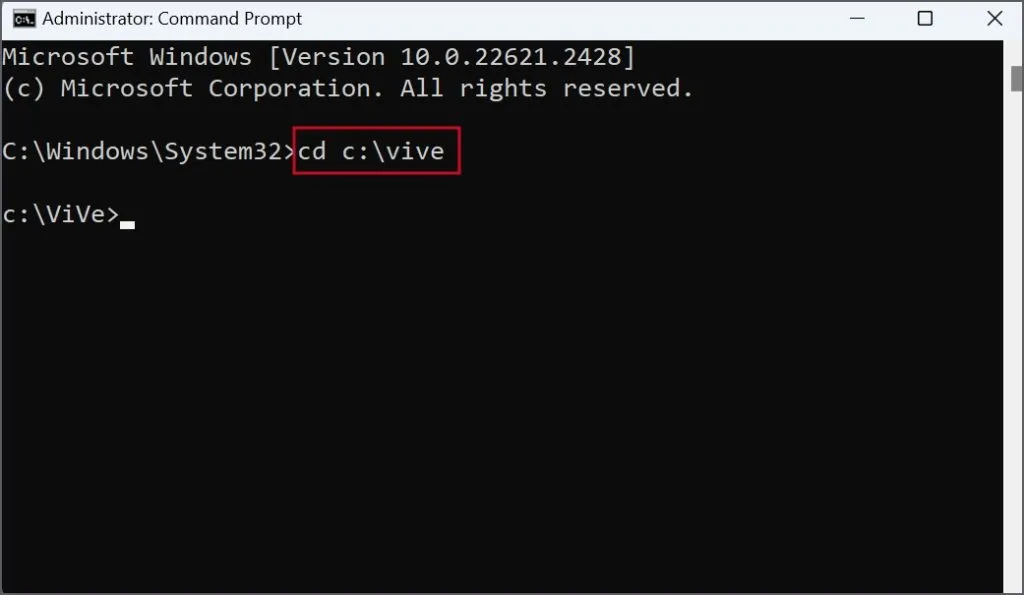
8. Después de eso, ejecute el siguiente comando:
vivetool /disable /id:44774629,44776738,44850061,42105254,41655236
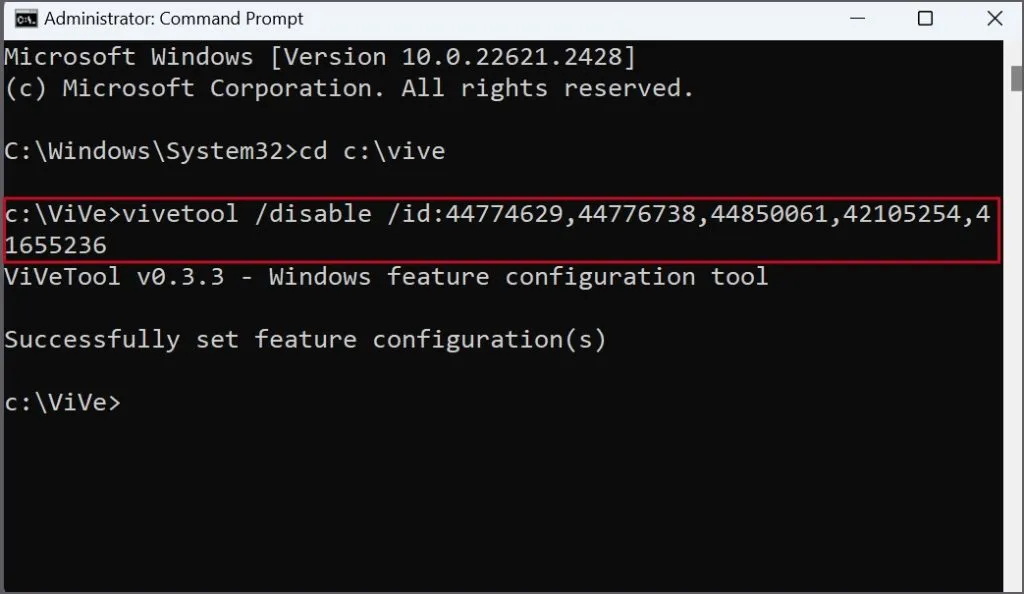
9. Cierre la ventana del símbolo del sistema después de recibir el mensaje «Se establecieron correctamente las configuraciones de funciones».
10. Reinicie su PC para aplicar los cambios.
Ocultar o desactivar fácilmente el copiloto
Estos fueron los múltiples métodos para eliminar el ícono de Copilot de la barra de tareas y desactivarlo por completo de su PC con Windows 11. Microsoft lo está promocionando como un compañero de IA que facilitará las tareas menores. Sin embargo, puedes usar Bing Chat en el navegador Edge para seguir accediendo al chatbot de IA de Microsoft.



Deja una respuesta