Cómo deshabilitar Copilot en Windows 11
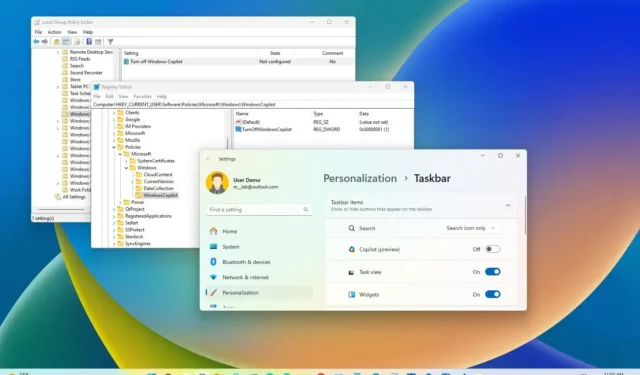
En Windows 11 23H2 (Actualización 2023) , puede desactivar el “Copilot de Windows” por completo y, en esta guía, aprenderá cómo hacerlo.
Windows Copilot, o simplemente “Copilot”, es el nuevo chatbot AI para Windows 11 que puede ayudar con preguntas complejas y puede solicitar reescrituras, resúmenes y explicaciones de contenido sin abrir el navegador. Además, la IA puede ayudar a los usuarios a realizar acciones, personalizar configuraciones y conectarse sin problemas a través de sus aplicaciones favoritas.
Aunque es una característica conveniente, no es para todos. Si se encuentra entre esas personas que no lo necesitan, en la actualización de Windows 11 2023, existen varias formas de desactivar Copilot por completo a través del Registro y el Editor de políticas de grupo. Si no desea desactivar la función, puede eliminar el botón Copilot de la barra de tareas.
Esta guía le enseñará las diferentes formas de desactivar Windows Copilot en Windows 11 23H2.
Deshabilite Copilot de la política de grupo en Windows 11
Si el dispositivo usa Windows 11 Pro, Enterprise o Education, puede usar el Editor de políticas de grupo local para deshabilitar la función Windows Copilot en la versión 23H2. Si la computadora usa Windows 11 Home, tendrás que usar el Registro.
Para deshabilitar Copilot completamente a través de la Política de grupo en Windows 11, siga estos pasos:
-
Abra Inicio en Windows 11.
-
Busque gpedit y haga clic en el resultado superior para abrir el Editor de políticas de grupo .
-
Abra la siguiente ruta:
User Configuration > Administrative Templates > Windows Components > Windows Copilot -
Haga doble clic en la política «Desactivar Windows Copilot» .
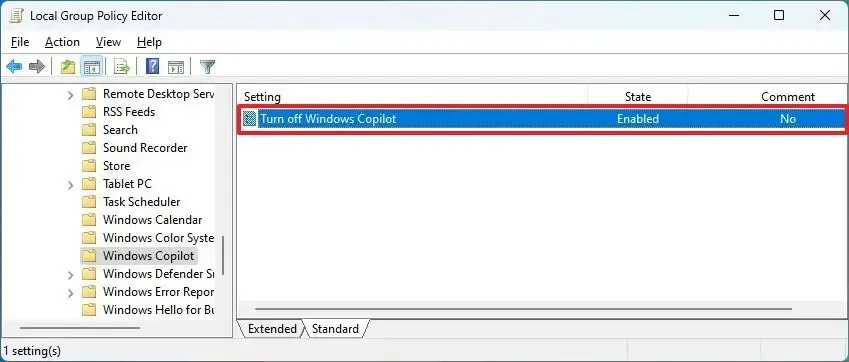
-
Seleccione la opción Habilitado .
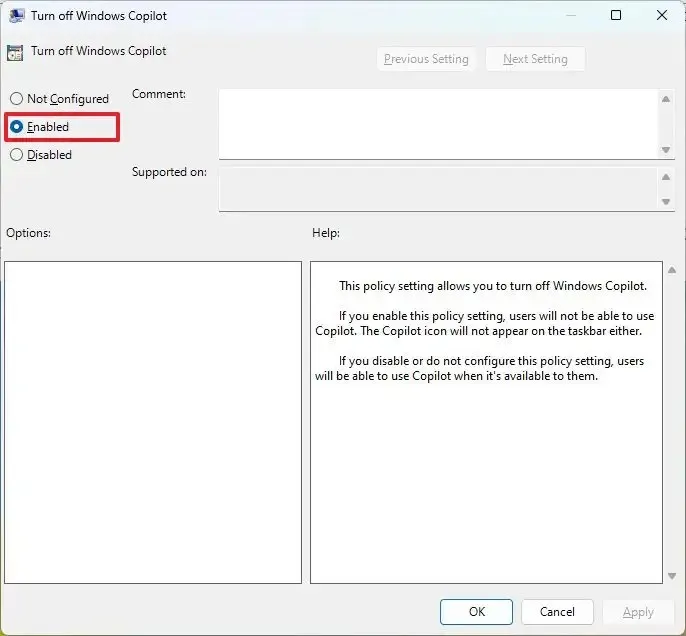
-
Haga clic en el botón Aplicar .
-
Haga clic en el botón Aceptar .
-
Reinicia la computadora.
Una vez que complete los pasos, el botón Copilot ya no aparecerá en la barra de tareas y los usuarios ni siquiera podrán abrir el chatbot con el método abreviado de teclado «tecla de Windows + C» . Esta acción también eliminará la configuración «Copilot» de la página de configuración de la barra de tareas.
Si desea volver a habilitar la función, siga las mismas instrucciones, pero en el paso 4 , elija la opción «No configurado» .
Deshabilite Copilot del Registro en Windows 11
Windows 11 Home no incluye el Editor de políticas de grupo local, pero aún es posible desactivar la función modificando el Registro. Este método también funciona para Windows 11 Pro, Enterprise y Education.
Advertencia: Modificar el Registro puede causar serios problemas si no se usa correctamente. Se supone que sabes lo que estás haciendo y has creado una copia de seguridad del sistema antes de continuar.
Para deshabilitar completamente Copilot de Windows 11 desde el Registro, siga estos pasos:
-
Abra Inicio .
-
Busque regedit y haga clic en el resultado superior para abrir el Editor del Registro.
-
Abra la siguiente ruta:
HKEY_CURRENT_USER\Software\Policies\Microsoft\Windows\WindowsCopilot -
Haga doble clic en TurnOffWindowsCopilot DWORD y cambie su valor de 0 a 1 .
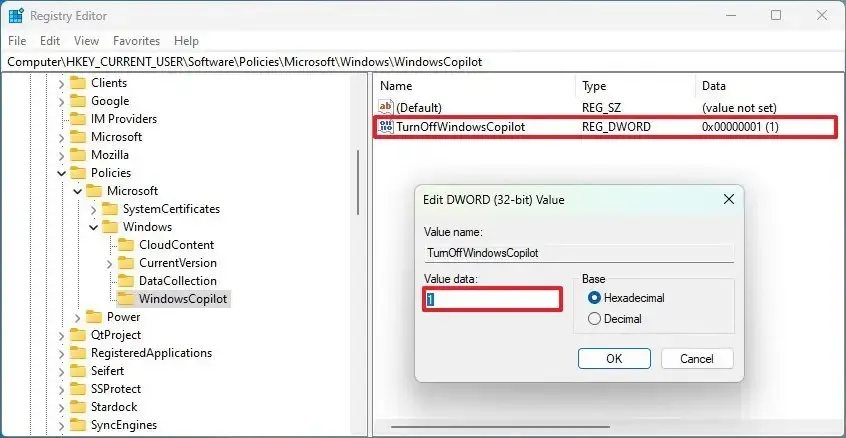
-
Haga clic en el botón Aceptar .
Después de completar los pasos, Windows Copilot se desactivará completamente en Windows 11. Esta acción también eliminará la configuración «Copilot» de la página de configuración de la barra de tareas.
Si cambia de opinión, siempre puede revertir la configuración siguiendo los mismos pasos, pero en el paso 3 , establezca el valor «TurnOffWindowsCopilot» en «0» (cero).
Deshabilite Copilot desde la barra de tareas en Windows 11
Si no desea desactivar completamente la función, puede eliminar, ocultar o desactivar Copilot desde la página de configuración de la barra de tareas.
Para eliminar el botón Copilot de la barra de tareas, siga estos pasos:
-
Abra Configuración en Windows 11.
-
Haga clic en Personalización .
-
Haga clic en la pestaña Barra de tareas .
-
En la sección «Elementos de la barra de tareas», apague el interruptor de palanca de Copilot .
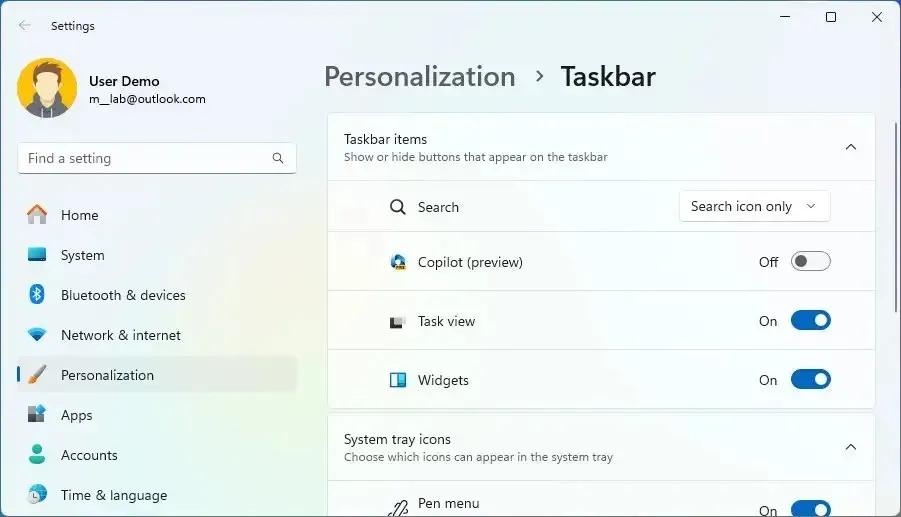
Una vez que completes los pasos, el botón Copilot ya no aparecerá en la barra de tareas, pero el chatbot seguirá estando disponible usando el método abreviado de teclado “tecla Windows + C” .



Deja una respuesta