Cómo desactivar las actualizaciones automáticas en Windows 10
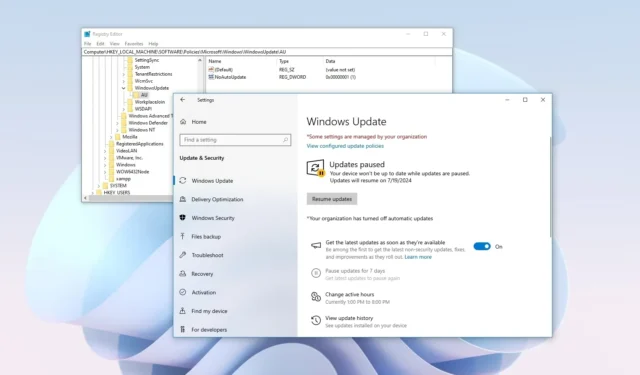
- Para deshabilitar las actualizaciones en Windows 10, abra Configuración > Actualización y seguridad > Windows Update y haga clic en “Pausar actualizaciones”.
- Para desactivar las actualizaciones automáticas de Windows 10, abra Política de grupo > Configuración del equipo > Plantillas administrativas > Componentes de Windows > Windows Update , abra la política “Configurar actualizaciones automáticas” y deshabilítela.
- En Windows 11 Home, abra la
HKEY_LOCAL_MACHINE\SOFTWARE\Policies\Microsoft\Windowsclave del Registro, cree las claves “WindowsUpdate” y “AU” , y luego configure el DWORD “NoAutoUpdate” en “1”.
En Windows 10, puedes desactivar las actualizaciones automáticas de al menos tres formas a través de la aplicación Configuración, la Política de grupo y el Registro, y en esta guía te mostraré cómo hacerlo. Las actualizaciones del sistema son obligatorias en Windows 10 para mantener los dispositivos seguros y actualizados con las últimas mejoras y cambios de rendimiento, pero a veces pueden incluir errores y otros problemas que pueden afectar negativamente la experiencia.
Si bien las actualizaciones automáticas no dejarán de ser parte de Windows 10, puedes evitar temporalmente que el sistema las descargue a través de la aplicación Configuración. Además, puedes modificar la configuración del sistema a través del Editor de políticas de grupo y el Registro para evitar que el sistema descargue actualizaciones automáticamente tan pronto como estén disponibles. Sin embargo, esto técnicamente no deshabilitará la función, ya que siempre puedes buscar actualizaciones manualmente, pero es la mejor manera de «deshabilitar» las actualizaciones.
En esta guía, te enseñaré cómo evitar automáticamente la instalación de actualizaciones en Windows 10. Si tienes un dispositivo con Windows 11, puedes usar estas instrucciones para deshabilitar las actualizaciones automáticas.
- Desactivar actualizaciones automáticas desde Configuración
- Deshabilitar actualizaciones automáticas desde la Política de grupo
- Deshabilitar actualizaciones automáticas desde el Registro
Desactivar actualizaciones automáticas desde Configuración
Para deshabilitar las actualizaciones en Windows 10 Pro o Windows 10 Home, siga estos pasos:
-
Abra Configuración en Windows 10.
-
Haga clic en Actualización y seguridad .
-
Haga clic en Windows Update .
-
Haga clic en el botón Pausar actualizaciones para deshabilitar las actualizaciones durante siete días.
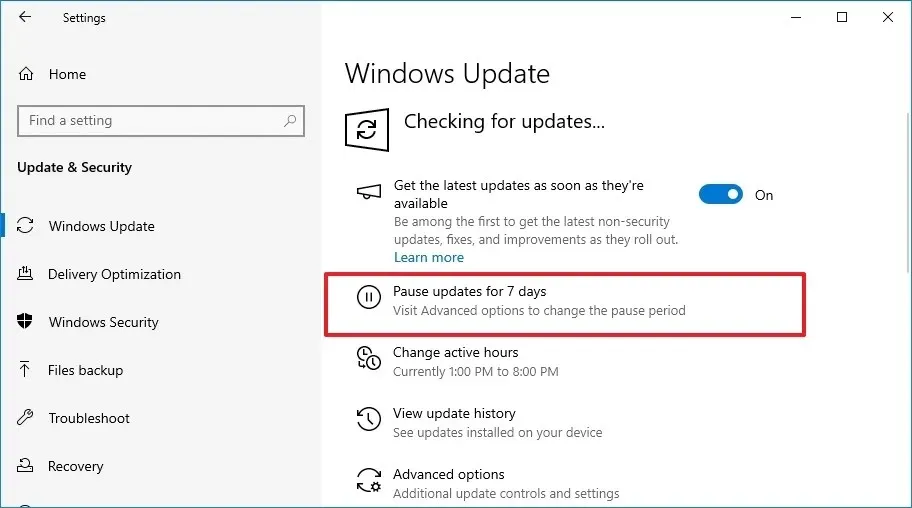
Después de completar los pasos, el dispositivo ya no descargará actualizaciones durante siete días.
Deshabilitar actualizaciones automáticas desde la Política de grupo
Si usa Windows 10 Pro, Enterprise o Education, puede usar el Editor de políticas de grupo local para deshabilitar la instalación automática de actualizaciones de calidad en su computadora.
Para deshabilitar permanentemente las actualizaciones automáticas desde la Política de grupo en Windows 10, siga estos pasos:
-
Abra Inicio .
-
Busque gpedit y haga clic en el resultado superior para abrir el Editor de políticas de grupo .
-
Abra la carpeta “Administración y experiencia del usuario” en la ruta:
Computer Configuration > Administrative Templates > Windows Components > Windows Update > Manage end user experience -
Haga doble clic para abrir la política “Configurar actualizaciones automáticas” .
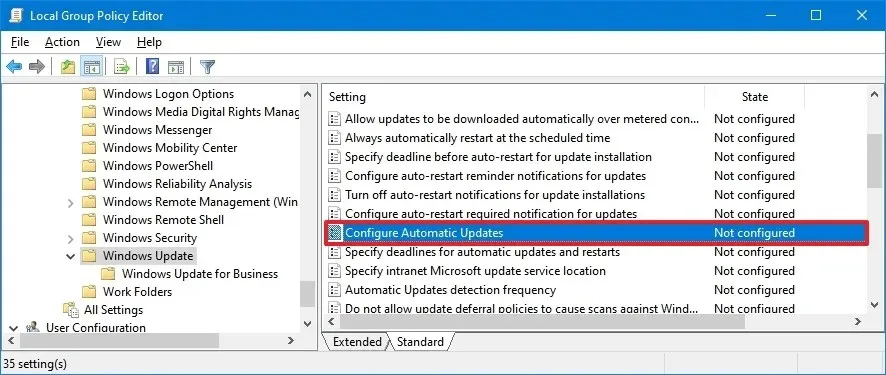
-
Elija la opción “Deshabilitado” para deshabilitar la actualización automática de Windows de forma permanente.
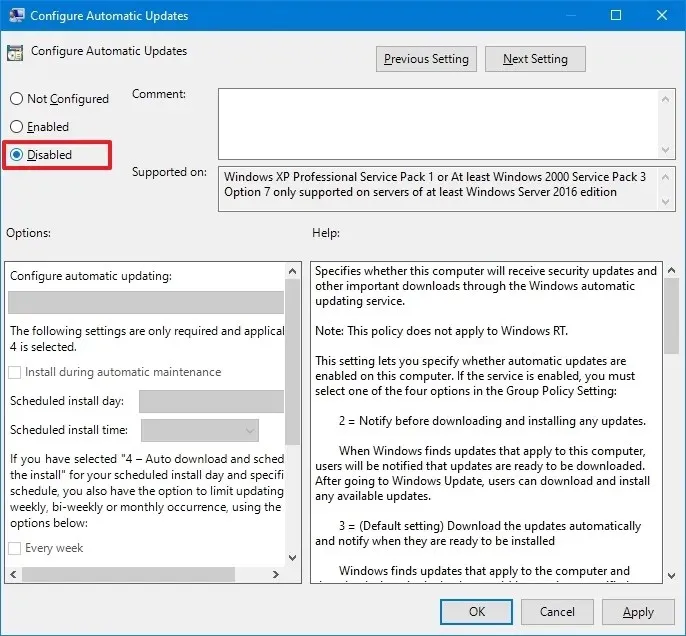
-
Haga clic en el botón Aplicar .
-
Haga clic en el botón Aceptar .
Una vez que complete los pasos, el sistema ya no descargará ni instalará actualizaciones automáticamente en Windows 10, pero podrá buscar actualizaciones manualmente a través de la página de configuración de “Windows Update”.
Si desea deshacer los cambios, puede habilitar las actualizaciones automáticas siguiendo las mismas instrucciones, pero en el paso 5 , seleccione la opción “No configurado” .
Deshabilitar actualizaciones automáticas desde el Registro de grupo
En Windows 10 Home, no tendrás acceso al editor de políticas de grupo local, pero puedes pausar las actualizaciones acumulativas a través del Registro.
Para deshabilitar las actualizaciones de Windows 11 desde el Registro, siga estos pasos:
-
Abra Inicio .
-
Busque regedit y haga clic en el resultado superior para iniciar el Editor del Registro .
-
Navega a la siguiente ruta:
HKEY_LOCAL_MACHINE\SOFTWARE\Policies\Microsoft\Windows -
Haga clic con el botón derecho en la clave Windows (carpeta), seleccione Nuevo y elija la opción Clave .
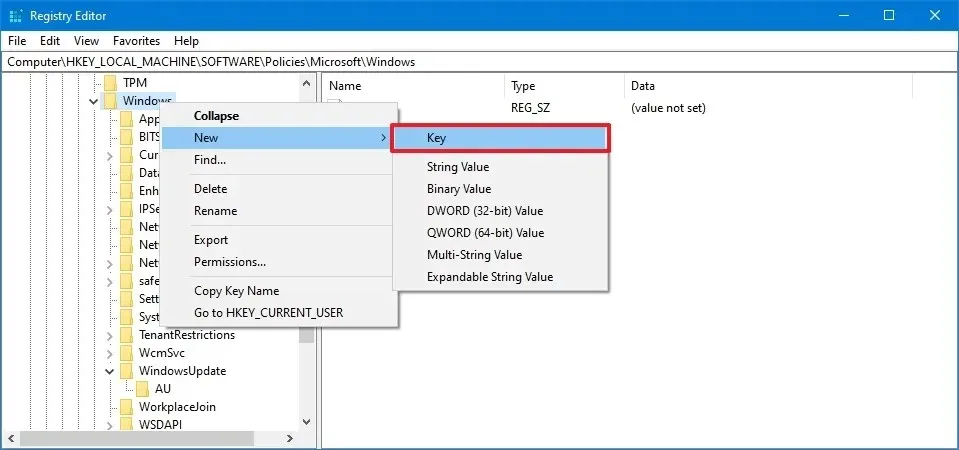
-
Nombra la clave WindowsUpdate y presiona Enter .
-
Haga clic derecho en la clave recién creada, seleccione Nuevo y elija la opción Clave .
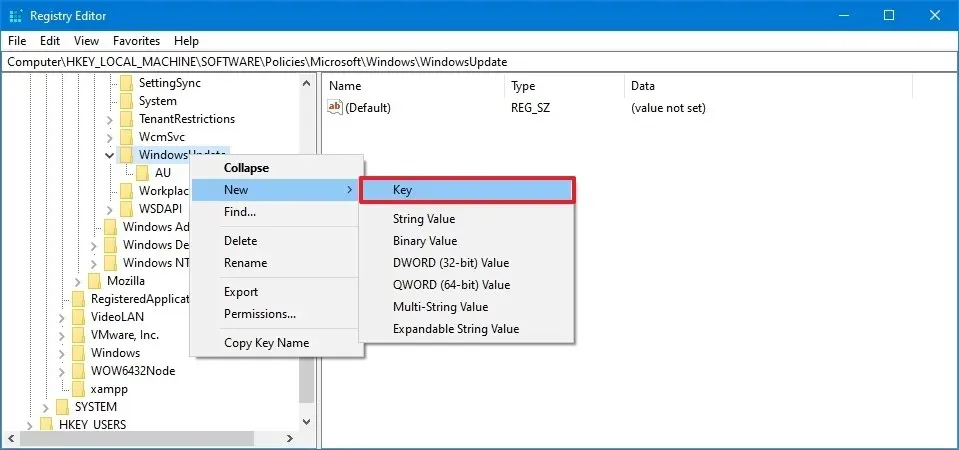
-
Nombra la clave AU y presiona Enter .
-
Haga clic derecho en la clave AU , seleccione Nuevo y elija la opción “Valor DWORD (32 bits)” .
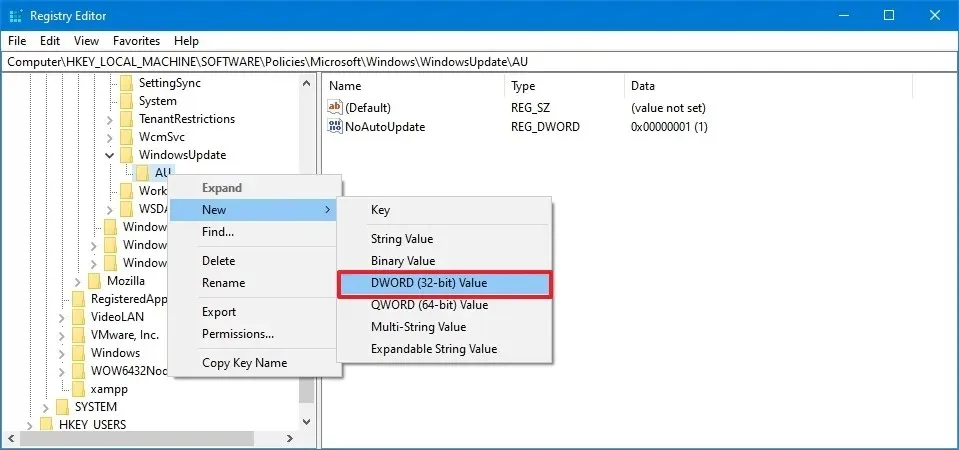
-
Nombra la nueva clave NoAutoUpdate y presiona Enter .
-
Haga doble clic en la clave recién creada y cambie su valor de 0 a 1 .
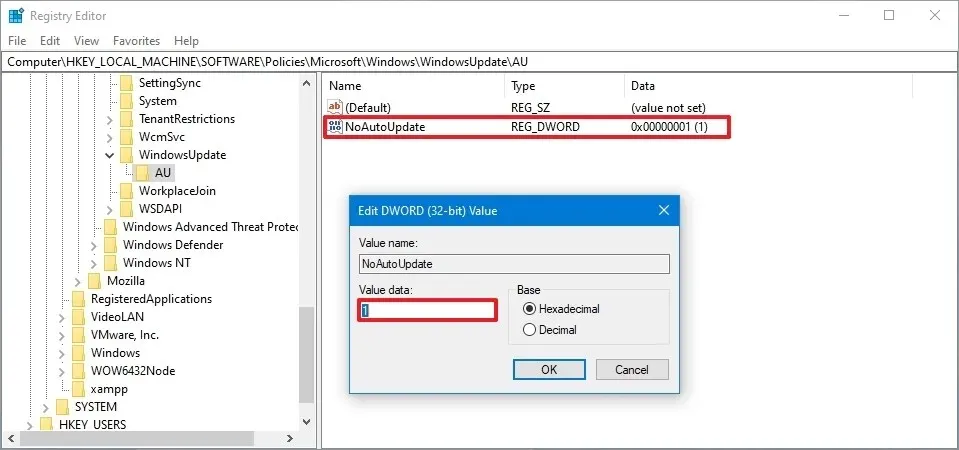
-
Haga clic en el botón Aceptar .
-
Reinicia la computadora.
Después de completar los pasos, puede buscar actualizaciones manualmente, pero Windows 10 dejará de descargar actualizaciones automáticamente.
Actualización 12 de julio de 2024: esta guía se ha actualizado para garantizar la precisión y reflejar los cambios en el proceso.



Deja una respuesta