Cómo deshabilitar la descarga automática de controladores en Windows 11

Para cada periférico físico instalado en su computadora, debe haber un controlador instalado para que funcione correctamente y se comunique con el sistema operativo. Por ejemplo, sin un controlador Wi-Fi, no podrá conectarse a Internet aunque tenga una tarjeta Wi-Fi física instalada en su computadora.
Así, por este motivo, Windows, por defecto, mantiene todos los drivers actualizados a su última versión sin intervención del usuario.
Sin embargo, hay varios escenarios en los que es posible que no lo necesite; podría estar ejecutando un software propietario que requiere una versión específica de un controlador en particular, o tiene una PC vieja que no tiene el ancho de banda para mantenerse al día con las actualizaciones. Cualquiera sea el motivo, hay varias formas de desactivar las actualizaciones automáticas de los controladores en su computadora con Windows 11.
1. Deshabilite las actualizaciones automáticas de controladores usando la configuración
Primero, diríjase al menú Inicio y haga clic en el mosaico ‘Configuración’ para continuar.
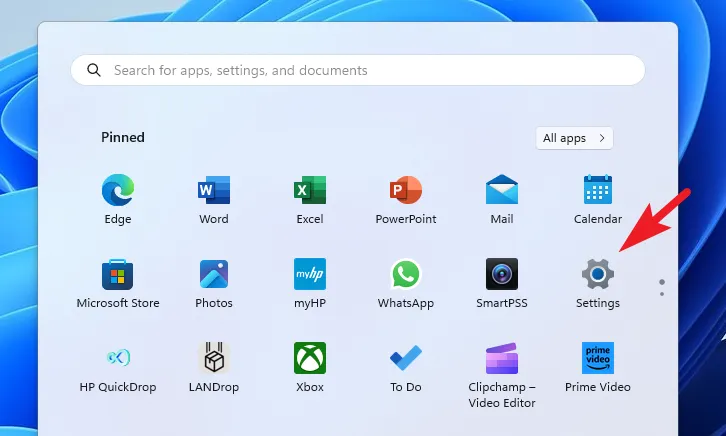
Después de eso, asegúrese de haber seleccionado la pestaña ‘Sistema’ en la barra lateral izquierda.
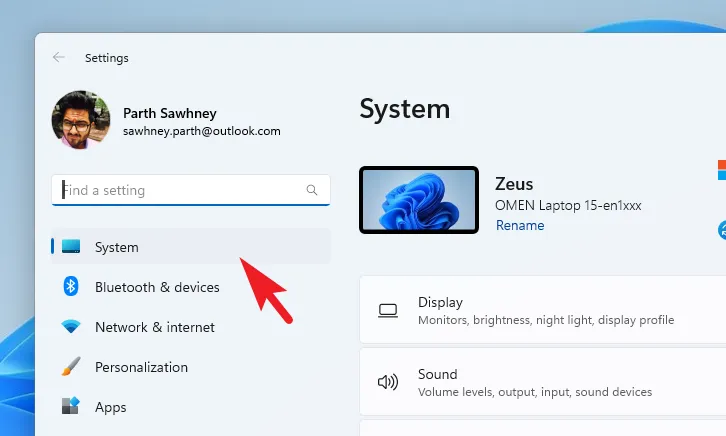
A continuación, seleccione el mosaico ‘Acerca de’ en la sección derecha de la ventana para continuar.
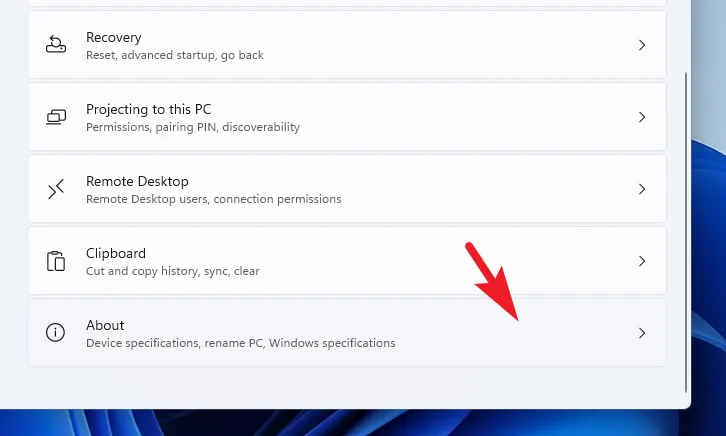
Luego, desplácese hacia abajo y haga clic en la opción ‘Configuración avanzada del sistema’ para continuar. Esto abrirá una ventana separada en su pantalla.
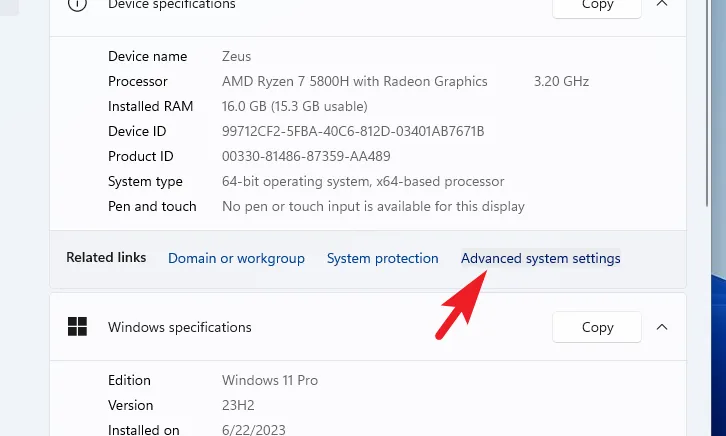
Desde la ventana ‘Propiedades del sistema’, diríjase a la pestaña ‘Hardware’ y haga clic en ‘Configuración de instalación del dispositivo’. Esto traerá una ventana separada a su pantalla.
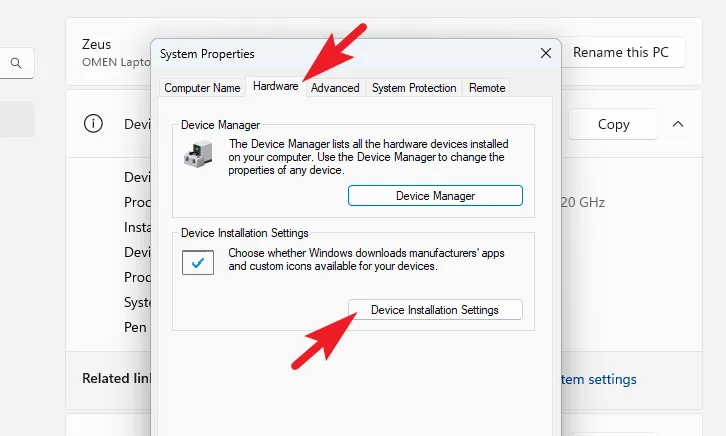
Ahora, seleccione la opción ‘No’ y haga clic en ‘Guardar cambios’. Necesitará derechos de administrador para hacerlo. Por lo tanto, si no ha iniciado sesión con una cuenta de administrador, ingrese las credenciales para una.
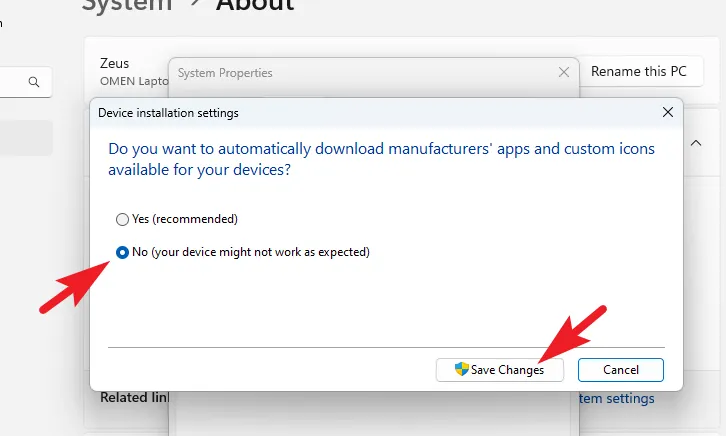
2. Desactive las actualizaciones automáticas de controladores mediante el Editor del Registro
Dirígete al menú Inicio y escribe Registro para realizar una búsqueda. Luego, haga clic en el mosaico ‘Editor de registro’.
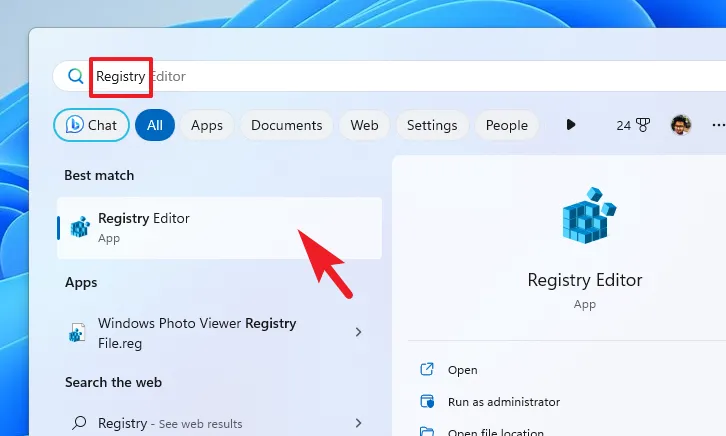
Después de eso, escriba o copie y pegue el directorio mencionado a continuación en la barra de direcciones y presione Enter.
HKEY_LOCAL_MACHINE\SOFTWARE\Microsoft\Windows\CurrentVersion\DriverSearching
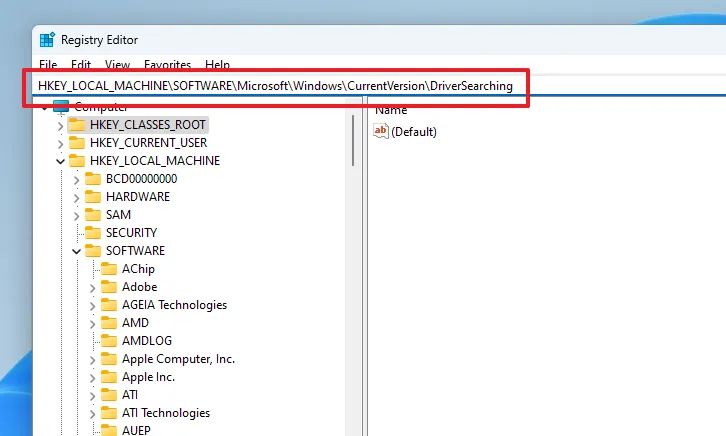
Luego, haga doble clic en el archivo ‘SearchOrderConfig’. Esto abrirá sus propiedades.
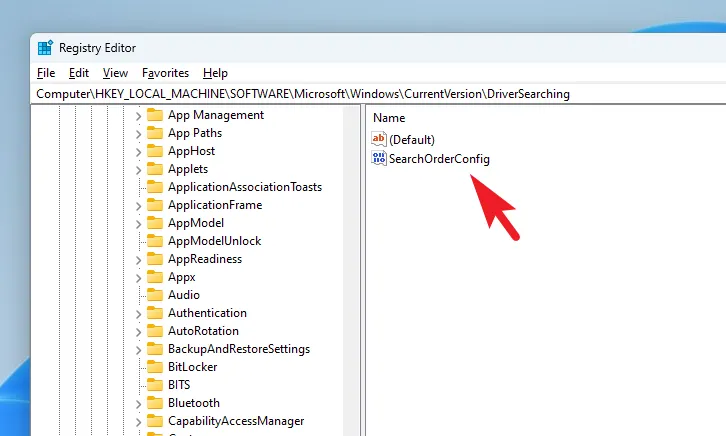
Luego, desde la ventana de propiedades, sobrescriba el campo ‘Valor’ 0y haga clic en ‘Aceptar’ para guardar los cambios.
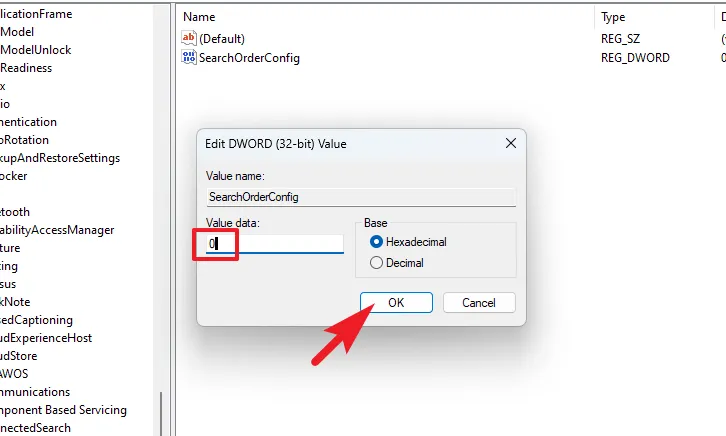
3. Use el Editor de directivas de grupo para detener las actualizaciones automáticas de controladores
Primero, dirígete al menú Inicio y escribe Group Policypara realizar una búsqueda. Luego, haga clic en el mosaico ‘Editar política de grupo’.
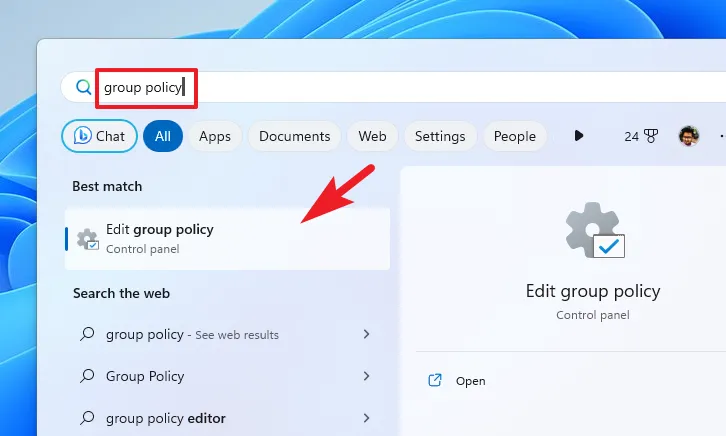
Después de eso, seleccione ‘Configuración de la computadora’ y luego seleccione ‘Plantillas administrativas’ en la barra lateral izquierda.
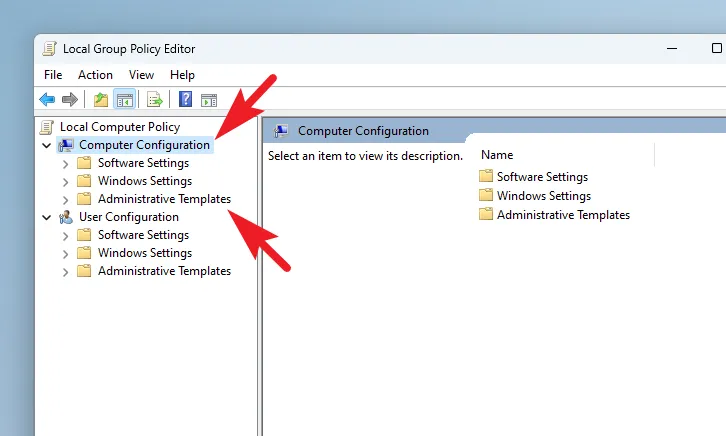
A continuación, desde la sección derecha de la ventana, haga clic en ‘Componentes de Windows’ para continuar.
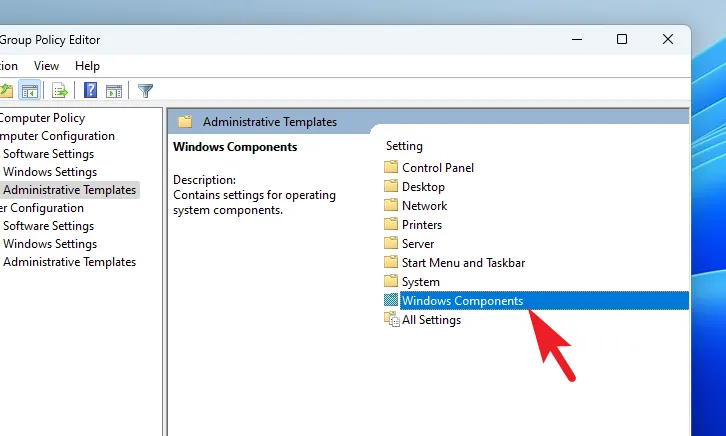
Luego, haga doble clic en ‘Actualización de Windows’ para continuar.
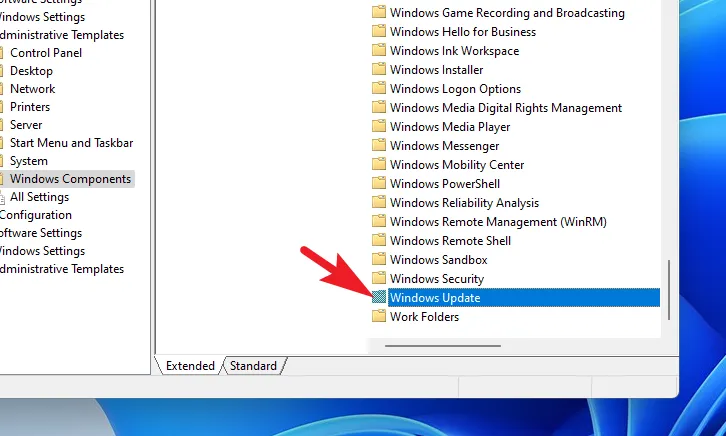
A continuación, haga doble clic en ‘Administrar actualizaciones ofrecidas desde Windows Update’.
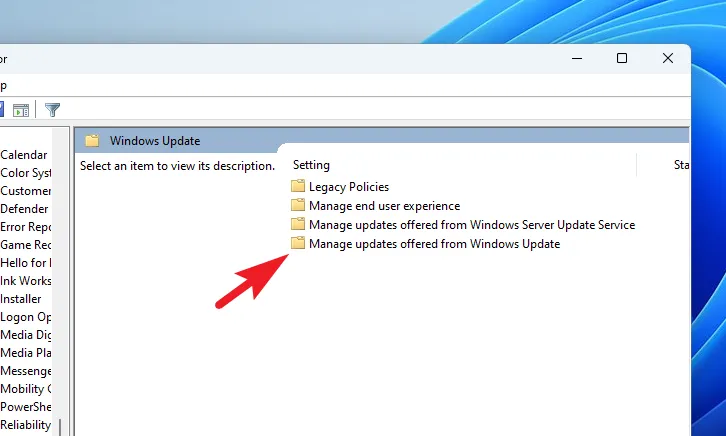
En la siguiente pantalla, haga doble clic en ‘No incluir controladores con las actualizaciones de Windows’. Esto abrirá sus propiedades.
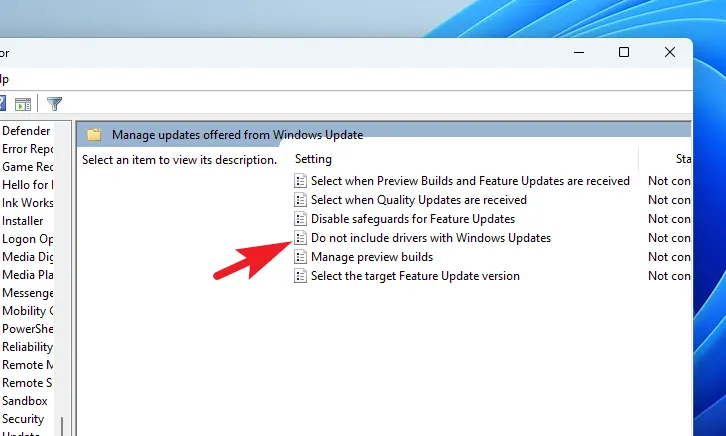
Finalmente, haga clic en la opción ‘Habilitado’. Luego, haga clic en ‘Aplicar’ y ‘Aceptar’ para guardar los cambios.
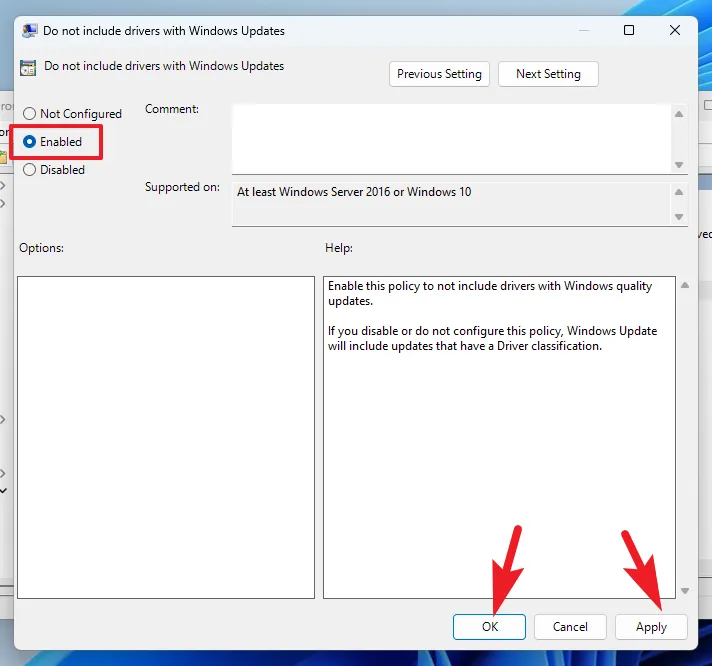
Mantener los controladores actualizados es muy importante. Sin embargo, si su trabajo o la condición de su PC requieren que los apague, esta guía lo ayudará a hacerlo.



Deja una respuesta