Cómo deshabilitar los efectos de animación en Windows 11
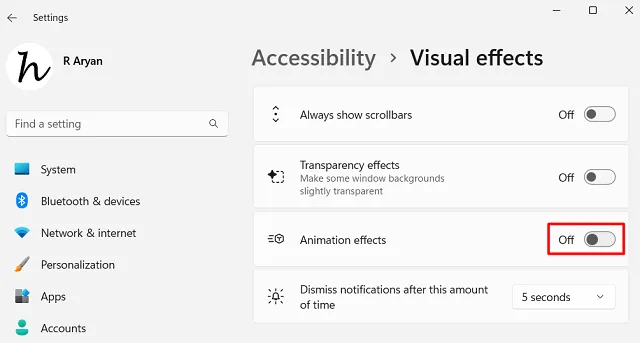
En esta guía, analizaremos el enfoque correcto para habilitar o deshabilitar los efectos de animación en Windows 11. Los efectos de animación habilitados en Windows 11 hacen que su interfaz de usuario se vea fluida y fluida. Es posible porque se utilizan más recursos del sistema y, por lo tanto, también afecta la duración de la batería.
Si está ejecutando Windows 11 en un dispositivo nuevo, mantenga esta función habilitada. Sin embargo, si utiliza efectos de animación en PC más antiguas con Windows 11 instalado, la misma suavidad se convierte en lentitud. Además, esto también provoca que la batería del sistema se agote prematuramente.
Cómo deshabilitar los efectos de animación en Windows 11
Si desea desactivar los efectos de animación en Windows 11, siga estos pasos:
- Presione Win + I para iniciar Configuración.
- Seleccione Accesibilidad en el panel izquierdo.
- Dirígete al panel derecho y haz clic en Efectos visuales .
- Localice los efectos de animación y deslice su interruptor hacia la izquierda. Vea la instantánea a continuación:
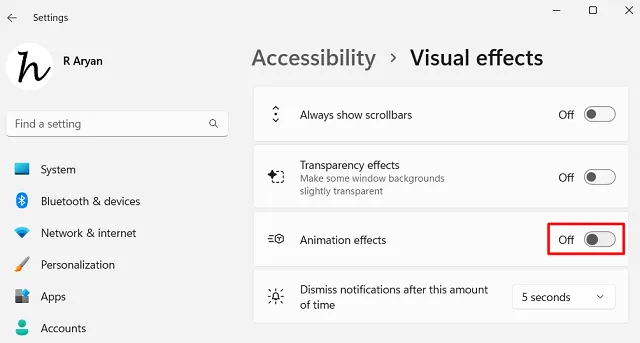
Eso es todo, Windows 11 deja de mostrar inmediatamente cualquier efecto de animación en cualquier lugar de su computadora. Como resultado de esto, es posible que notes un ligero aumento al abrir/cerrar pestañas o al realizar otras operaciones en tu PC con Windows.
Deshabilite los efectos de animación usando las opciones de Rendimiento
Hay otra forma de activar y desactivar los efectos de animación en una PC con Windows 11. Esto es mediante el uso de la ventana de opciones de rendimiento en el Panel de control. A continuación se explica cómo abrir esta herramienta y realizar los cambios necesarios:
- Presione Win + S y escriba » Rendimiento «.
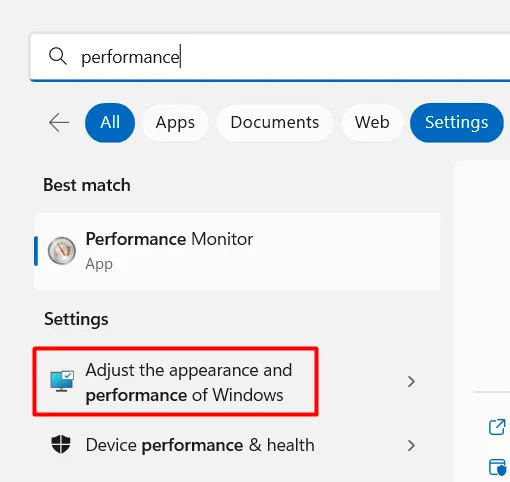
- Localice y haga clic en «Ajustar la apariencia y el rendimiento de Windows» en Configuración .
- En la ventana siguiente, desmarque las primeras tres casillas y presione Aplicar seguido de Aceptar.
- Las tres casillas de verificación son las siguientes:
- Animar controles y elementos dentro de ventanas.
- Animar ventanas al minimizar y maximizar.
- Animaciones en la barra de tareas.
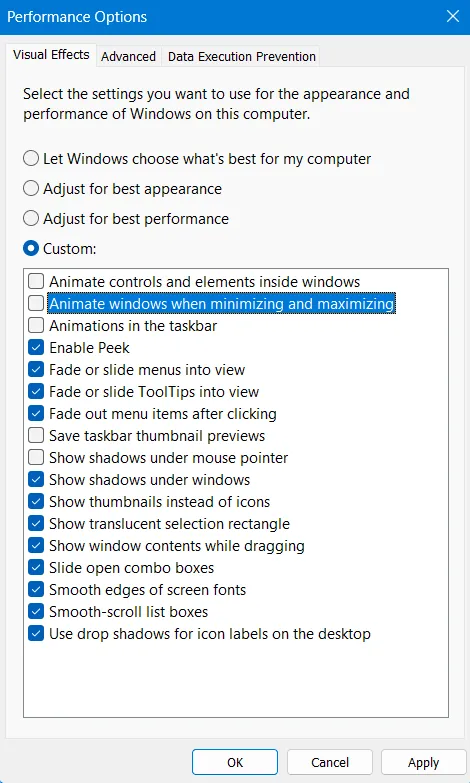
- Después de realizar lo indicado anteriormente, reinicie su PC.
Cuando Windows 11 se recarga, no encontrará ningún efecto de animación ejecutándose en su computadora.
¿Cómo activo los efectos de animación en Windows 11?
Si alguna vez piensa en volver a habilitar los efectos de animación en su dispositivo, puede seguir estos pasos:
- Abra la Configuración de Windows (Win + I) y navegue hasta la siguiente ruta.
Accessibility > Visual effects
- En el panel derecho, deslice el interruptor de efectos de animación hacia la derecha.
- Al hacerlo, se volverán a habilitar todos los efectos de animación en su computadora.
Puede notar la diferencia al minimizar o maximizar las ventanas en ejecución. Espero que este artículo le resulte útil para activar o desactivar los efectos de animación en Windows 11. Háganos saber en la sección de comentarios si tiene alguna dificultad para aplicar los pasos anteriores.
Efectos de transparencia vs efectos de animación
Cuando habilita los efectos de transparencia en Windows 11, encontrará que el color de fondo aparece en las ventanas abiertas. Esto proporciona una buena apariencia visual. Sin embargo, con los efectos de animación, las transiciones como minimizar o maximizar una ventana y cambiar entre aplicaciones en Windows 11 se vuelven bastante fluidas y llamativas.



Deja una respuesta