Cómo deshabilitar los anuncios en el Explorador de archivos de Windows 11
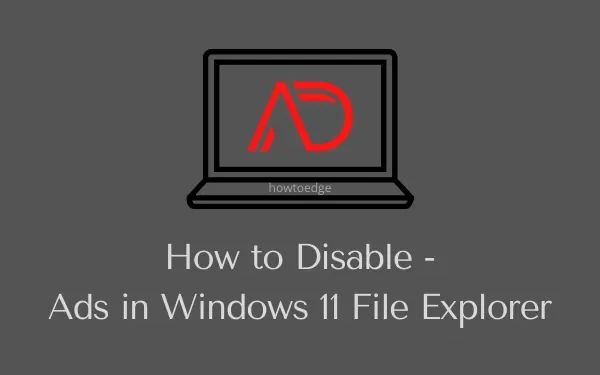
Se suponía que Windows 11 traería nuevas características y mejoras además de ofrecer una mejor experiencia de usuario y seguridad. Sin embargo, sucedió algo después del lanzamiento que compromete un poco la experiencia del usuario. Si está utilizando Windows 11 en su computadora, debe haber notado molestos anuncios y sugerencias apareciendo en lugares donde no los ve.
Aunque Microsoft los oculta con el pretexto de mejorar la experiencia del usuario, no son más que anuncios no deseados. Si está aquí para aprender formas de deshabilitar dichos anuncios en diferentes lugares en Windows 11, este artículo es solo para usuarios como usted. Vamos a explorar.
¿Qué son los anuncios molestos en Windows 11 y dónde aparecen?
Mostrar anuncios en el sistema operativo Windows es algo bastante nuevo y esto podría incluso sorprenderlo si aún no ha oído hablar de él. Varios usuarios informaron haber visto anuncios molestos en el Explorador de archivos, el Menú de inicio, la Pantalla de bloqueo y el Panel de notificaciones. Por ahora, puede desactivar fácilmente esta función y este artículo trata de eso.
Sin embargo, como mostrar anuncios en Windows 11 es parte de un proyecto beta en curso, es posible que tenga que vivir con él después de algunos lanzamientos. Mientras está aquí, debe preguntarse si puede deshabilitar los anuncios en el Explorador de archivos de Windows 11 o no. Veamos los pasos para aplicar cuál puede desactivar los anuncios nativos en el Explorador de Windows o en cualquier otro lugar de Windows 11.
Deshabilitar anuncios en el Explorador de archivos de Windows 11
Microsoft ha comenzado a probar los anuncios en la ventana del explorador de archivos en las versiones más recientes. Cuando abre el Explorador de Windows y mira la barra de direcciones, es posible que vea un anuncio allí para las plantillas de Microsoft Editor o PowerPoint. La forma más sencilla de cerrar este anuncio es haciendo clic en el botón «x». Sin embargo, el anuncio volverá a aparecer en el momento en que actualice el Explorador de archivos.
Si le molestan dichos anuncios en su PC, puede bloquear dichos anuncios para que no aparezcan en su Explorador de archivos, Pantalla de bloqueo o cualquier otra ubicación en Windows 11. Aquí le mostramos cómo eliminar los anuncios del Explorador de archivos:
- Presione » Win + E » en el teclado para iniciar el Explorador de archivos.
- Haga clic en los tres puntos disponibles en la barra de herramientas y presione Opciones .
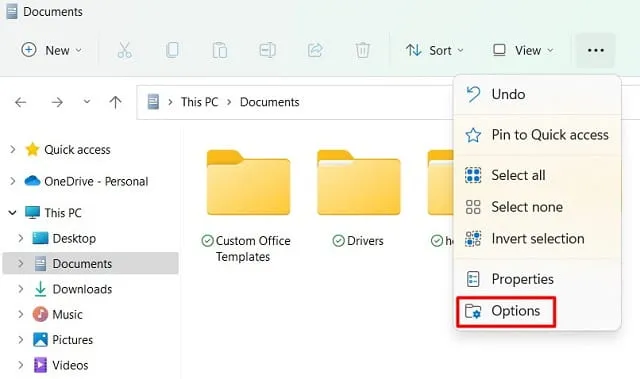
- Cuando aparezca la ventana Opciones de carpeta, vaya a la pestaña Ver .
- Localice Mostrar notificaciones del proveedor de sincronización en Configuración avanzada.
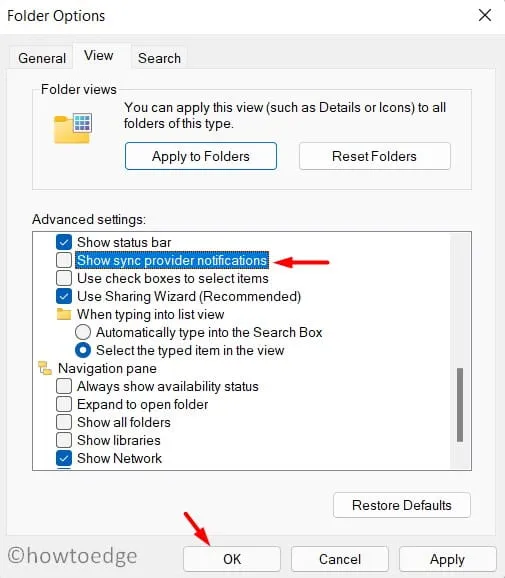
- Desmarque la casilla a la izquierda y presione Aplicar y luego Aceptar .
Reinicie su PC y esto debería dejar de mostrar anuncios en el Explorador de archivos.
¿Cuáles son algunos otros formatos de anuncios en Windows 11?
Además de los anuncios que aparecen dentro del Explorador de archivos, también aparecen algunos anuncios en otras ubicaciones en Windows 11. Las ubicaciones donde puede ver anuncios de Microsoft son las siguientes:
¿Cómo desactivo los anuncios en la pantalla de bloqueo de Windows 11?
Si ve regularmente consejos y trucos u otros tipos de anuncios en la pantalla de bloqueo, también puede deshabilitarlos. Para deshabilitar los anuncios en la pantalla de bloqueo de Windows 11, haga lo siguiente:
- Haga clic con el botón derecho en el icono de Windows y seleccione Configuración .
- Seleccione Personalización en la barra de navegación izquierda y luego Bloquear pantalla en su panel derecho.
- Los anuncios nativos aparecen solo cuando Personalizar su pantalla de bloqueo está configurada en Imagen o Presentación de diapositivas.
- Desmarque la casilla: » Obtenga datos divertidos, consejos, trucos y más en su pantalla de bloqueo «, y los anuncios dejarán de aparecer en la pantalla de bloqueo.
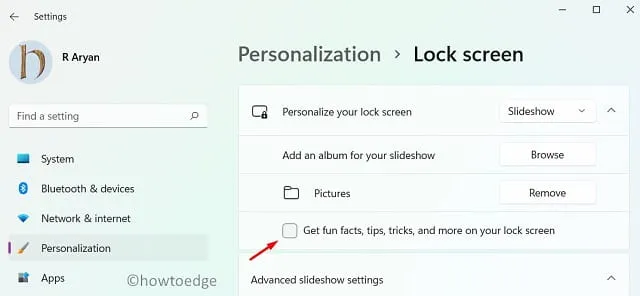
- Alternativamente, también puede usar el menú desplegable y configurar la pantalla de bloqueo para mostrar Windows Spotlight.
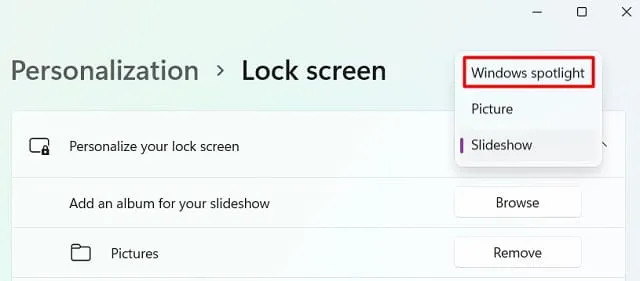
Cómo deshabilitar los anuncios emergentes en las notificaciones de Windows 11
Dependiendo de su tipo de PC y las aplicaciones instaladas en él, es posible que ocasionalmente vea anuncios no deseados en el panel de notificaciones. Para desactivar esto, debe hacer lo siguiente:
- Presione la tecla de Windows & I para iniciar Configuración.
- Seleccione Sistema y luego Notificación en el panel derecho.
- Busque «Notificaciones de aplicaciones y otros remitentes» y vea lo que incluye.
- Si ve alguna aplicación con nombres como «Promo», deshabilite su interruptor de palanca.
- Desplácese hasta la parte inferior y anule la selección de las opciones:
Offer suggestions on how can I set up my device
Get tips and suggestions when I use Windows
- Después de desmarcar ambas casillas, reinicie su PC.
Cómo deshabilitar anuncios de widgets en Windows 11
Aunque «Widgets» es una herramienta útil para varios de nosotros, sirve principalmente para patrocinar varios temas nuevos, incluidos los feeds de MSN. Si usted es alguien que rara vez usa esta función en Windows 11, puede deshabilitar los widgets siguiendo estos sencillos pasos:
- Haga clic derecho en cualquier parte de la bandeja del sistema y seleccione Configuración de la barra de tareas .
- En la siguiente pantalla, deshabilite el interruptor junto a Widgets en los elementos de la barra de tareas.
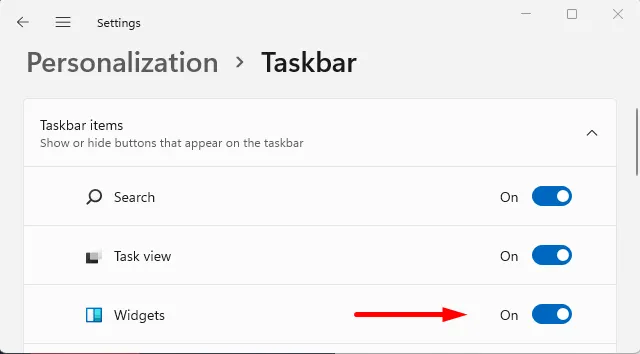
- Ahora que ha deshabilitado los widgets, no verá ningún feed cuando pase el mouse sobre la esquina inferior izquierda de la pantalla.
¿Cómo desactivar la identificación de publicidad del dispositivo y las sugerencias?
Al igual que Google, crean una identificación virtual de usted y vinculan todos sus datos personales a ella. Esta identificación adquiere datos en función de sus búsquedas en la web, las aplicaciones que utiliza o las cosas que tiene la intención de comprar. En función de su información personal, dirigen anuncios y sugerencias en todas las aplicaciones de su PC.
Los anuncios en Windows 11 parecen realistas, ya que almacenaban todas sus preferencias y gustos personales. Si no está interesado en anuncios dirigidos o sugerencias integradas de Microsoft, haga lo siguiente:
- Abra Configuración presionando Win + I en el teclado.
- Elija » Privacidad y seguridad «.
- Vaya al panel derecho y haga clic en General en Permisos de Windows.
- Aquí, apague los interruptores de palanca de lo siguiente:
Permitir que las aplicaciones me muestren anuncios personalizados usando mi ID de publicidad
Mostrarme contenido sugerido en la aplicación Configuración

- Reinicie su PC para que los cambios recientes entren en vigencia desde el próximo inicio de sesión.
Espero que ahora pueda operar su sistema operativo Windows 11 sin ver anuncios nativos en el Explorador de archivos o la pantalla de bloqueo. Háganos saber en la sección de comentarios si tiene problemas para aplicar los consejos y trucos anteriores.
¿Por qué aparecen anuncios en Windows 11?
Como todos sabemos, la publicidad es un mercado enorme y casi todas las grandes empresas se han lanzado a este campo. Hay un mar de clientes y todos los líderes potenciales del mercado están tratando de captar su atención. Microsoft también ha decidido no dejar pasar esta oportunidad y planea mostrar anuncios en sus programas nativos como el Explorador de archivos , el Panel de notificaciones y la Pantalla de bloqueo . Los lugares de colocación de anuncios pueden variar a medida que avanzamos.
A partir de ahora, solo muestran anuncios en las posiciones anteriores y tienen la intención de promocionar sus propios programas a través de ellos. Teniendo en cuenta la enorme base de clientes de Windows, definitivamente hay planes para ir a lo grande.
Sin embargo, cuando lo ve desde la perspectiva de los usuarios, esto definitivamente los perjudicará más. Bueno, por ahora, puede deshabilitar la visualización de anuncios u obtener sugerencias de Microsoft sobre las aplicaciones que usa con bastante frecuencia.



Deja una respuesta