Cómo deshabilitar una tecla del teclado en Windows 11 usando PowerToys de Microsoft
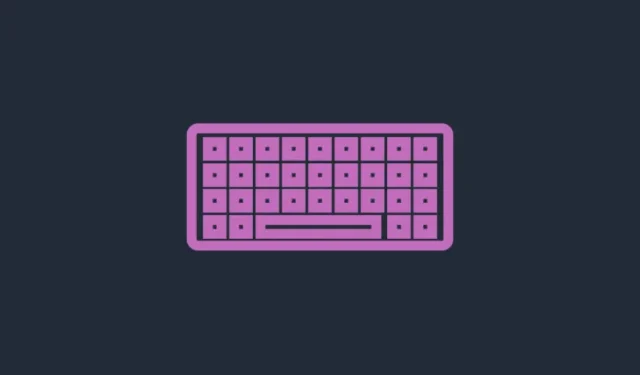
Qué saber
- La utilidad Keyboard Manager dentro de PowerToys le permite reasignar o desactivar las teclas del teclado.
- Puede deshabilitar una tecla del teclado en «Reasignar una tecla» seleccionando una tecla y eligiendo la opción de deshabilitar junto a ella.
- Puede deshabilitar tanto las teclas individuales como las combinaciones de métodos abreviados de teclado con la utilidad Keyboard Manager de PowerToys.
- No cierres PowerToys ni te asegures de que se esté ejecutando en segundo plano para mantener las teclas desactivadas.
Una vez aprendido, escribir a máquina es una tarea inconsciente. Sabes lo que quieres escribir y tus dedos bailan sobre el teclado para sacarlo. Pero si la configuración de su teclado no coincide con sus hábitos de escritura, o si ciertas teclas se interponen en su camino, podría beneficiarse deshabilitando esas teclas por completo.
Windows no tiene una forma nativa de deshabilitar las teclas . Afortunadamente, es pan comido cuando se usa la utilidad PowerToys. Aquí encontrará todo lo que necesita saber para deshabilitar las teclas del teclado y los atajos de teclado en Windows 11.
Cómo deshabilitar una tecla usando el Administrador de teclado de PowerToys
La utilidad PowerToys proporciona la forma más fácil de desactivar las teclas problemáticas en Windows. Para comenzar, en primer lugar, descargue e instale PowerToys desde el sitio web de Microsoft. Consulte nuestra guía sobre cómo instalar PowerToys en una PC con Windows para obtener más información.
Una vez instalado, consulte las secciones que se indican a continuación para deshabilitar una tecla del teclado, así como los atajos de teclado.
Reasignar una tecla para deshabilitarla
Inicie PowerToys y haga clic en Keyboard Manager a la izquierda.
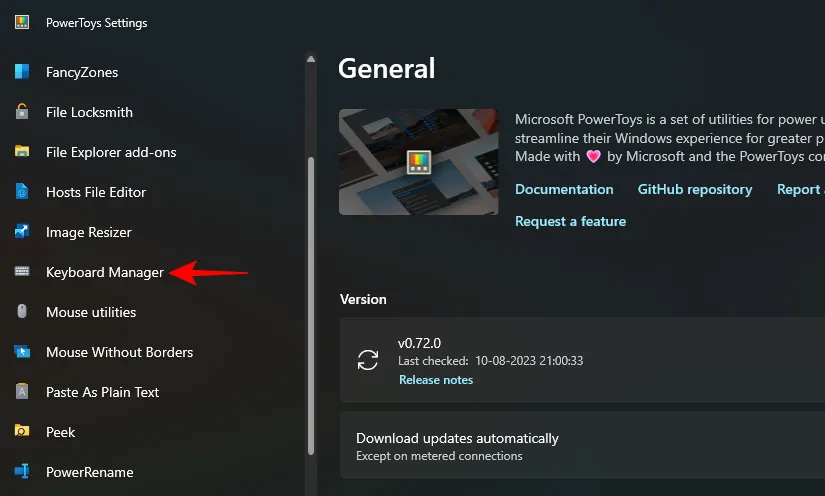
A la derecha, primero, asegúrese de que Activar administrador de teclado esté activado.
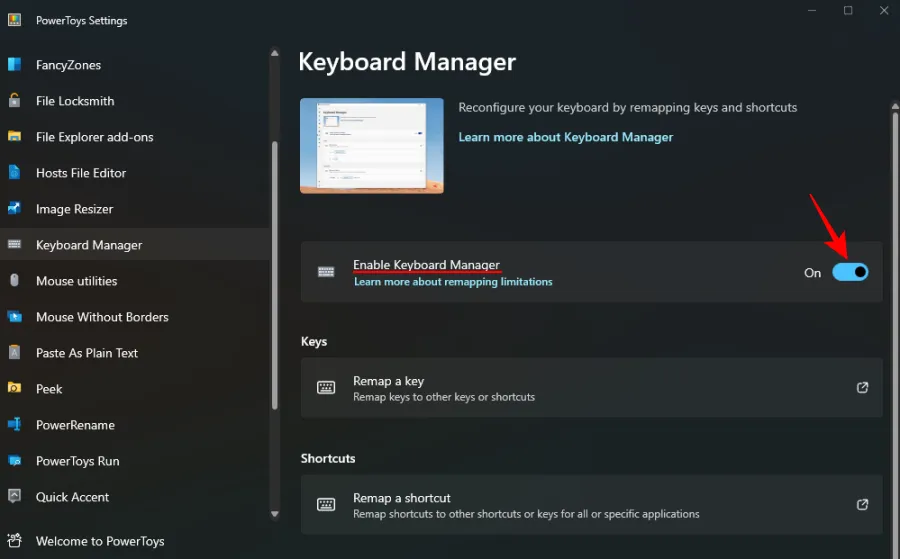
Sin esto, la asignación de teclado (y la desactivación de teclas) no se aplicará.
Ahora, haga clic en Reasignar una clave en «Claves».
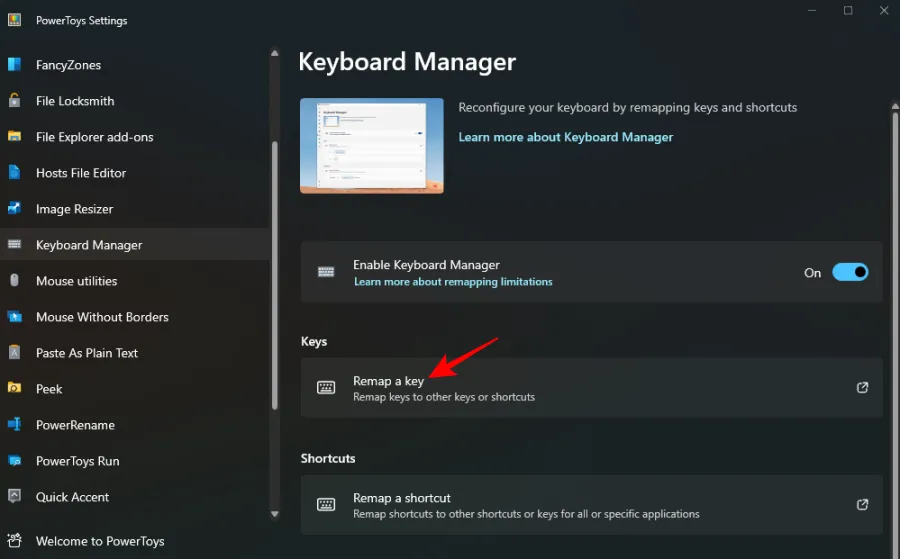
Aquí, haga clic en el signo + debajo de ‘Clave física’.
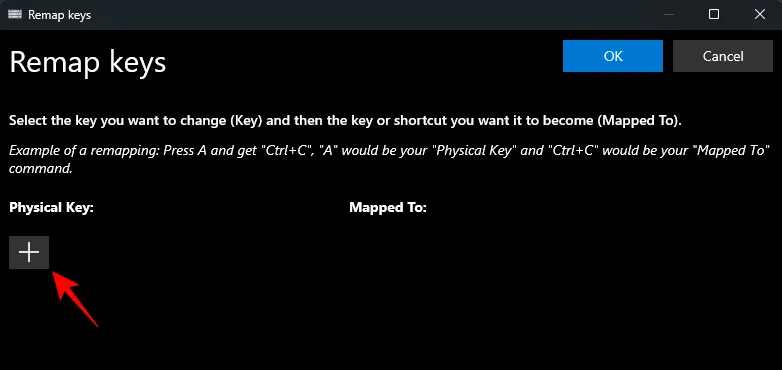
Debería ver aparecer la opción ‘Tipo’, así como un cuadro desplegable debajo de ella. Estas son dos formas en que puede ingresar la clave que desea deshabilitar. Para escribir la clave, haga clic en Tipo .
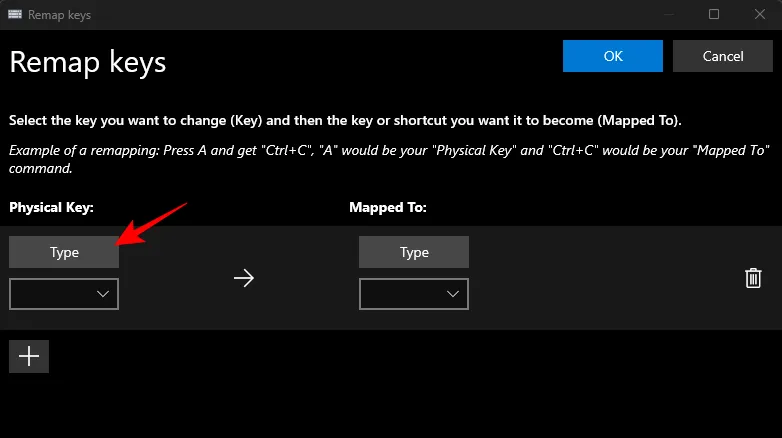
Luego presione la tecla y debería ser reconocido de inmediato.
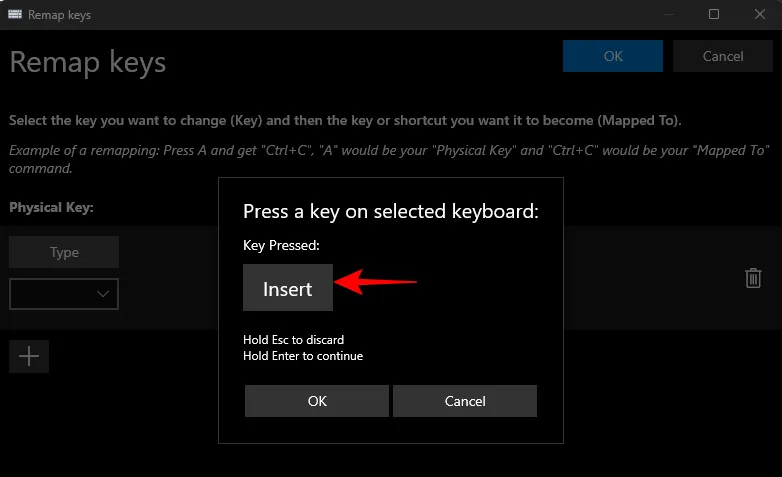
Haga clic en Aceptar para continuar.
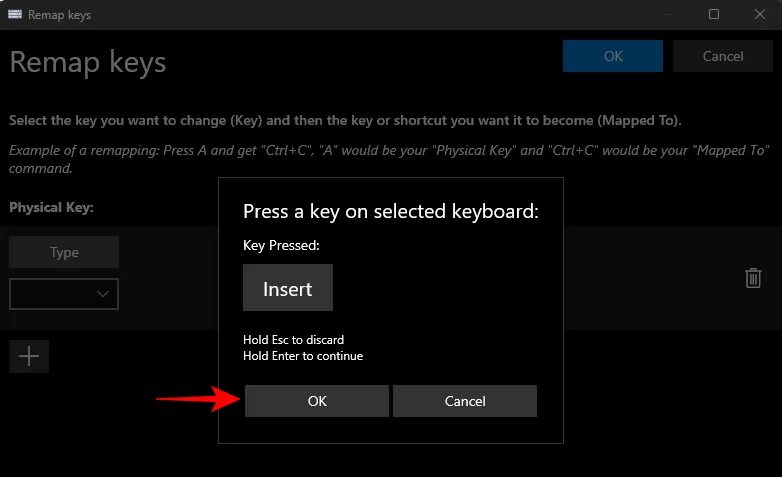
Alternativamente, si no puede escribir, seleccione su clave en el menú desplegable.
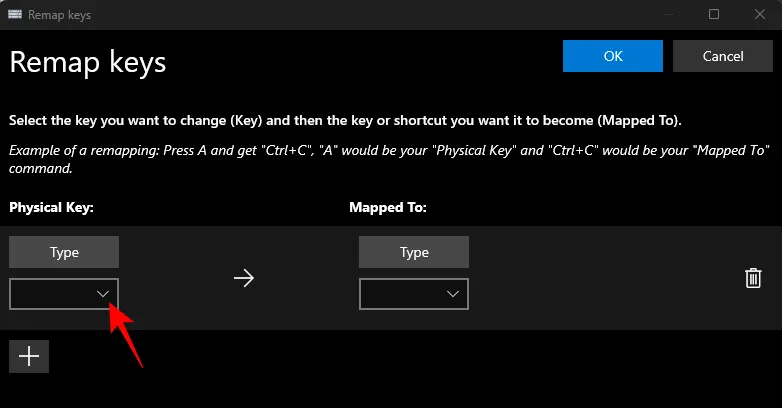
Y encuentra tu llave.
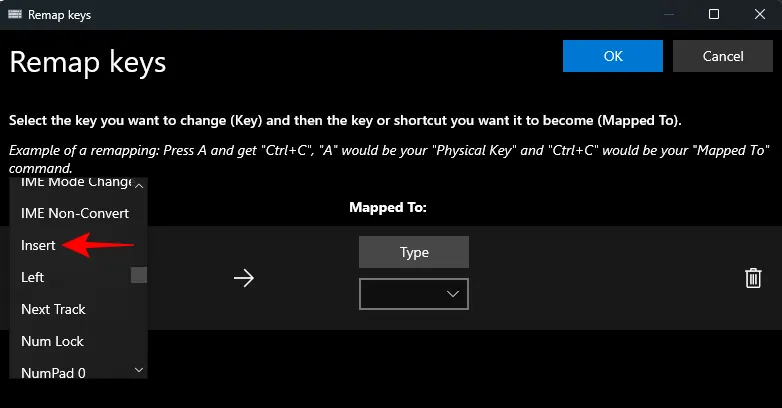
Ahora, haga clic en el menú desplegable debajo de «Asignado a» .
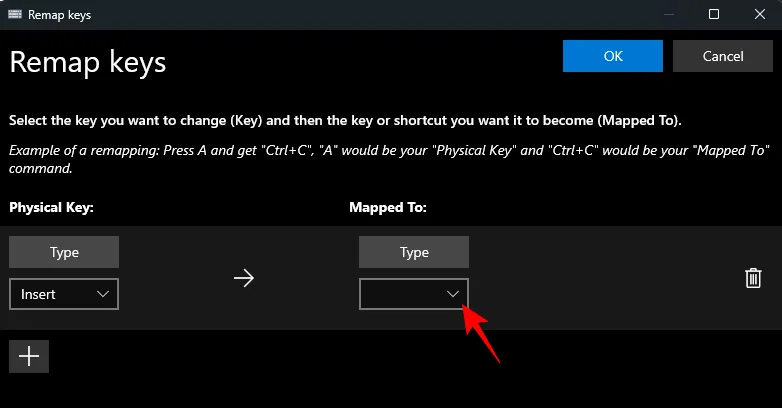
Desplácese hacia arriba y seleccione Deshabilitar .
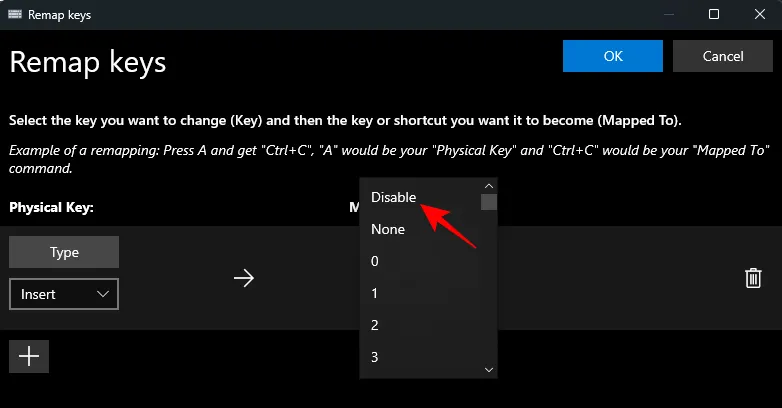
Finalmente, haga clic en Aceptar en la parte superior.

Se le advertirá que la clave no tiene una asignación, que es exactamente lo que queremos. Haga clic en Continuar de todos modos para confirmar.
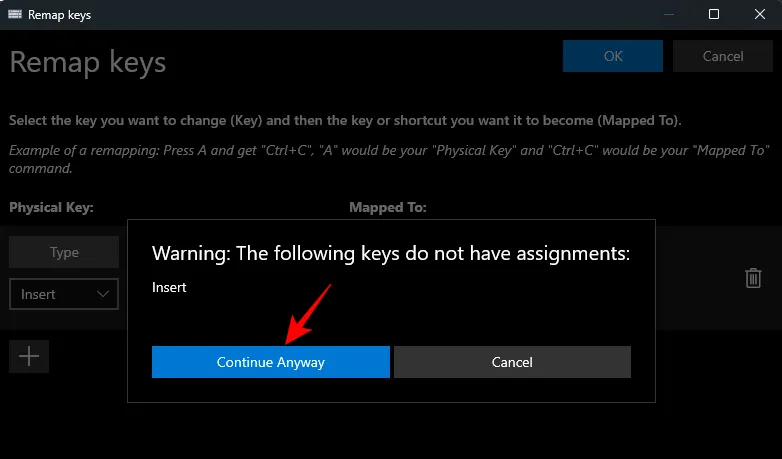
Y así, su clave se desactivará. Lo mismo se mostrará en la página principal del Administrador de teclado.
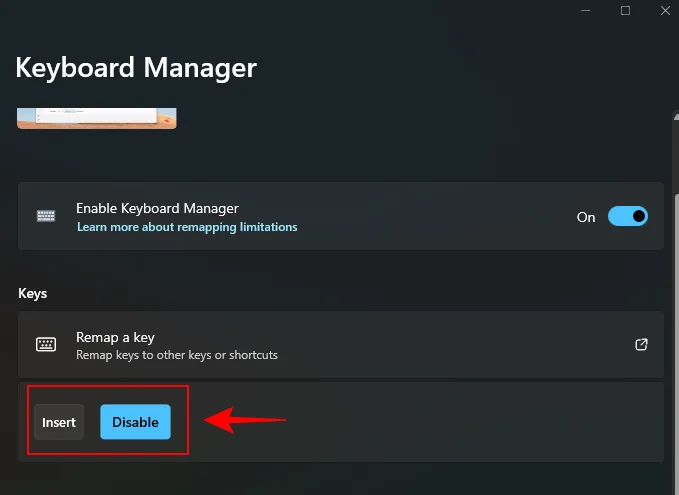
Reasignar un atajo de teclado para deshabilitarlo
Del mismo modo, si hay atajos de teclado que se registran sin darse cuenta mientras se escribe, también puede resultar útil deshabilitarlos. Así es como se hace:
En primer lugar, haga clic en Reasignar un acceso directo en «Accesos directos».
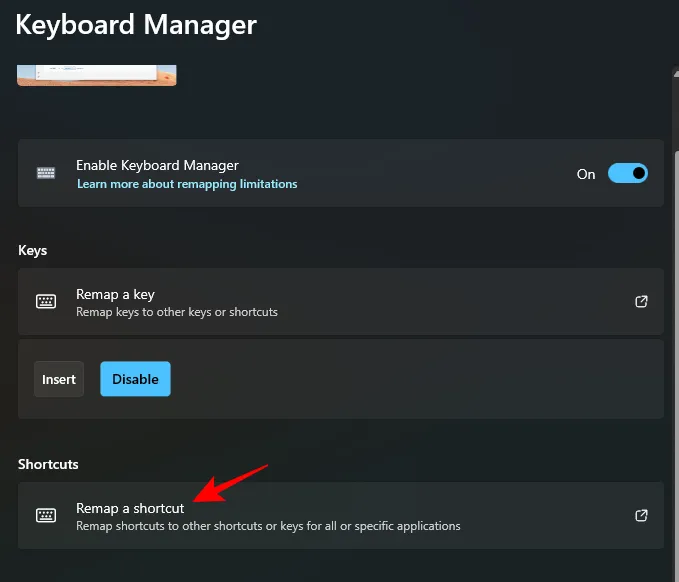
Como antes, haga clic en el ícono + debajo de «Acceso directo físico».
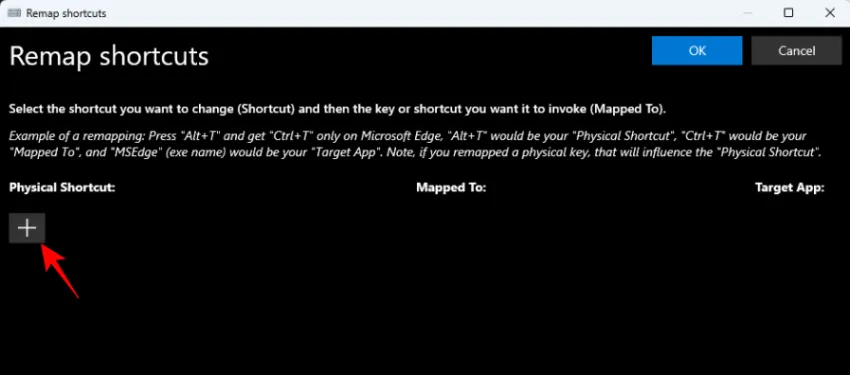
Para escribir el acceso directo, haga clic en Tipo .
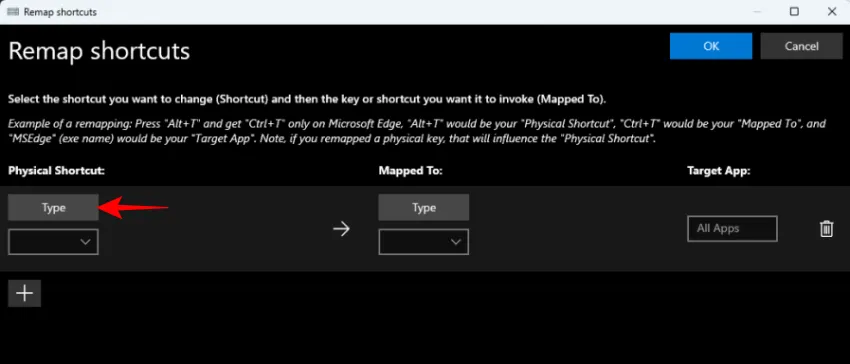
Luego presione la combinación de atajos que desea deshabilitar.
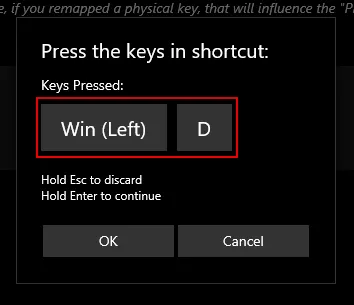
Una vez que esté resaltado, haga clic en Aceptar .
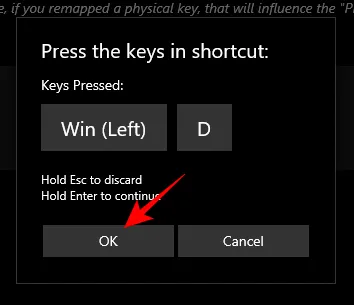
Luego haga clic en el menú desplegable debajo de «Asignado a» .
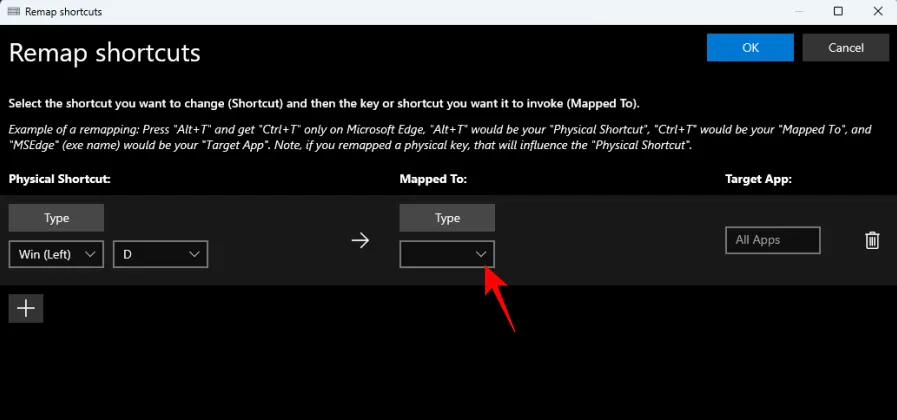
Desplácese hacia arriba y seleccione Deshabilitar .
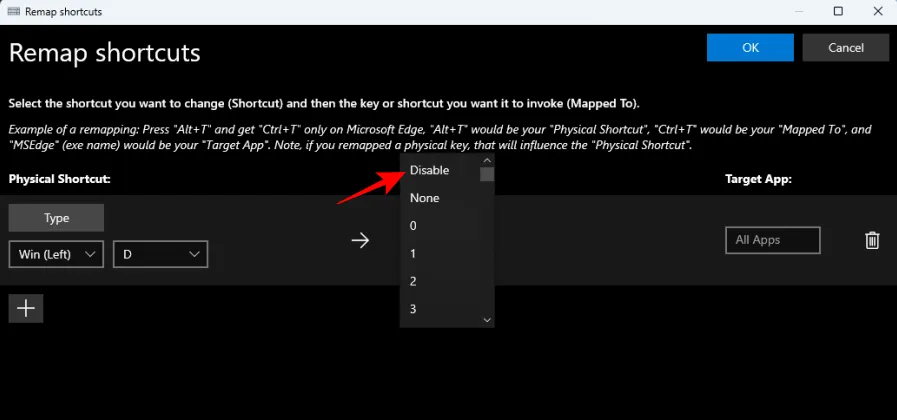
Haga clic en Aceptar .
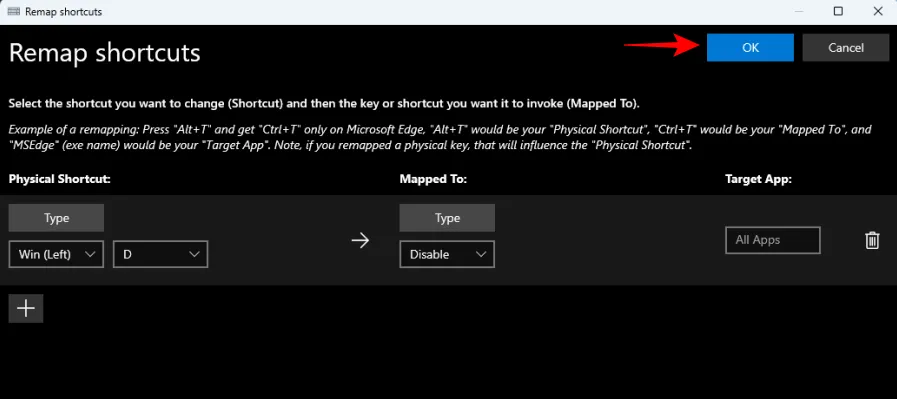
¡Y eso es todo! La combinación de teclas de método abreviado que eligió está deshabilitada.
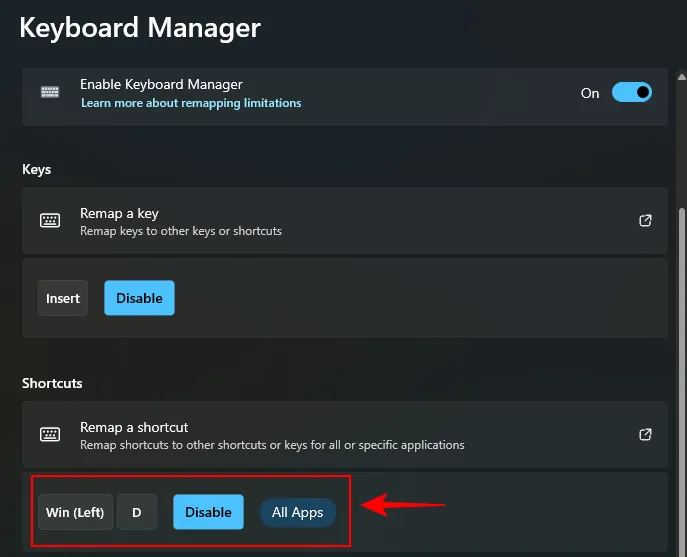
Restaure las teclas deshabilitadas usando el Administrador de teclado de PowerToys
Para restaurar las teclas deshabilitadas, regrese al Administrador de teclado de PowerToys. Luego haga clic en «Reasignar una clave» nuevamente.
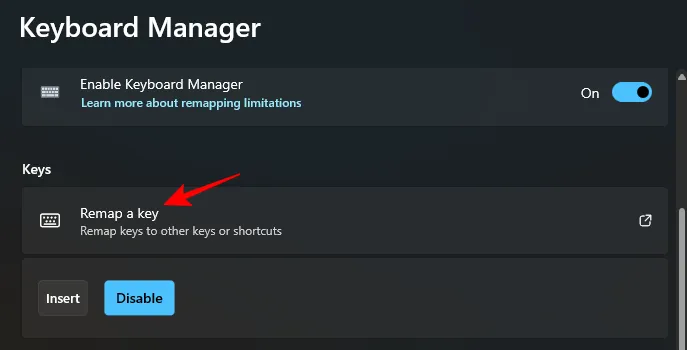
Aquí, verá las teclas que ha reasignado (o deshabilitado). Haga clic en el ícono de la papelera a la derecha de la tecla deshabilitada.
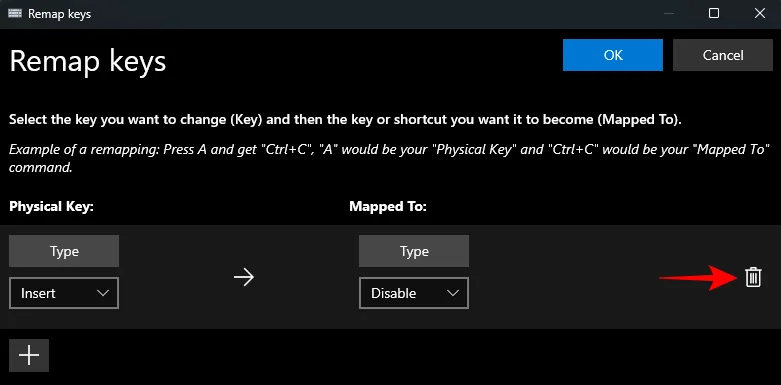
Luego haga clic en Aceptar en la parte superior.
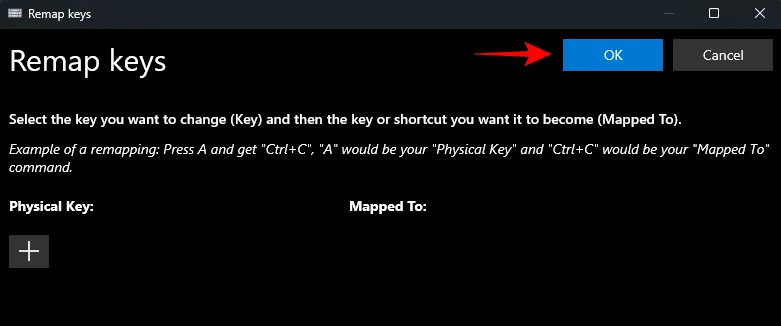
Y así, su clave será restaurada. Haga lo mismo con los accesos directos deshabilitados que desee volver a habilitar.
Otra forma de restaurar las claves deshabilitadas es salir de PowerToys y salir también de la bandeja del sistema.
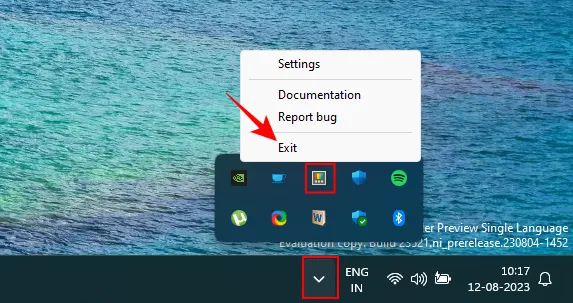
Si la utilidad PowerToys no se está ejecutando, ninguno de los cambios realizados en las claves funcionará. Entonces, si desea restaurar rápidamente las claves deshabilitadas, simplemente salga de PowerToys.
Preguntas más frecuentes
Consideremos algunas preguntas frecuentes sobre la desactivación de una tecla del teclado en Windows usando PowerToys.
¿Cómo se reasignan las teclas en PowerToys?
La reasignación de teclas se puede hacer con la herramienta Keyboard Manager dentro de la aplicación PowerToys, en la opción ‘Reasignar una tecla’. Seleccione la clave que desea reasignar, seleccione el objetivo y confirme guardando la acción de reasignación. Asegúrese de que PowerToys se esté ejecutando en segundo plano para que funcione la tecla reasignada.
¿Qué pasa si desactivas una tecla?
Si deshabilita una tecla, esa tecla se convertirá en un fracaso y no ingresará nada cuando se presione.
¿Puede reasignar las teclas del controlador con PowerToys?
Desafortunadamente, Keyboard Manager en PowerToys no ofrece ninguna opción para reasignar las teclas del controlador. Para cambiar los botones del controlador y las combinaciones de teclas, necesitará una herramienta como DS4Windows.
PowerToys es una aplicación de utilidades múltiples por excelencia que le permite reasignar y deshabilitar teclas y atajos fácilmente. Esperamos que esta guía le haya ayudado a entender cómo hacerlo. ¡Hasta la proxima vez!
RELACIONADO



Deja una respuesta