Cómo eliminar la partición del sistema EFI en Windows 11/10
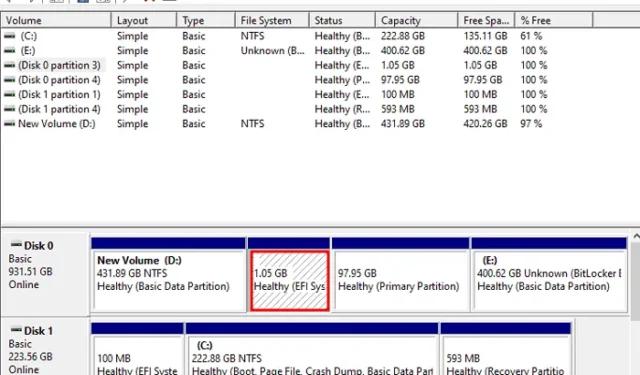
Cada vez que instala Windows 11, o cualquier sistema operativo en su computadora, la partición del sistema EFI almacena parte del espacio de su unidad de disco. Esta partición consta de todos los archivos importantes que se requieren para iniciar su sistema operativo. Su tamaño varía de 100 MB a 1,0 GB.
Uno nunca necesita soltar esta partición del sistema a menos que esté usando una configuración de arranque dual en su computadora. Si está utilizando dos o más sistemas operativos en su PC y desea eliminar cualquier sistema operativo, definitivamente también necesita eliminar esta partición del sistema. Esta publicación discutirá la forma correcta de encontrar y eliminar la partición del sistema EFI en Windows.
Habilite JavaScript
¿Cuándo es necesario eliminar la partición del sistema?
Los usuarios deben eliminar la partición del sistema cuando realizan una instalación limpia de Windows o cualquier otro sistema operativo en sus computadoras. También es posible que desee deshacerse de esta partición del sistema cuando venda su computadora portátil o de escritorio a otros usuarios.
Si bien eliminar volúmenes primarios y no asignados es una tarea bastante sencilla, no se puede decir lo mismo de la partición del sistema EFI. Esta publicación cubre lo que debe hacer para deshacerse de la partición del sistema en una PC con Windows 11/10.
Cree un punto de restauración del sistema mediante el símbolo del sistema o PowerShell
¿Cómo encontrar la partición del sistema EFI en Windows?
Hay dos formas sencillas de abrir la ventana Administración de discos en su PC con Windows 11/10. El primero es mediante la Búsqueda de Windows, mientras que el otro es mediante el cuadro de diálogo Ejecutar.
- Presione Windows + S y busque administración de disco en el campo de texto.
- Haga clic en el resultado superior, es decir, Crear y formatear particiones de disco duro .
- Cuando se abra, es posible que vea todos los discos disponibles dentro de su PC con diferentes particiones.
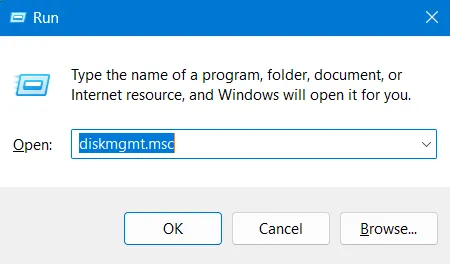
Eliminar la partición del sistema EFI en Windows
Para eliminar la partición del sistema EFI en Windows, siga estos pasos:
- Presione Windows + R para iniciar el cuadro de diálogo Ejecutar.
- Escriba CMD en él y presione las teclas Ctrl + Shift + Enter por completo.
- La ventana de UAC le indicará a continuación, presione Sí para autorizar el acceso al símbolo del sistema como administrador.
- Escriba lo siguiente cerca del cursor parpadeante y presione Entrar .
diskpart
- La sintaxis del símbolo del sistema ahora cambiará a Diskpart .
- Ejecute el siguiente código y presione Entrar para ver una lista de todas las unidades conectadas a su computadora.
list disk
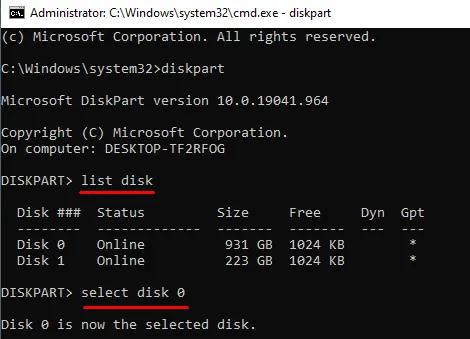
- Seleccione el número de disco en el que desea eliminar la partición del sistema EFI. Para esto, debe copiar/pegar el siguiente comando y presionar Enter .
select disk 0
- Ahora que ha seleccionado el disco designado, ejecute el siguiente código para enumerar todas las particiones disponibles en él.
list partition
- Busque la partición que es del tipo Sistema y seleccione esa partición en particular ejecutando este código.
select partition 3
- Ahora que ha seleccionado la partición del sistema EFI, ejecute este comando para eliminarla del disco.
delete partition override
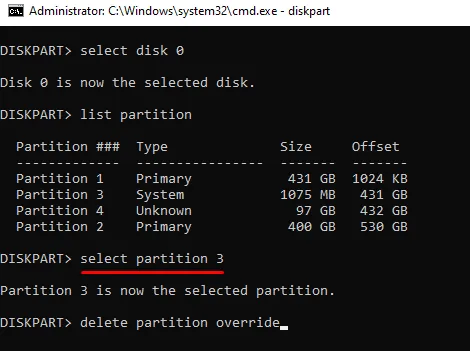
Eso es todo, ha eliminado con éxito la partición del sistema EFI de su unidad de disco. Incluso se puede confirmar abriendo la aplicación Administración de discos en su PC con Windows. Aunque la partición EFI ya debe haber desaparecido, reinicie su PC en caso de que todavía aparezca.
¿Cómo elimino cualquier otra partición en Windows?
Eliminar cualquier otra partición en Windows es una tarea bastante fácil. Para esto, debe iniciar la aplicación Administración de discos, hacer clic con el botón derecho en cualquier partición (primaria o no asignada) y elegir la opción » Eliminar volumen «.
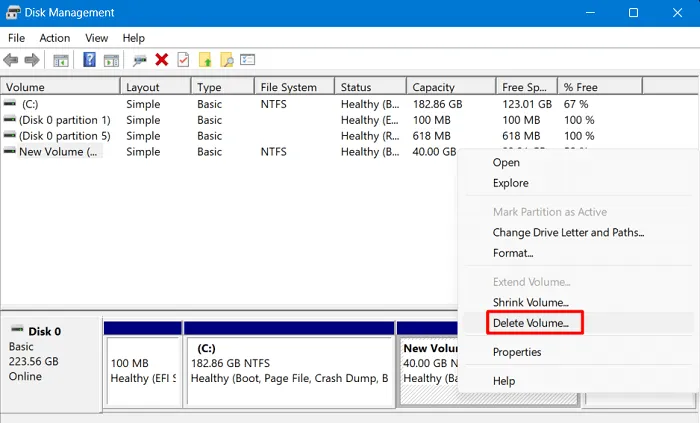
Eso es todo, su partición elegida ahora se eliminará de su sistema automáticamente. En caso de que desee crear una nueva partición de esto, haga clic derecho sobre él y elija la opción – Nuevo volumen simple .



Deja una respuesta