Cómo eliminar archivos temporales en Windows 11
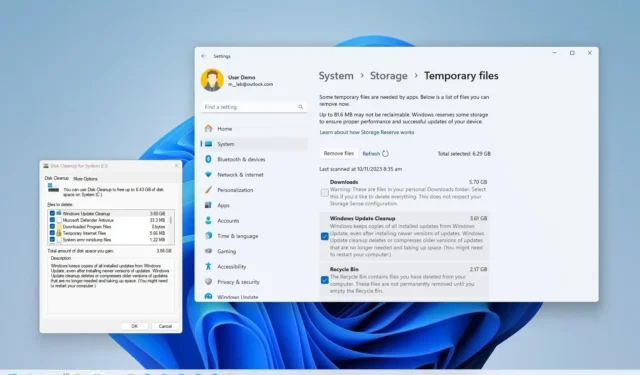
- Para eliminar archivos temporales en Windows 11, abra Configuración > Sistema > Archivos temporales , verifique los elementos y haga clic en «Eliminar archivos».
- Para esos archivos de la carpeta «Temp» , puede ejecutar el comando «del /q/f/s %TEMP%\*» en el símbolo del sistema o seleccionar y eliminar los archivos desde el Explorador de archivos.
- También puede utilizar la herramienta Liberador de espacio en disco y la configuración de Sensor de almacenamiento para eliminar archivos temporales de Windows 11.
ACTUALIZADO EL 10/11/2023: En Windows 11 , puede eliminar archivos temporales de al menos cuatro formas y, en esta guía, explicaré cada proceso. Los archivos temporales (o «temp», para abreviar) son aquellos que el sistema y las aplicaciones almacenan temporalmente en el dispositivo, lo que significa que no son críticos para el funcionamiento normal. Por ejemplo, Windows 11 tiene muchos archivos temporales, como los archivos sobrantes después de instalar una nueva versión, registros de actualización, informes de errores, archivos temporales de instalación de Windows, etc.
Los archivos temporales normalmente no causan ningún problema. Sin embargo, con el tiempo, pueden ocupar mucho espacio en el disco duro , lo que puede ser la razón por la que la computadora portátil o de escritorio se esté quedando sin almacenamiento o impidiendo que actualices a una nueva versión. Si tiene Windows 11, tiene al menos algunas formas de eliminar archivos temporales de forma segura para liberar espacio utilizando la aplicación Configuración y la herramienta Liberador de espacio en disco. Además, puede eliminar algunos de estos archivos manualmente a través del Explorador de archivos y el símbolo del sistema.
En esta guía , aprenderá cómo eliminar rápidamente esos archivos no esenciales en Windows 11 para liberar espacio o recuperar almacenamiento después de instalar una actualización de funciones.
- Eliminar archivos temporales en Windows 11 desde Configuración
- Eliminar archivos temporales en Windows 11 desde Storage Sense
- Eliminar archivos temporales en Windows 11 desde el Liberador de espacio en disco
- Eliminar archivos temporales en Windows 11 de la carpeta Temp
Eliminar archivos temporales en Windows 11 desde Configuración
Para eliminar archivos temporales en Windows 11, siga estos pasos:
-
Abra Configuración en Windows 11.
-
Haga clic en Sistema .
-
Haga clic en la página Almacenamiento en el lado derecho.
-
En la sección «Disco local», haga clic en la configuración de Archivos temporales .
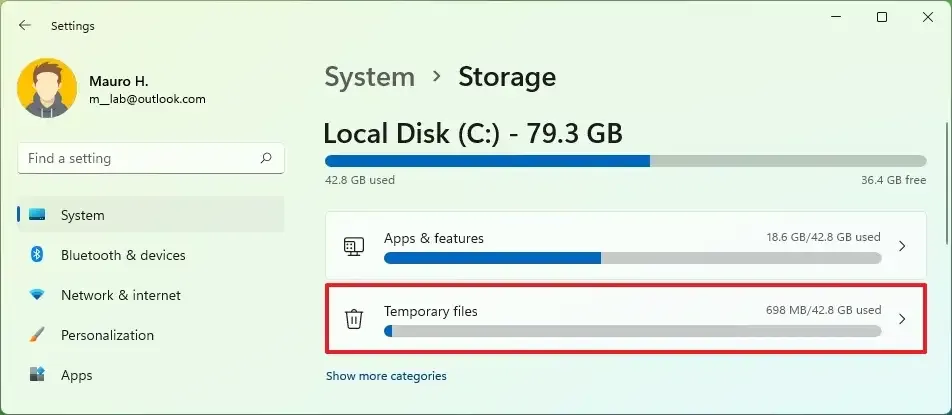
-
Seleccione los archivos temporales para eliminar de Windows 11.
Nota rápida: si marca la opción «Descargas» , se eliminará todo lo que esté en las carpetas «Descargas» . Se recomienda no elegir esta opción ni reubicar ningún archivo importante en otra ubicación antes de continuar. -
Haga clic en el botón Eliminar archivos .
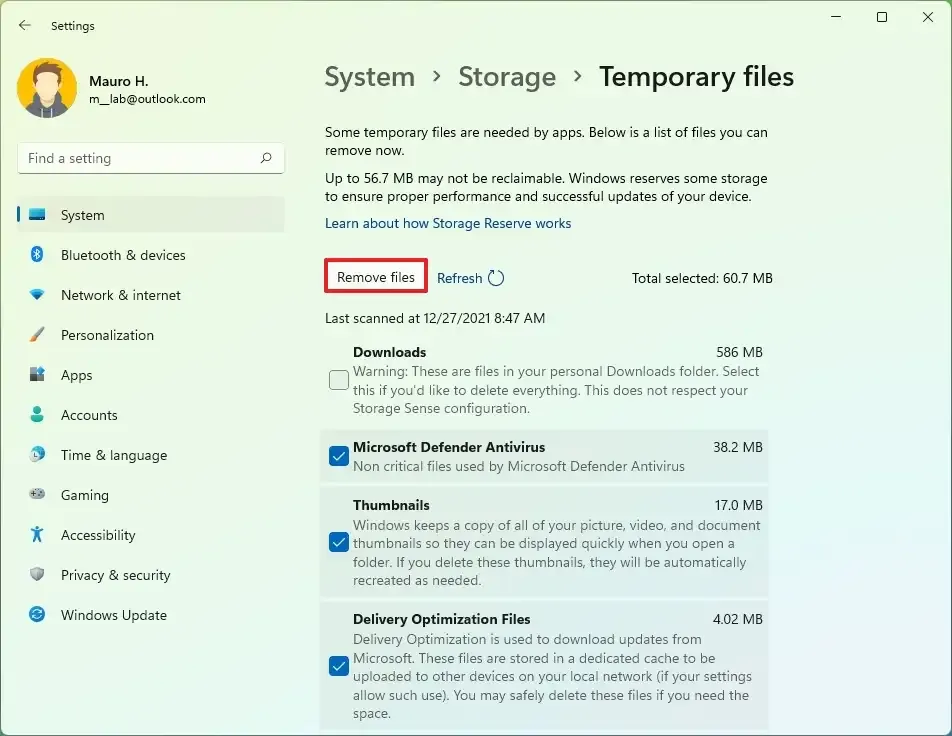
Una vez que complete los pasos, los archivos basura se eliminarán de su computadora, liberando espacio para archivos más importantes.
Eliminar archivos temporales en Windows 11 desde Storage Sense
Para eliminar archivos que desperdician espacio automáticamente de Storage Sense, siga estos pasos:
-
Abra Configuración .
-
Haga clic en Sistema .
-
Haga clic en la página Almacenamiento en el lado derecho.
-
En la sección «Administración de almacenamiento», haga clic en la configuración Sensor de almacenamiento .
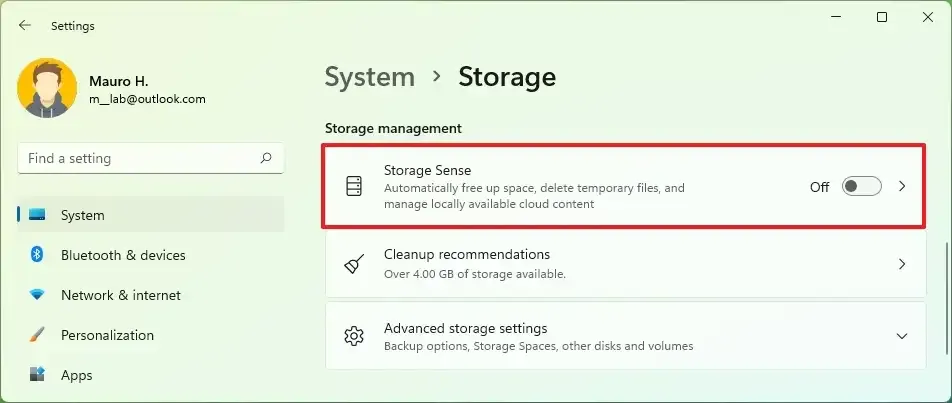
-
Marque la opción » Mantenga Windows funcionando sin problemas limpiando automáticamente los archivos temporales del sistema y de las aplicaciones» .

-
(Opcional) Active el interruptor de palanca «Limpieza automática de contenido del usuario» .
-
(Opcional) Configure cómo Windows 11 debe limpiar el contenido automáticamente.
Después de completar los pasos, cuando se necesite espacio, Windows 11 eliminará automáticamente los archivos temporales del sistema y de las aplicaciones para ayudar a que la computadora funcione sin problemas.
Eliminar archivos temporales en Windows 11 desde el Liberador de espacio en disco
Para eliminar archivos temporales en Windows 11 usando el Liberador de espacio en disco, siga estos pasos:
-
Abra el Explorador de archivos .
-
Haga clic en Esta PC en el panel izquierdo.
-
Haga clic derecho en la unidad de instalación de Windows 11 y seleccione la opción Propiedades .
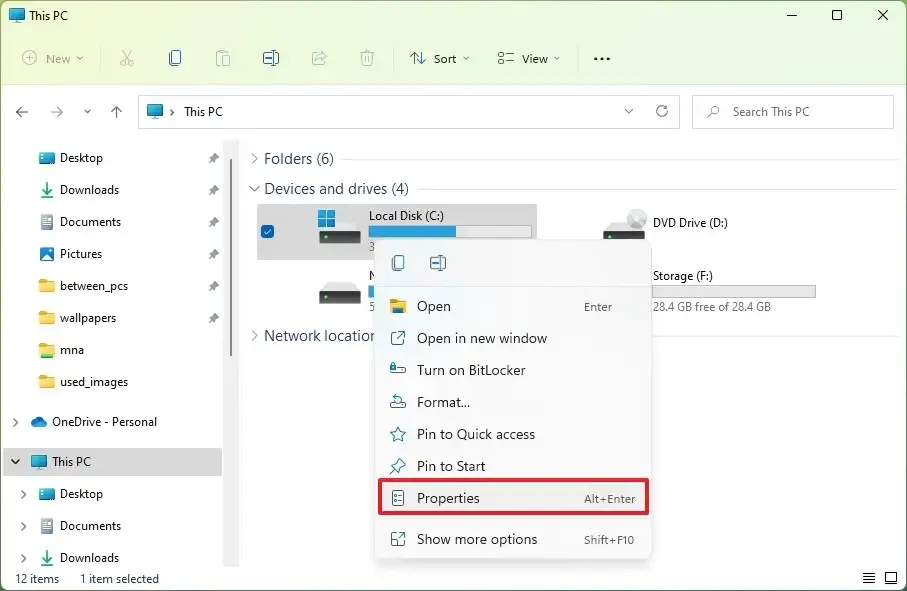
-
Haga clic en el botón Liberador de espacio en disco .
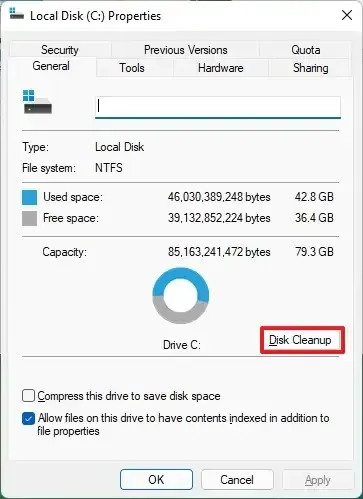
-
Haga clic en el botón «Limpiar archivos del sistema» .
-
Marque los elementos que desea eliminar. Por ejemplo, archivos temporales de instalación de Windows, archivos de registro de actualización de Windows, papelera de reciclaje, archivos temporales y informes de errores de Windows creados por el sistema.
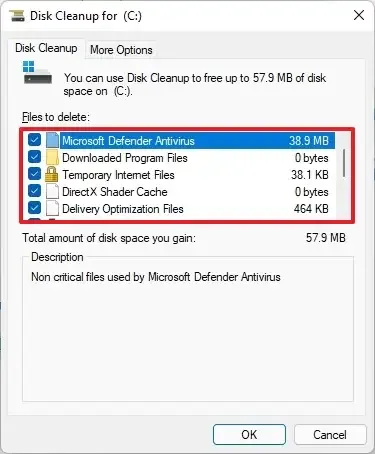
-
Haga clic en el botón Aceptar .
-
Haga clic en el botón Eliminar archivos .
Una vez que complete los pasos, los archivos temporales se eliminarán permanentemente de su computadora, dejando espacio para archivos nuevos.
Eliminar archivos temporales en Windows 11 de la carpeta Temp
En Windows 11, aplicaciones como Google Chrome, Microsoft Edge y muchas otras pueden almacenar archivos no esenciales en la carpeta «Temp». Al utilizar la herramienta «Liberador de espacio en disco» o la configuración de «Archivos temporales», el sistema también limpiará la carpeta «Temp», pero también puede eliminar estos archivos manualmente de forma segura a través del Explorador de archivos y el símbolo del sistema.
Método 1: desde el Explorador de archivos
Para eliminar los archivos de la carpeta Temp a través del Explorador de archivos, siga estos pasos:
-
Abra Inicio .
-
Busque Ejecutar y haga clic en el resultado superior para abrir la aplicación.
-
Escriba la variable de entorno %Temp% .
-
Haga clic en el botón Aceptar .
-
Haga clic en el menú Ver más (tres puntos) y elija la opción Seleccionar todo .
-
Haga clic en el botón Eliminar .
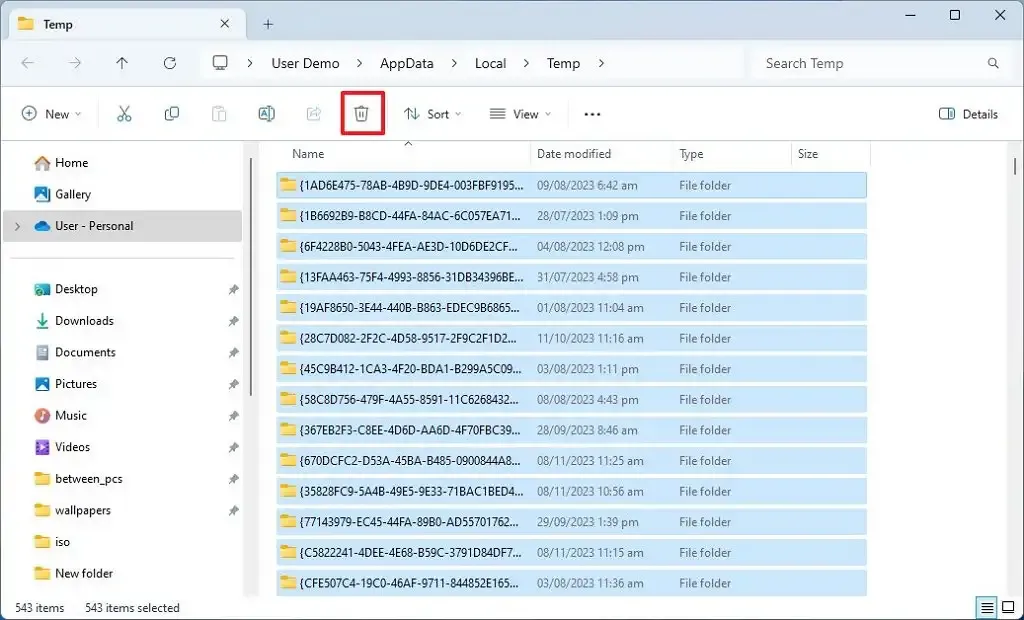
-
Marque la opción «Hacer esto para todos los elementos correctos» .
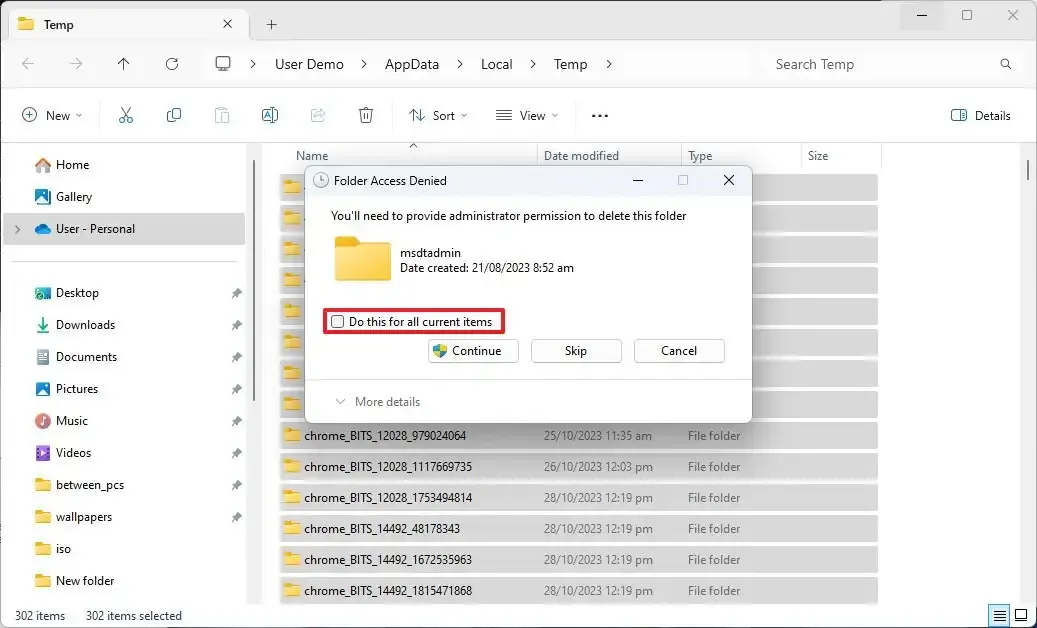
-
Haga clic en el botón Continuar .
-
Marque la opción «Hacer esto para todos los elementos correctos» nuevamente.
- Haga clic en el botón Omitir.
Después de completar los pasos, las aplicaciones comenzarán nuevamente a crear archivos en la carpeta «Temp».
Método 2: desde el símbolo del sistema
Para eliminar archivos temporales desde el símbolo del sistema, siga estos pasos:
-
Abra Inicio .
-
Busque Símbolo del sistema , haga clic derecho en el resultado superior y seleccione la opción Ejecutar como administrador .
-
Escriba el siguiente comando para eliminar los archivos temporales y presione Enter :
del /q/f/s %TEMP%\*
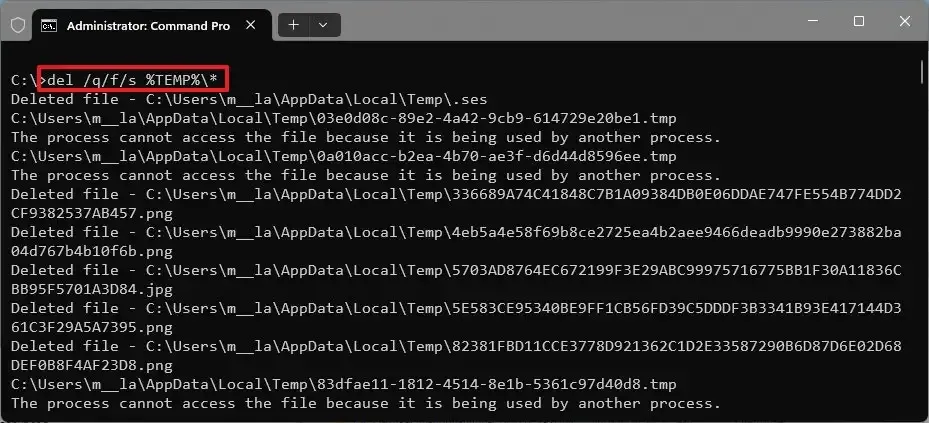
Una vez que complete los pasos, el comando limpiará la carpeta «Temp» de los archivos temporales creados por las aplicaciones instaladas en Windows 11.
Actualización 10 de noviembre de 2023: esta guía se actualizó para garantizar la precisión y reflejar instrucciones adicionales.



Deja una respuesta