Cómo eliminar fotos y videos en iPhone y mantenerlos en iCloud
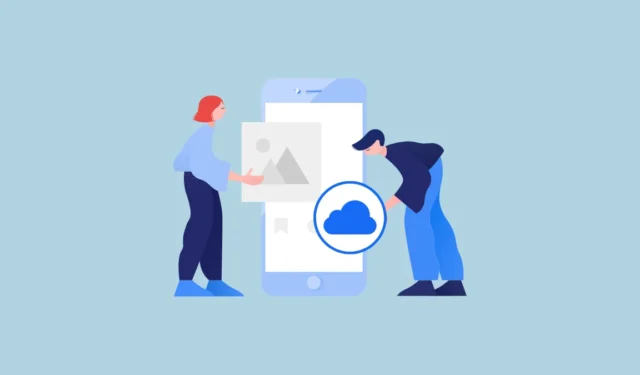
Con iCloud Photos, los usuarios de iPhone tienen la opción de guardar sus fotos en el servicio en la nube de Apple, iCloud. Pero iCloud Photos no es otro servicio de almacenamiento. Es un servicio de sincronización en su lugar. Y cuando se activa la sincronización, todas las fotos eliminadas de su iPhone también se eliminarán de iCloud.
La sincronización de iCloud es una opción elegante, ya que puede sincronizar fotos en sus dispositivos Apple, asegurarse de que sus fotos sobrevivan en caso de que algo le suceda al dispositivo y ahorrar espacio en su dispositivo con la opción Optimizar almacenamiento. Pero puede ser molesto cuando deseas ahorrar espacio de almacenamiento en el dispositivo mientras mantienes tu galería intacta en la nube.
Aunque no hay una forma directa de hacerlo, existen múltiples soluciones para ello. Y para su comodidad, los analizaremos todos en esta guía.
1. Desactiva la sincronización de iCloud
Esta es la opción menos engorrosa del lote. Tenga en cuenta que una vez que se apaga la sincronización de iCloud, las nuevas imágenes no se cargarán en iCloud. Pero las imágenes que ya estaban en iCloud no se verán afectadas. Antes de desactivar la sincronización, asegúrese de que todas las fotos de su biblioteca hayan terminado de cargarse en iCloud.
Luego, en su iPhone, diríjase a la aplicación ‘Configuración’ ya sea desde la pantalla de inicio o desde la biblioteca de aplicaciones.
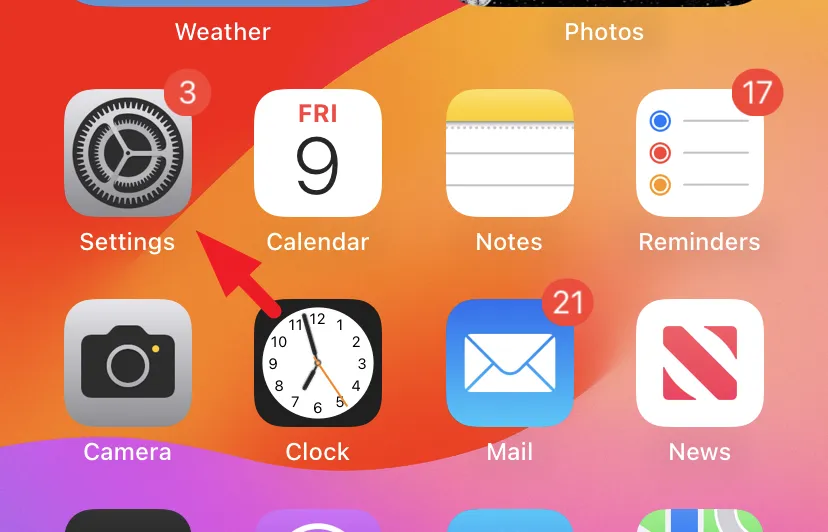
Después de eso, toque la tarjeta de identificación de Apple para continuar.
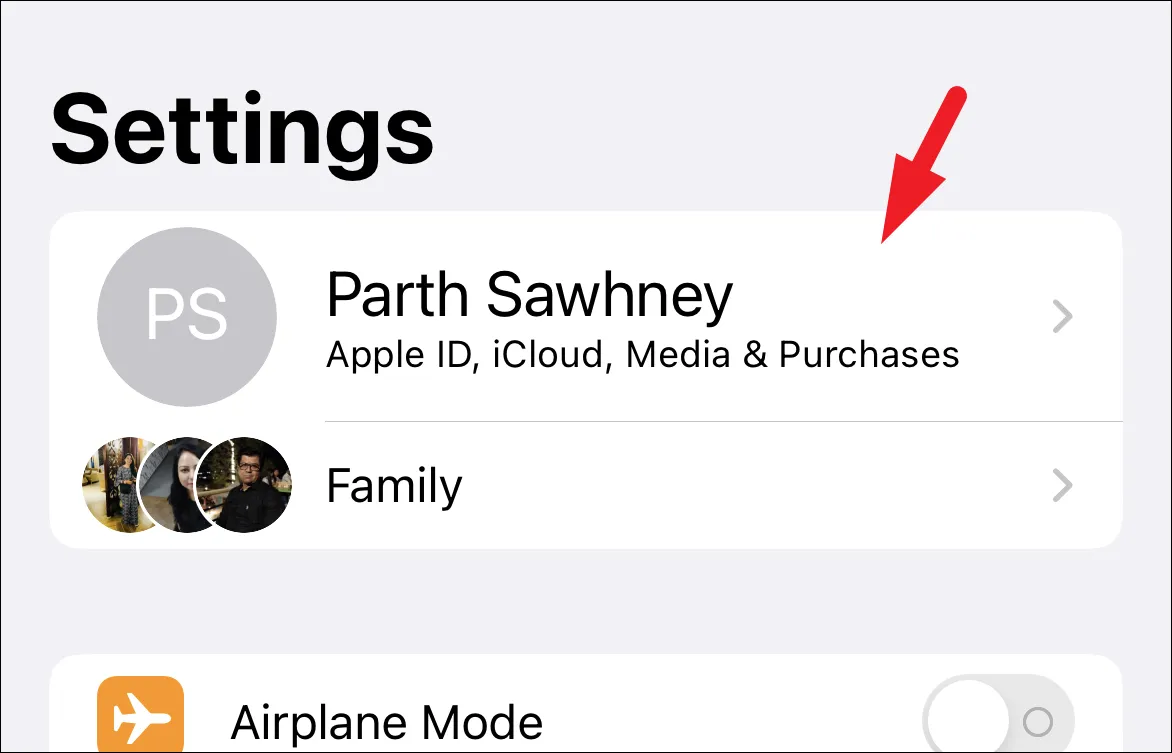
En la siguiente pantalla, toque el mosaico ‘iCloud’ para continuar.

Luego, toque la opción ‘Fotos’.

Ahora, desactive la opción ‘Sincronizar este iPhone’ en Fotos de iCloud.

Eso es todo; la sincronización ahora está desactivada. Puede eliminar las imágenes de su iPhone ahora sin preocuparse de que se eliminen de iCloud.
2. Inicie sesión con una ID de Apple diferente
Esta solución alternativa puede volverse complicada ya que está cerrando sesión en una ID de Apple e iniciando sesión en otra. Dicho esto, conservará tus fotos ya sincronizadas. Sin embargo, las fotos se eliminarán de la nueva cuenta de iCloud una vez que se sincronicen.
Primero, diríjase a la aplicación ‘Configuración’ desde la pantalla de inicio o la biblioteca de aplicaciones.
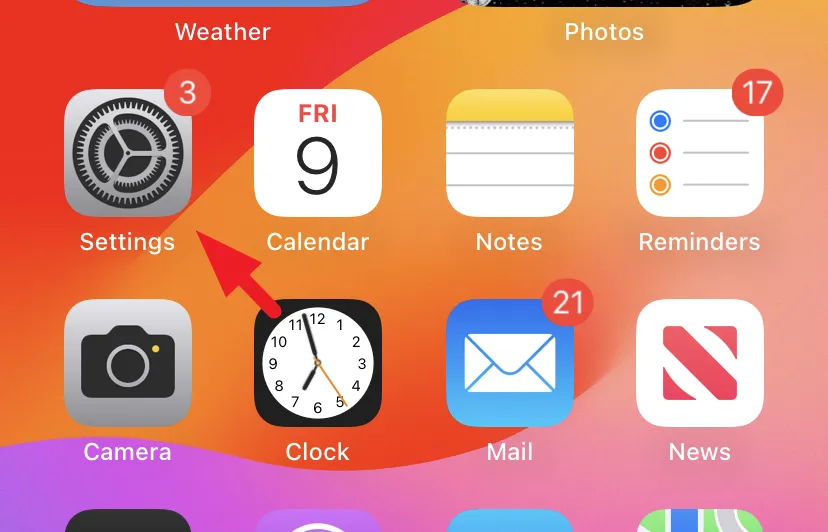
Después de eso, toque la tarjeta de identificación de Apple para continuar.
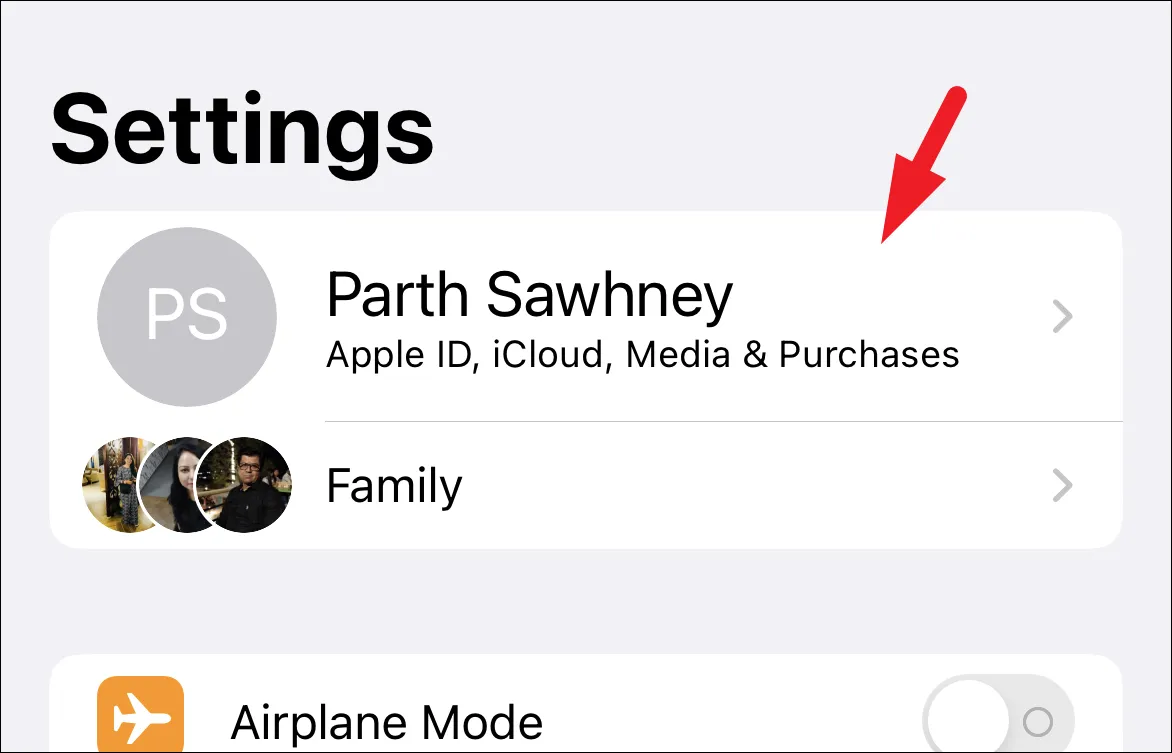
A continuación, desplácese hacia abajo hasta la parte inferior de la página y toque ‘Cerrar sesión’.
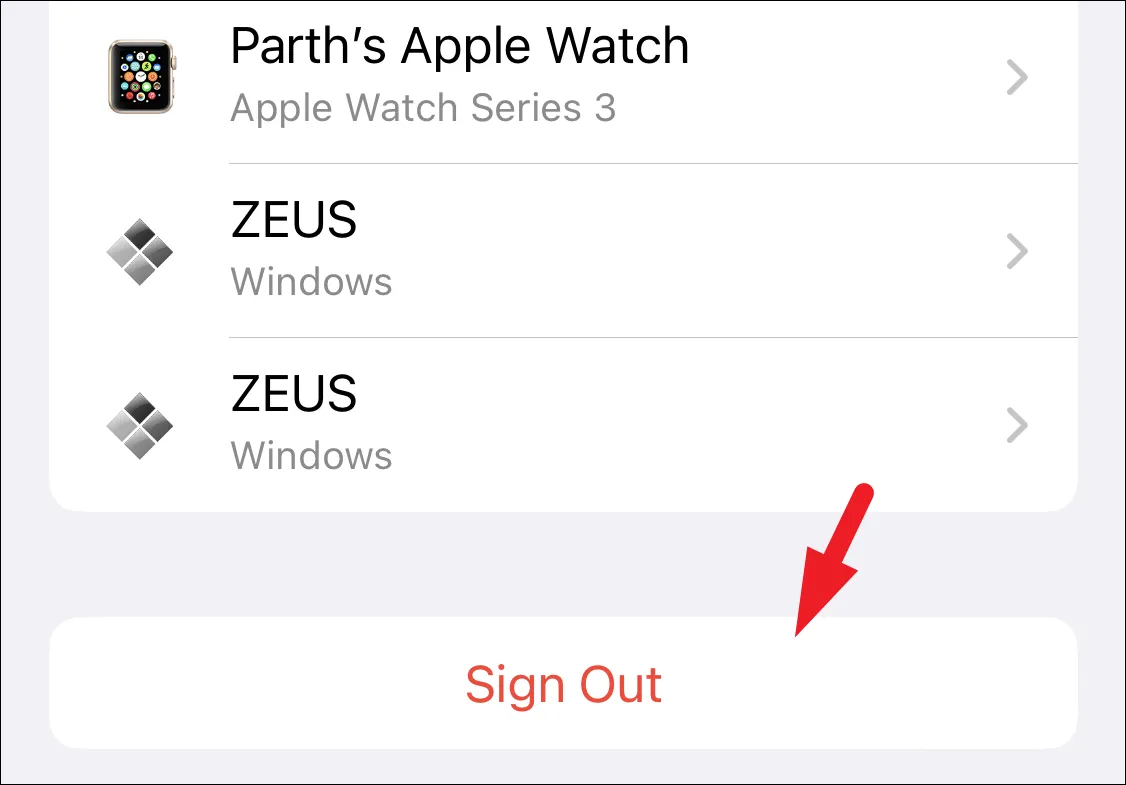
Una vez que haya cerrado sesión, inicie sesión con otra ID de Apple. Ahora puedes eliminar fotos de la galería. Las fotos que ya están sincronizadas con iCloud no se verán afectadas.
3. Use otro servicio en la nube
En caso de que quieras tener una solución de una vez por todas, puedes suscribirte a otro servicio en la nube. Las opciones alternativas incluyen Google Photos, Dropbox y Windows OneDrive. En este caso, utilizaremos Google Photos para mostrar el proceso.
Si la aplicación no está instalada en su iPhone, diríjase a la tienda de aplicaciones desde la pantalla de inicio o desde la biblioteca de aplicaciones.
Después de eso, dirígete a la pestaña «Buscar» en la esquina inferior derecha de la pantalla.

Luego, escriba Google Photopara buscarlo.
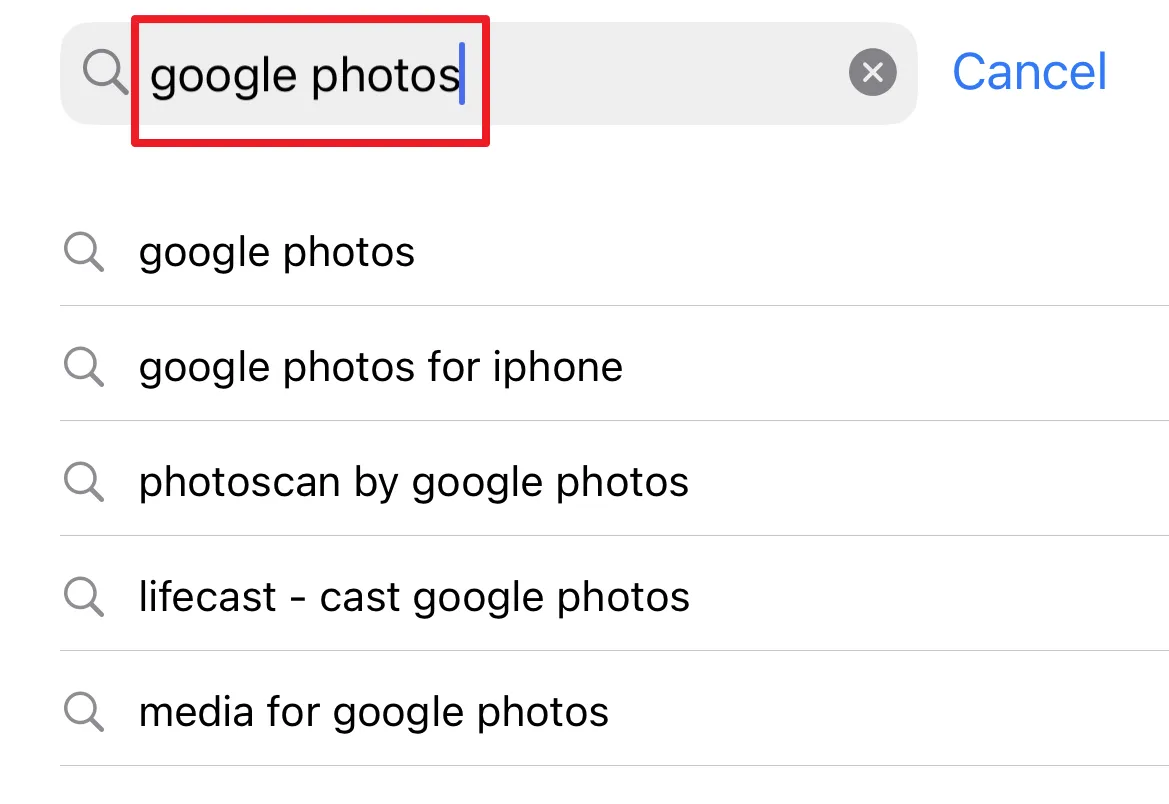
Desde los resultados de la búsqueda, haga clic en el ícono ‘Get/Cloud’ para descargar e instalar la aplicación.

Una vez instalada, inicie la aplicación desde la pantalla de inicio o desde la biblioteca de aplicaciones.

Ahora, inicie sesión con sus credenciales de Google. Si tiene alguna otra aplicación de Google instalada en su iPhone, obtendrá los detalles automáticamente. En caso de que desee cambiar la cuenta, haga clic en el ‘cheurón’ e inicie sesión con las credenciales de cuenta deseadas.

A continuación, deberá seleccionar la calidad de la imagen. Puede seleccionar ‘Ahorro de espacio’ o ‘Calidad original’. Se explica por sí mismo que la opción ‘Ahorro de espacio’ reducirá la calidad de las fotos/videos para reducir su tamaño, mientras que la última opción los almacenará en su calidad original.
De forma predeterminada, Google Photos solo realiza una copia de seguridad de las fotos cuando está conectado a Wi-Fi. En caso de que desee cambiar eso, active la opción ‘Usar celular cuando Wi-Fi no esté disponible’. Una vez configurado, haga clic en ‘Confirmar’.

Es posible que reciba un aviso para solicitar privilegios de notificación. Toque ‘Permitir’ para habilitarlos. De lo contrario, toque ‘No permitir’.
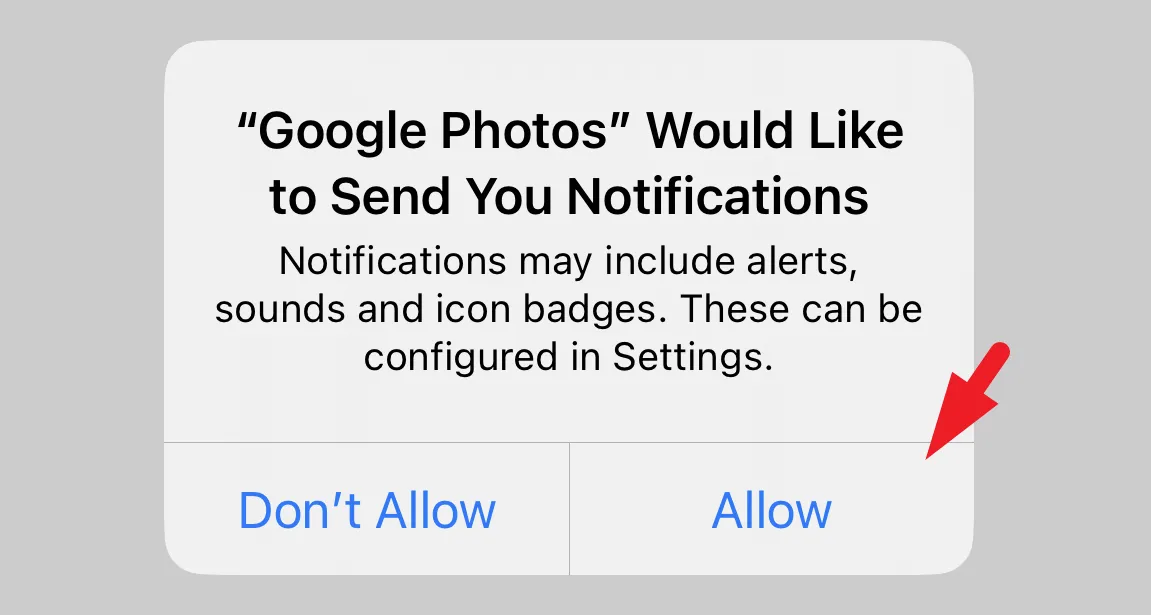
Después de eso, toque ‘Permitir acceso a todas las fotos’. Esto traerá un mensaje a su pantalla.
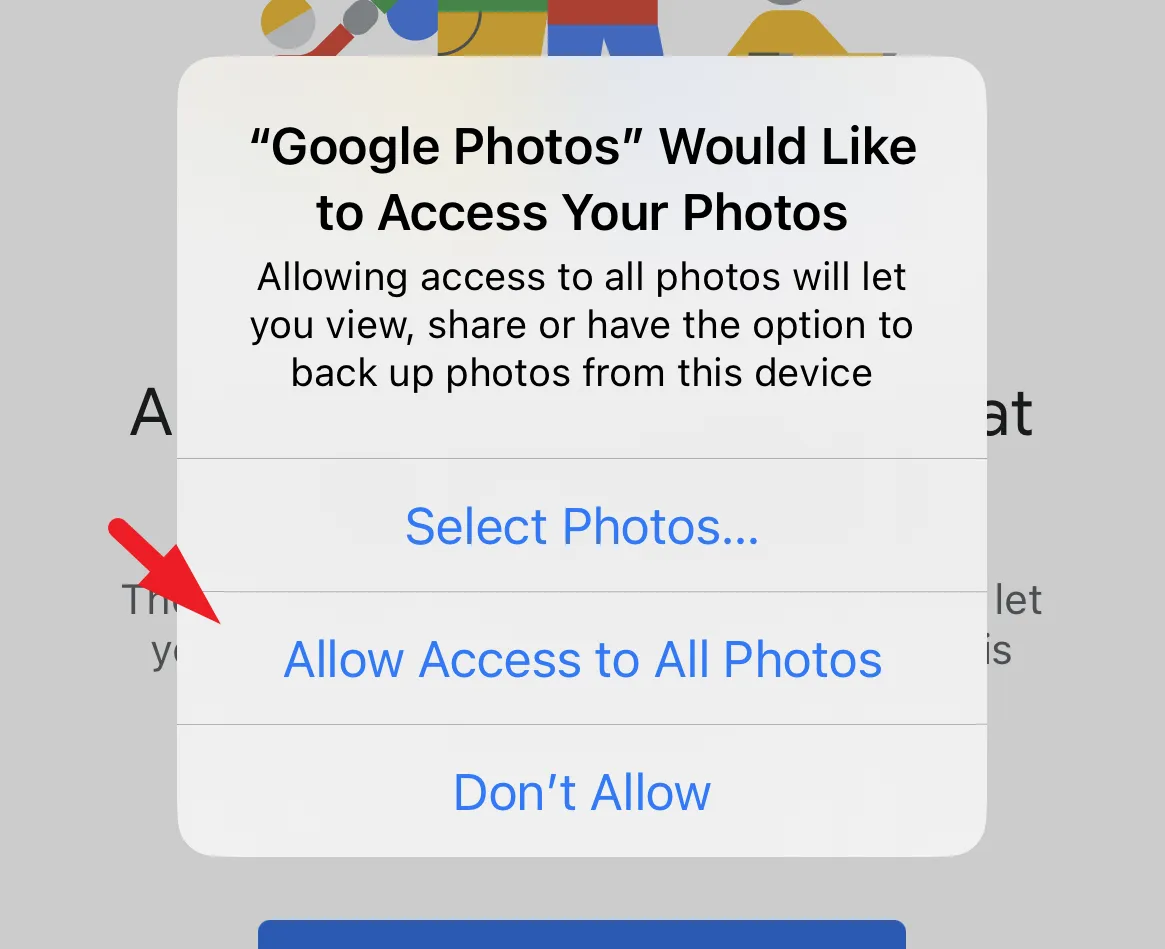
Y eso es todo, Google comenzará a hacer una copia de seguridad de sus imágenes de inmediato. Para verificar el estado, toque la ‘Imagen/iniciales de su cuenta’ en la esquina superior derecha.
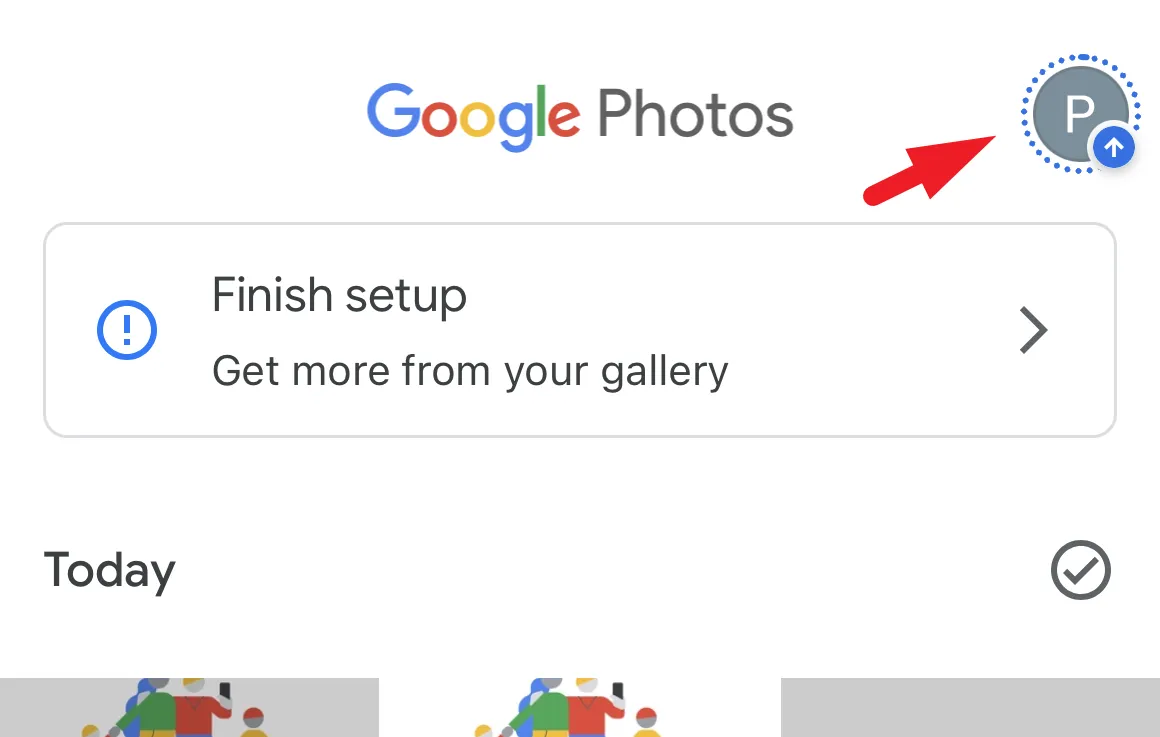
Podrás ver cuántas fotos quedan por subir.
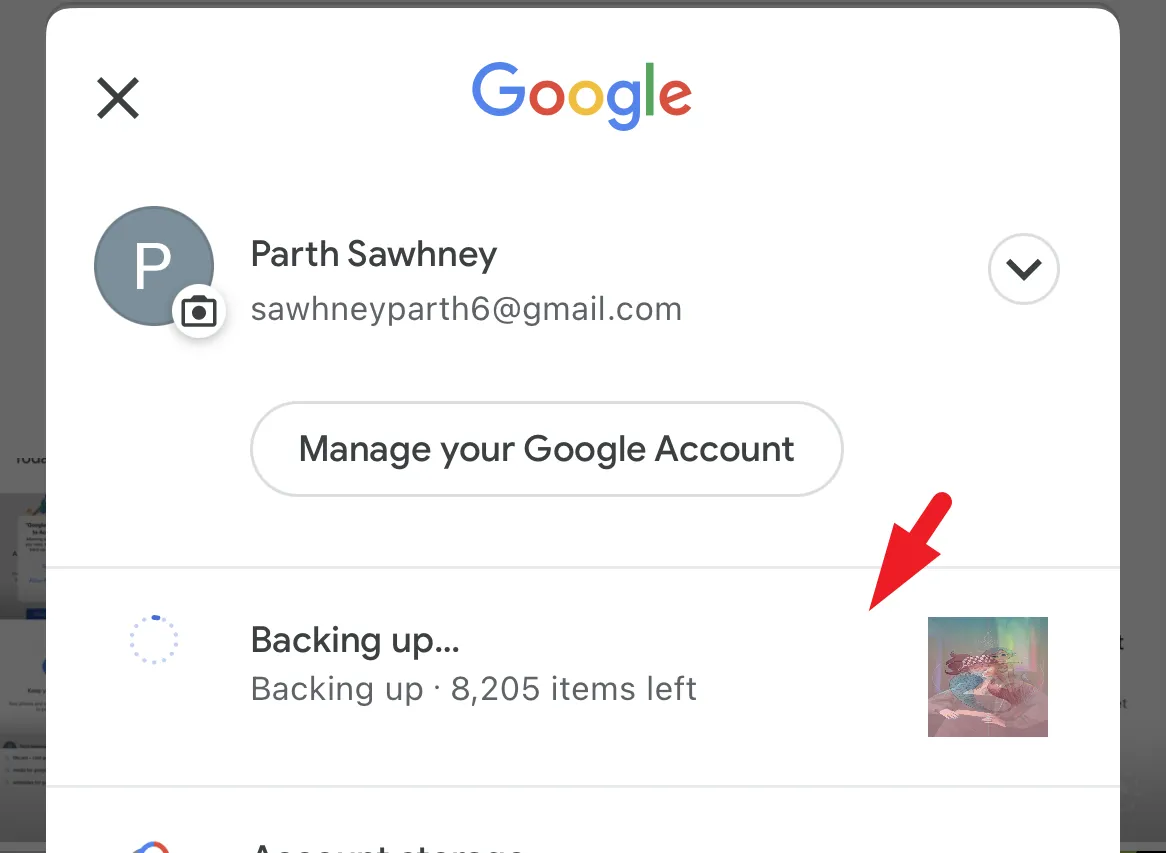
Una vez que se completa la copia de seguridad en Google Photos, puede desactivar la copia de seguridad de iCloud siguiendo los pasos que se muestran en la sección anterior de la guía y eliminar imágenes de su galería de fotos. Incluso si no deshabilita la sincronización de iCloud, sus imágenes estarán seguras en Google Photos.
4. Exportar fotos desde iPhone
Puede usar esta opción para guardar el almacenamiento en el dispositivo y exportar todas las imágenes desde su iPhone a una computadora con Windows o una Mac. (Aquí, hemos mostrado el proceso en una computadora con Windows).
Este es un proceso de tres pasos. Primero, deberá deshabilitar iCloud Photo Sync en su iPhone. Luego, instale iCloud en su computadora (si es Windows) y habilite Photo Sync allí. Luego, exporte todas las imágenes de su iPhone a la computadora y bórrelas simultáneamente.
Puede deshabilitar la sincronización de iCloud Photo siguiendo los pasos mencionados en la primera sección de esta guía.
Ahora, deberá habilitar la copia de seguridad de Fotos desde la computadora y necesitará la aplicación iCloud. En caso de que no lo tengas instalado, dirígete al menú Inicio y escribe Store. Luego, desde los resultados de la búsqueda, haga clic en el mosaico ‘Microsoft Store’ para continuar.

Ahora, escribe iClouden la barra de búsqueda.

Desde los resultados, pase el cursor sobre el mosaico ‘iCloud’ y haga clic en el botón ‘Obtener’.

Inicie la aplicación desde el menú Inicio una vez que se haya instalado.
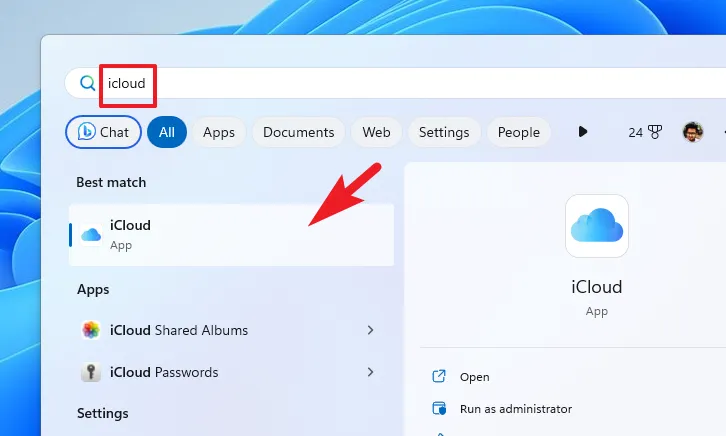
Ahora, inicie sesión con sus credenciales de ID de Apple en las que le gustaría mantener la copia de seguridad de la foto.

Después de iniciar sesión, verá la pantalla de configuración. Haga clic para marcar la opción ‘Fotos de iCloud’. De forma predeterminada, iCloud creará su propio directorio y las imágenes colocadas en él se sincronizarán.
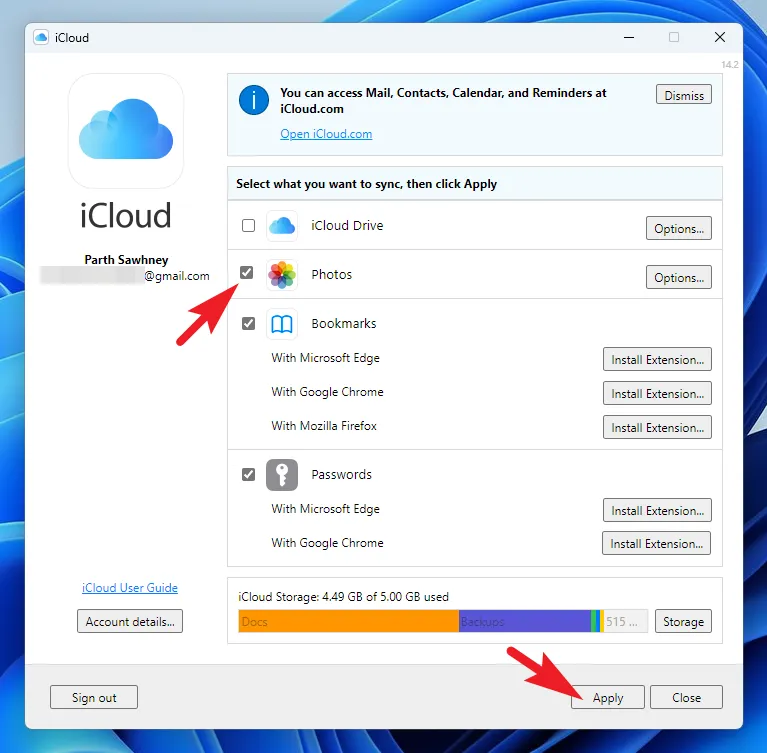
Tan pronto como conecte su iPhone a una computadora con Windows, recibirá un aviso en su iPhone. Toque ‘Confiar en esta computadora’ para continuar.
Después de eso, en la computadora con Windows, haga doble clic en el ícono ‘Esta PC’ o presione el atajo de teclado Windows+ E.

A continuación, haga clic derecho en la unidad ‘Apple iPhone’ y seleccione la opción ‘Importar imágenes y videos’. Esto abrirá una ventana separada en su pantalla.
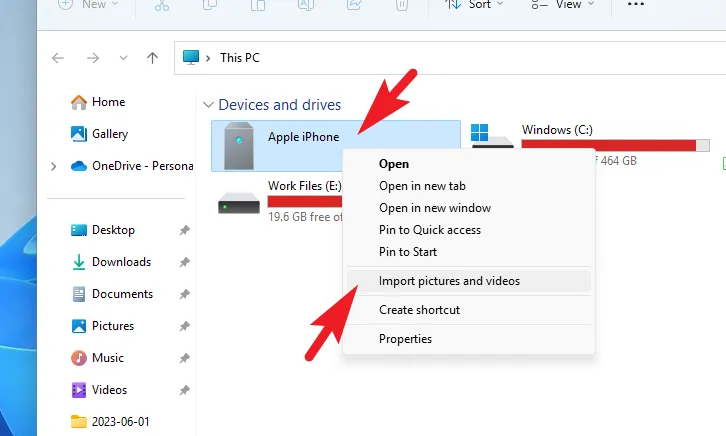
Una vez que Windows haya escaneado todas las imágenes, mostrará la cantidad total de imágenes y videos que se importarán. Ahora, haga clic en ‘Más opciones’ para continuar. Esto abrirá una nueva ventana en su pantalla.
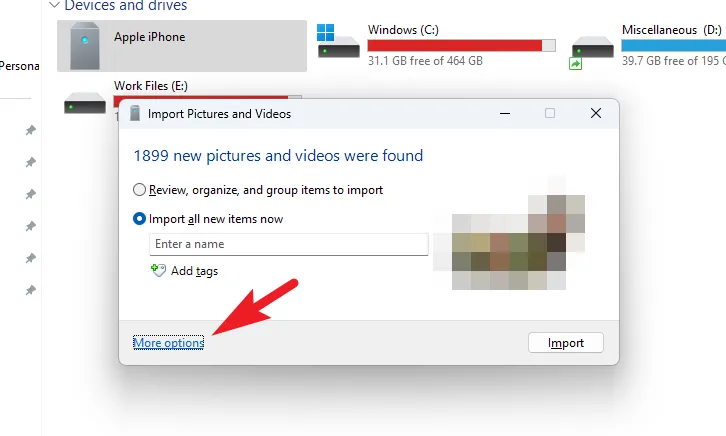
En la nueva ventana, haga clic en el botón ‘Examinar’ siguiendo las opciones ‘Fotos’ y ‘Videos’ y seleccione el directorio ‘iCloud’ usando la ventana del Explorador de archivos que se abre. Una vez hecho esto, haga clic en ‘Aceptar’ para guardar los cambios.

Finalmente, haga clic en ‘Importar’ para comenzar a importar todas las imágenes y videos a su computadora.
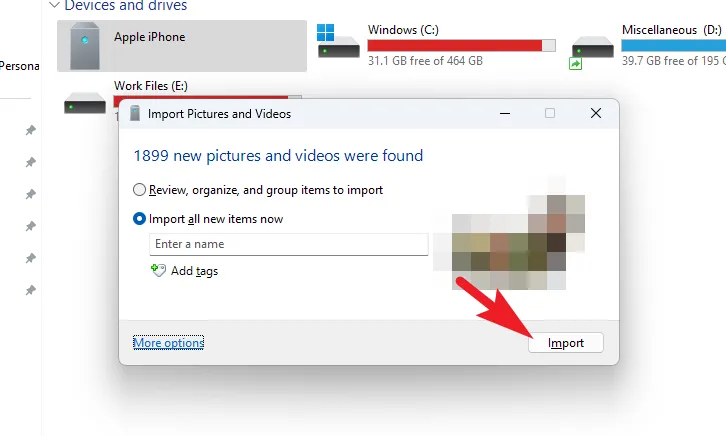
Ahora, en la ventana de importación, haga clic en la casilla de verificación ‘Borrar después de importar’ para borrar todas las imágenes una vez que la computadora termine de importar.

Sin duda, iCloud Photo Sync es una gran característica, pero puede ser realmente frustrante cuando desea eliminar fotos de su iPhone y no de iCloud. Aunque no hay una forma directa de lograrlo, hay muchas soluciones en esta guía que pueden ayudarlo, afortunadamente.



Deja una respuesta