Cómo eliminar páginas de un archivo PDF: 5 métodos
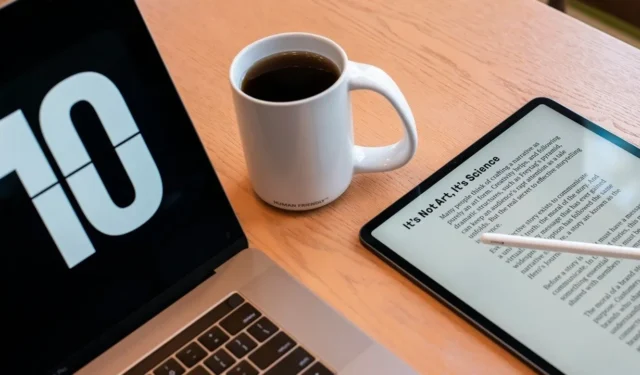
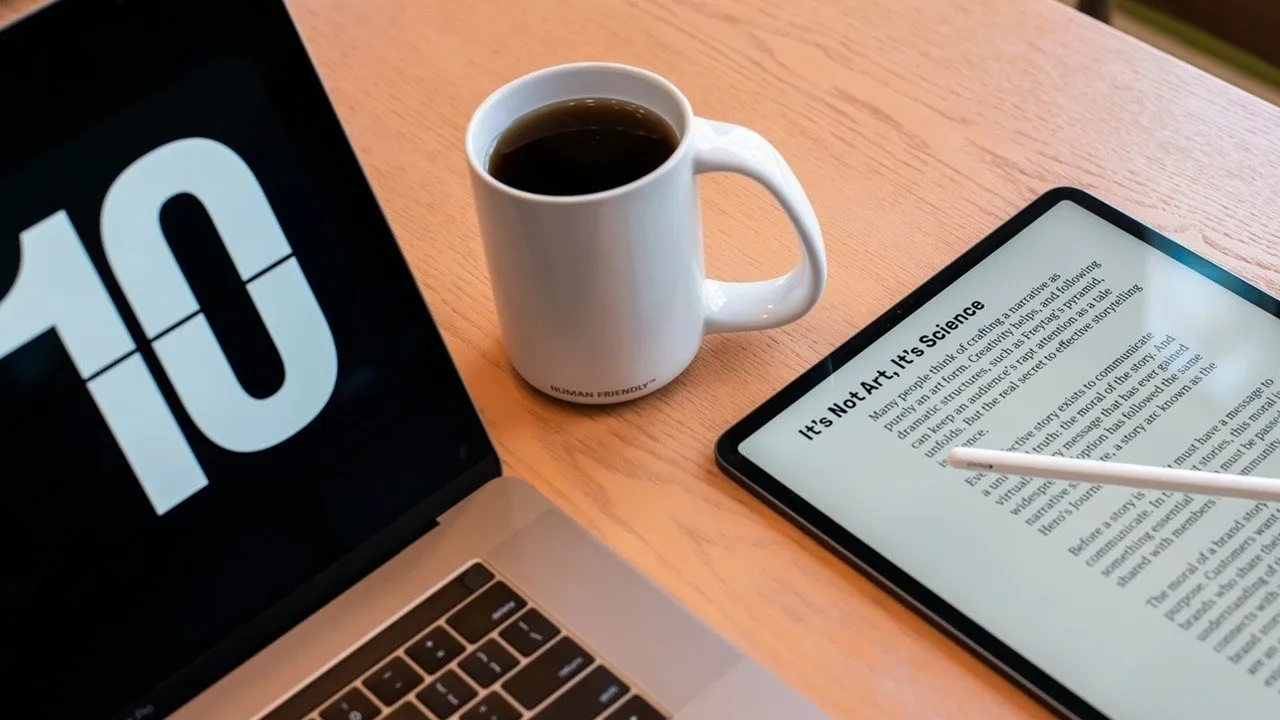
¿Tiene un archivo PDF lleno de páginas en blanco o contenido que simplemente no necesita? Puede eliminarlas rápidamente y conservar sólo las páginas que sean relevantes para usted. Este tutorial muestra varios métodos que eliminarán páginas de un archivo PDF.
Sigue estos pasos.
1. Eliminar páginas de un PDF en Adobe Acrobat
Si tiene Adobe Acrobat instalado en su dispositivo, utilícelo para eliminar rápidamente páginas de su PDF. Tenga en cuenta que esta función sólo está disponible en la versión Pro de Acrobat.
ordenador personal
Seleccione su archivo y ábralo en Acrobat. Haga clic en Editar en el menú en la parte superior izquierda. En la sección Modificar página , haga clic en Organizar páginas para obtener una vista panorámica de todas las páginas de su PDF.
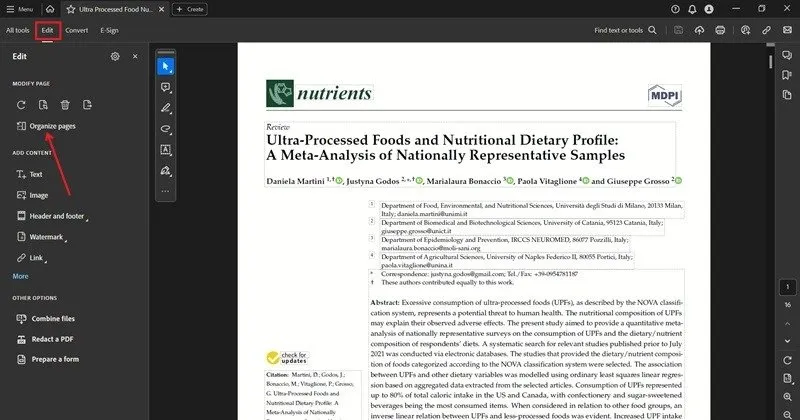
Pase el mouse sobre la miniatura de la página que desea eliminar y presione el ícono de la papelera. Haga clic en Aceptar en la ventana emergente para aplicar los cambios.
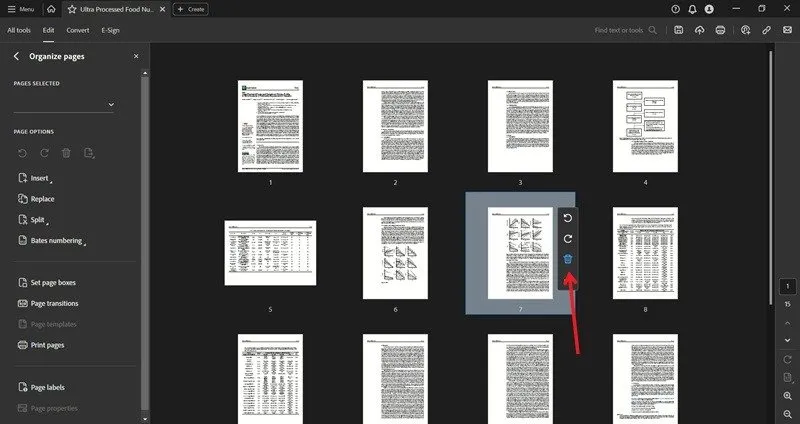
Una vez que haya eliminado todas las páginas, no olvide guardar el nuevo archivo que ha creado.
Móvil
También puede eliminar páginas de un PDF a través de la aplicación móvil Adobe Acrobat. Abra el PDF y presione los tres puntos en la esquina superior derecha. Seleccione Editar PDF en el menú.
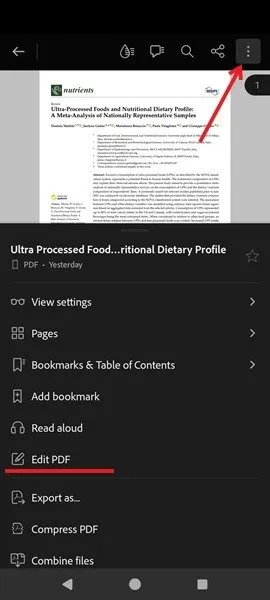
Toca Organizar páginas en la parte inferior.
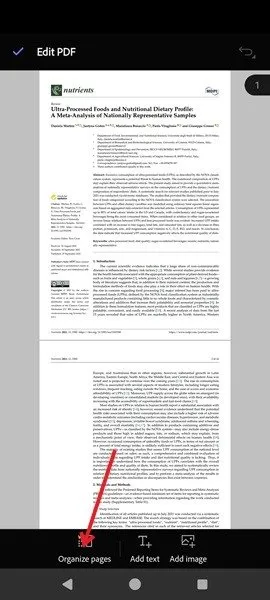
Seleccione las páginas que desea eliminar, presione el ícono de la papelera y luego toque Eliminar en la ventana emergente. Guarde la última versión del PDF.
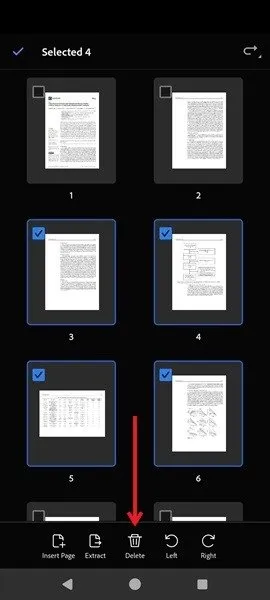
2. Eliminar páginas PDF usando la vista previa en Mac
En Mac, puedes usar la aplicación Vista previa para eliminar cualquier página PDF no deseada.
Abra el PDF en Vista previa y vaya a Ver -> Hoja de contacto .
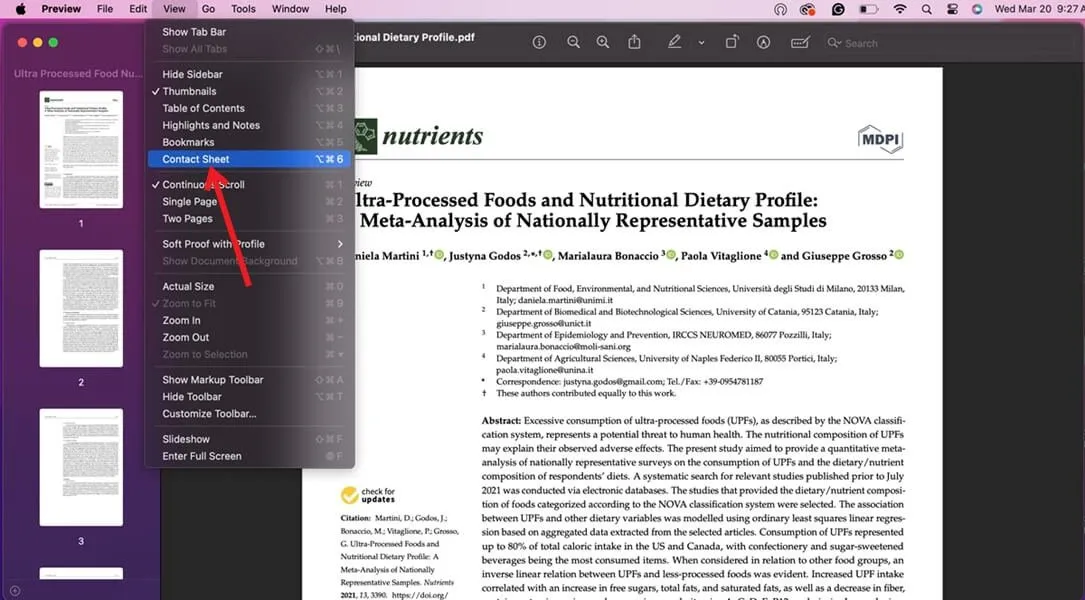
Seleccione las páginas que desea eliminar y presione la Deletetecla.
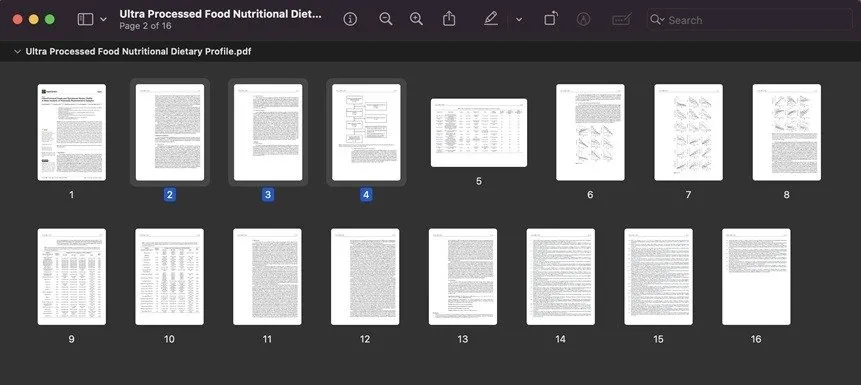
3. Eliminar páginas de PDF mediante la función «Imprimir en PDF»
Otro método para eliminar rápidamente cualquier página de un archivo PDF es utilizar la omnipresente función Imprimir en PDF. Puede acceder a él desde la mayoría de los lugares, incluido su navegador o Adobe Acrobat. (Es de uso gratuito). Este ejemplo demuestra cómo utilizar Imprimir en PDF a través del navegador Chrome.
Haga clic derecho en su archivo PDF y seleccione Abrir con -> Chrome (o el navegador de su elección).
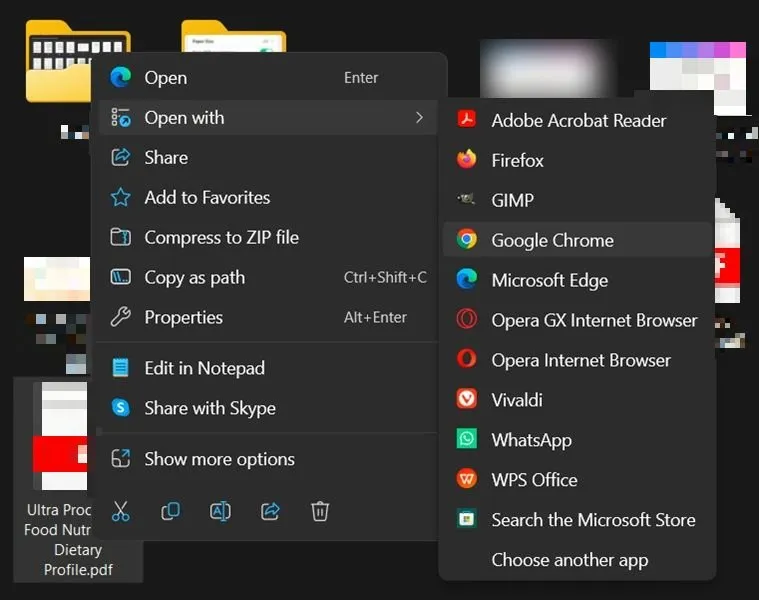
Haga clic en el icono Imprimir en la esquina superior derecha.
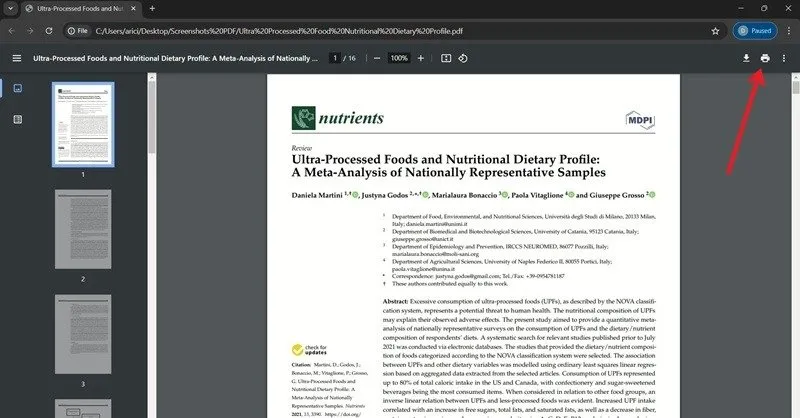
Cambie el Destino a Microsoft Imprimir como PDF o Guardar en PDF , según el navegador, si aún no está configurado para eso.
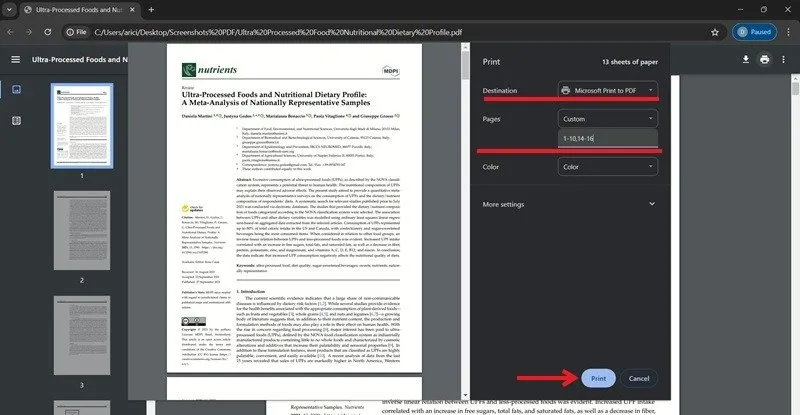
Junto a Páginas , haga clic en Todo y cambie a Personalizado . Agregue todas las páginas que desee conservar en el nuevo documento. Dependiendo de la extensión de su documento, puede escribir algo como: “1, 2, 4, 5” para excluir la página número 3. Alternativamente, escriba “1-10, 14-18” para excluir las páginas 11, 12 y 13.
Presione Imprimir en la parte inferior, cambie el nombre y luego guarde el PDF recién creado.
Imprimir en PDF en el móvil
Esta opción también está disponible en su aplicación de visualización de PDF. Si no tiene uno instalado en Android, su teléfono abrirá archivos PDF con Google Drive, que tiene una opción similar a Imprimir en PDF.
Abra el PDF en Google Drive y presione los tres puntos en la esquina superior derecha. Seleccione Imprimir .
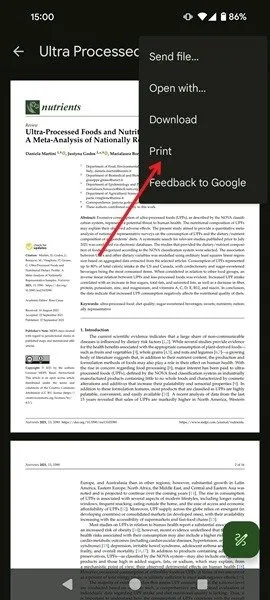
En la parte superior de la página, toque Seleccionar una impresora y cambie a Guardar como PDF .
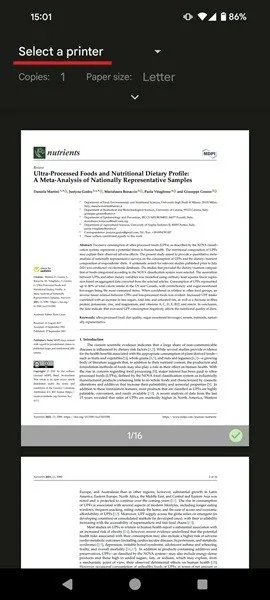
Toque el ícono que mira hacia abajo debajo de Tamaño del papel . Toque en Páginas y seleccione Rango para elegir qué páginas desea omitir. Agréguelos a continuación siguiendo las mismas instrucciones que compartimos en la sección anterior.

Presione el ícono del disquete para guardar su nuevo documento.
En iPhone y iPad, no verás la opción Imprimir en PDF, pero aun así puedes eliminar algunas páginas de tu PDF. En la pantalla Opciones de impresión , anule la selección de las páginas que desea eliminar marcando Vista de página y luego guarde este nuevo archivo o compártalo con otras personas.
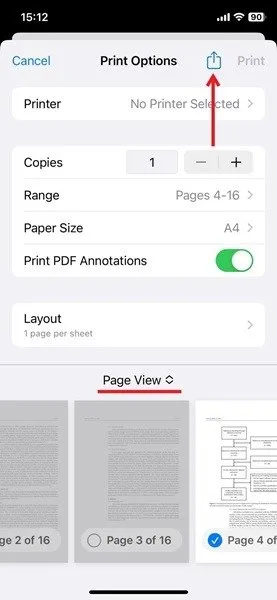
4. Cómo eliminar páginas de un PDF en Canva
Canva es una herramienta de diseño gráfico popular, pero ¿sabías que también tiene una opción para eliminar páginas de un PDF? Deberá registrarse con una cuenta para acceder a esta función, pero si está dispuesto a hacerlo, el proceso es bastante sencillo.
ordenador personal
Vaya a esta página de Canva y haga clic en el botón Cargar su archivo .
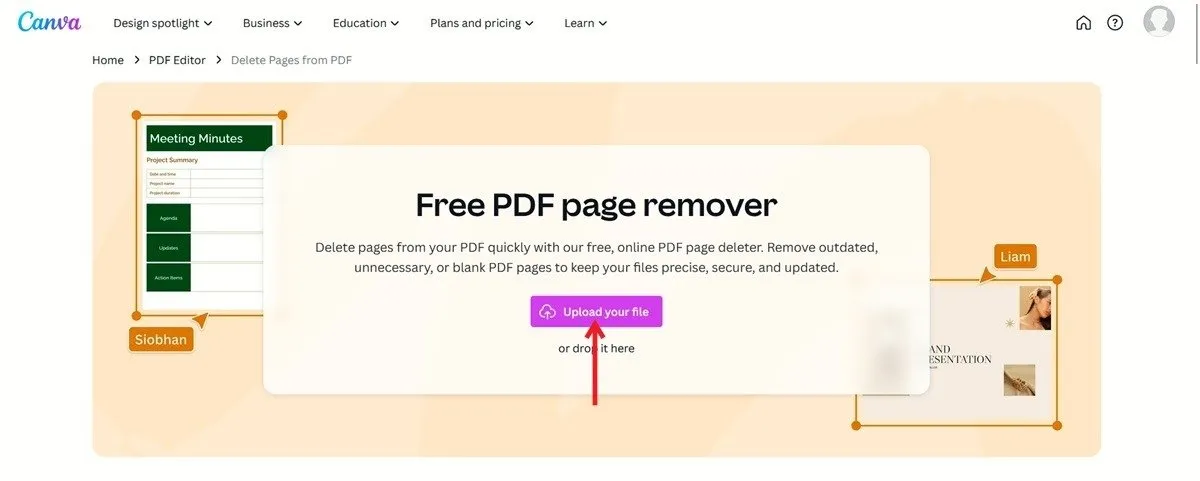
Vaya a las páginas que desea eliminar y haga clic en el ícono con forma de papelera.
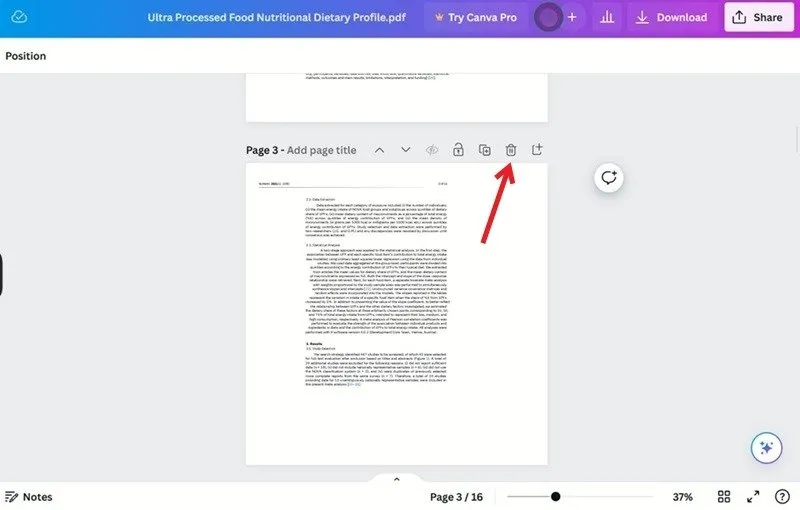
Cuando haya terminado, haga clic en el botón Descargar en la parte superior derecha para guardar el nuevo PDF.
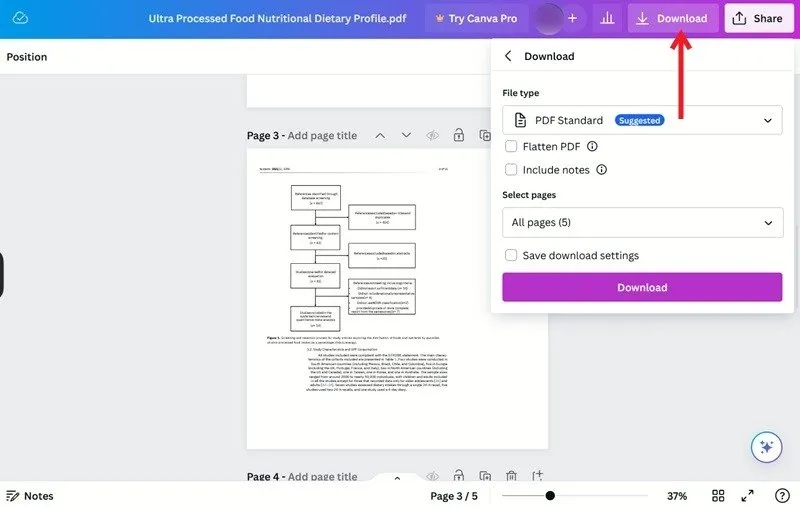
Móvil
También puedes utilizar la aplicación móvil para editar tu PDF.
Abre la aplicación Canva en tu dispositivo y toca Proyectos en la parte inferior.
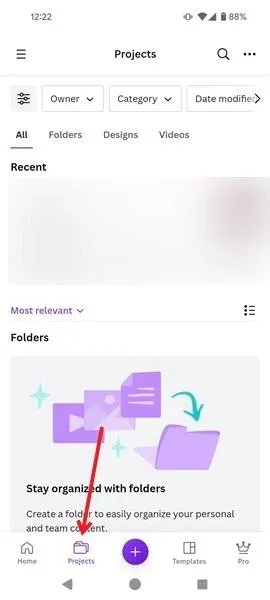
Toque los tres puntos en la esquina superior derecha y seleccione Cargar .
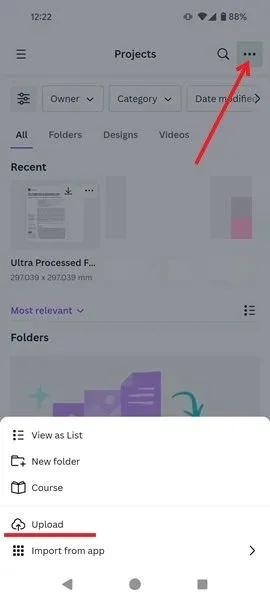
Cargue su PDF, luego toque el PDF para abrirlo.
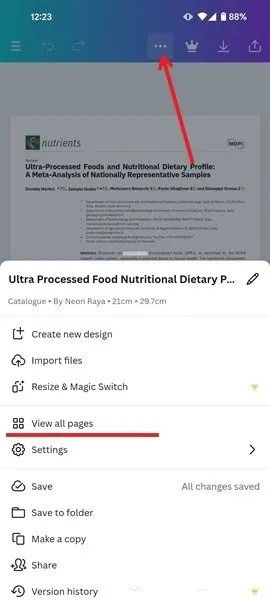
Presione los tres puntos horizontales en la parte superior y seleccione Ver todas las páginas . Toque una página y presione Eliminar . Luego, guarde el nuevo PDF.
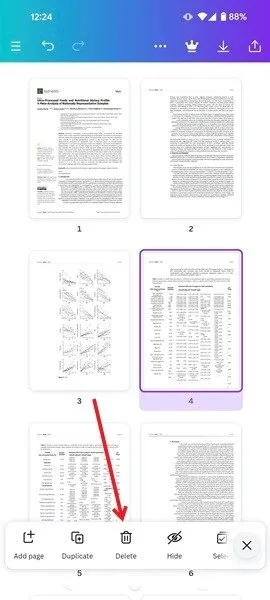
5. Otras herramientas de terceros que pueden eliminar páginas PDF
También existen otras herramientas que le ayudarán a eliminar páginas de un PDF.
Ahora que sabes cómo eliminar páginas inútiles de tus archivos PDF, quizás quieras ampliar tus conocimientos aún más. Puedes, por ejemplo, aprender a convertir un PDF en una hoja de cálculo de Excel . Si no puedes abrir un PDF en Chrome , también tenemos soluciones para eso.
Crédito de la imagen: Unsplash . Todas las capturas de pantalla de Alexandra Arici.



Deja una respuesta