Cómo eliminar carpetas grandes (súper) rápido en Windows 11

Al eliminar carpetas con una gran cantidad de archivos en Windows 11 , usar el Explorador de archivos puede ser un proceso que requiere mucho tiempo. Esto se debe a que el sistema realiza cálculos y muestra la actualización del progreso a medida que se eliminan archivos y carpetas. Como resultado, eliminar una carpeta con miles de archivos y subcarpetas puede llevar mucho tiempo.
Si está intentando eliminar carpetas con muchos archivos, puede acelerar el proceso a solo unos segundos usando comandos. La única advertencia es que debes sentirte cómodo usando el símbolo del sistema.
Esta guía le enseñará el método más rápido para eliminar carpetas grandes a través del símbolo del sistema y las instrucciones para agregar una opción en el menú contextual del botón derecho para automatizar el proceso.
Advertencia: especificar la ruta incorrecta puede eliminar archivos en la ubicación incorrecta, así que siga estas instrucciones con cuidado. Además, es importante mencionar que modificar el Registro puede causar serios problemas si no se utiliza correctamente. Se supone que sabes lo que estás haciendo y creaste una copia de seguridad completa de tu sistema antes de continuar. Usted ha sido advertido.
Elimine carpetas grandes rápidamente desde el símbolo del sistema
Para eliminar carpetas grandes en Windows 11 rápidamente, siga estos pasos:
-
Abra Inicio en Windows 11.
-
Busque Símbolo del sistema , haga clic con el botón derecho en el resultado superior y seleccione la opción Ejecutar como administrador .
-
Escriba el siguiente comando para navegar a la carpeta que desea eliminar y presione Entrar :
%USERPROFILE%\path\to\folderEn el comando, actualice la ruta a la carpeta que desea eliminar.
-
Escriba el siguiente comando para eliminar los archivos en esa carpeta sin mostrar el resultado y presione Enter :
del /f/q/s *.* > nulEn el comando, la
/fopción fuerza la eliminación de archivos de solo lectura. La/qopción habilita el modo silencioso. La/sopción ejecuta el comando para todos los archivos dentro de la carpeta que estás intentando eliminar. El uso*.*le indica aldelcomando que elimine todos los archivos y> nuldeshabilita la salida de la consola, lo que mejora el rendimiento de la eliminación. -
Escriba el siguiente comando para hacer una copia de seguridad de un nivel en la ruta de la carpeta y presione Entrar :
cd.. -
Escriba el siguiente comando para eliminar la carpeta y todas sus subcarpetas y presione Entrar :
rmdir /q/s FOLDER-NAMEEn el comando, el
/qinterruptor habilita el modo silencioso, la/sopción de ejecutar el comando en todas las carpetas y «NOMBRE DE CARPETA» es la variable a especificar para eliminar una carpeta específica.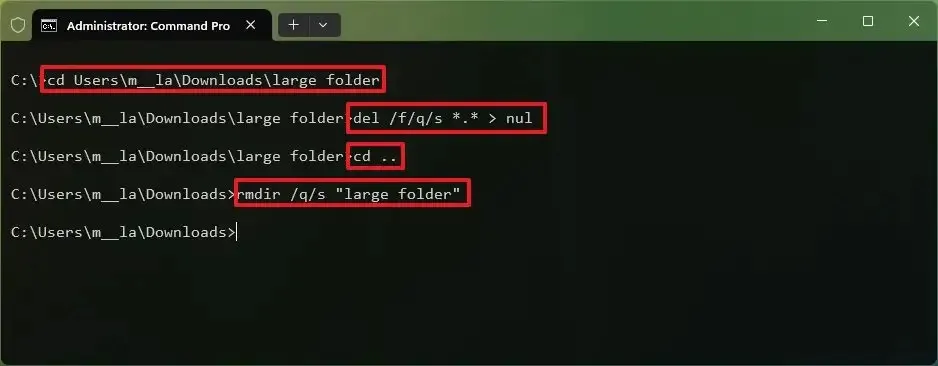
Una vez que complete los pasos, todos los archivos y carpetas de la ubicación se eliminarán rápidamente de la computadora.
Elimine carpetas grandes rápidamente desde el menú contextual
Alternativamente, para eliminar carpetas más grandes aún más rápido, es posible crear una secuencia de comandos y modificar el Registro para agregar una nueva entrada en el menú contextual del botón derecho para eliminar carpetas con muchos archivos rápidamente.
Para eliminar carpetas grandes rápidamente desde el menú contextual del botón derecho en Windows 11, siga estos pasos:
-
Abre Inicio .
-
Copie y pegue las siguientes líneas en el archivo de texto del Bloc de notas:
@ECHO OFFECHO Delete Folder: %CD%?
PAUSE
SET FOLDER=%CD%
CD /
DEL /F/Q/S "%FOLDER%"> NUL
RMDIR /Q/S "%FOLDER%"
EXIT -
Haga clic en Archivo.
-
Seleccione la opción Guardar como .
-
Busque la siguiente ruta: C:\Windows
-
Guarde el archivo como quick_delete.bat y asegúrese de que utilice la extensión «.bat» .
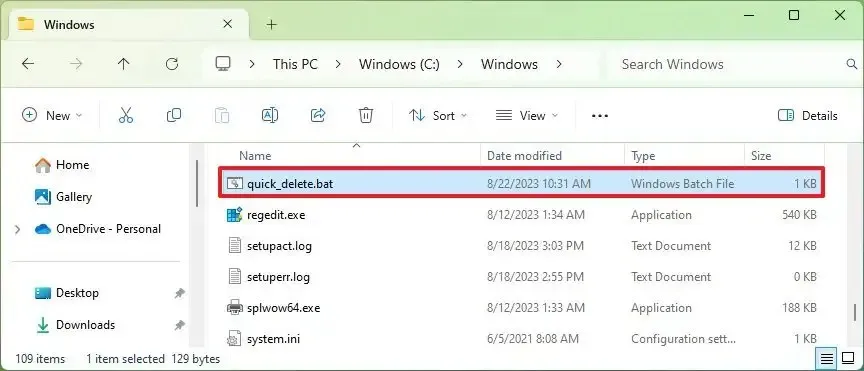
-
Abre Inicio .
-
Busque regedit y haga clic en el resultado superior para abrir la aplicación.
-
Navega por la siguiente ruta:
HKEY_CLASSES_ROOT\Directory\shell\ -
Haga clic derecho en la clave Shell (carpeta), seleccione Nuevo y haga clic en Clave .
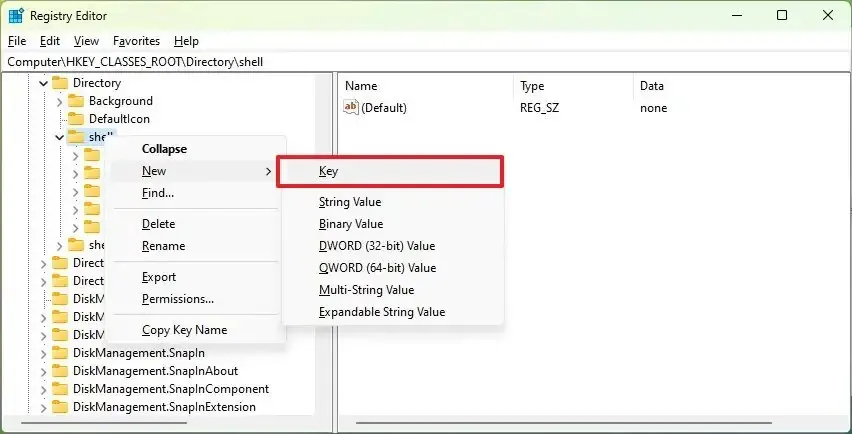
-
Nombra la clave Fast Delete y presiona Enter .
-
Haga clic derecho en la clave recién creada, seleccione Nueva y haga clic en Clave.
-
Nombra el comando de teclado y presiona Enter .
-
Haga doble clic en la cadena predeterminada de la tecla de comando en el lado derecho.
-
Cambie el valor de la clave con la siguiente línea.
cmd /c "cd %1 && quick_delete.bat"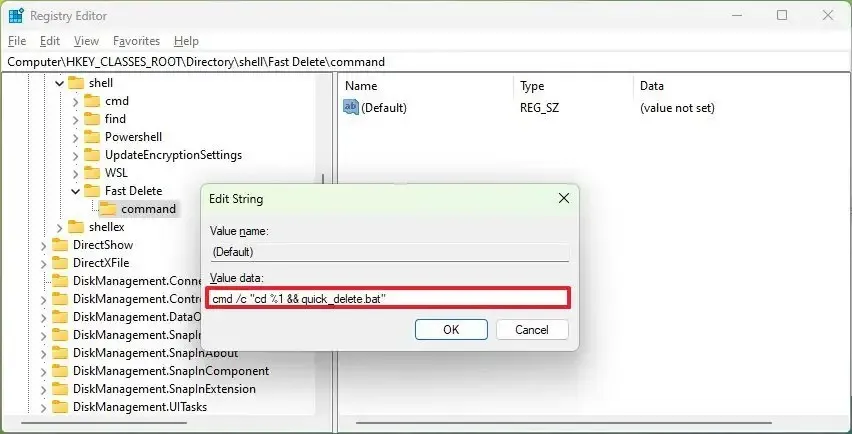
-
Haga clic en el botón Aceptar
Después de completar los pasos, puede «Mayús + clic derecho» en una carpeta grande y seleccionar la opción » Eliminación rápida» en el menú contextual heredado para eliminarla del sistema.
Al utilizar este método, el sistema mostrará un mensaje para evitar la eliminación accidental. Siempre puede continuar presionando cualquier tecla, usando el método abreviado de teclado “Ctrl + C” o haciendo clic en el botón “X” para cancelar la operación.



Deja una respuesta