Cómo eliminar una carpeta con subcarpetas usando la línea de comando en Windows 10
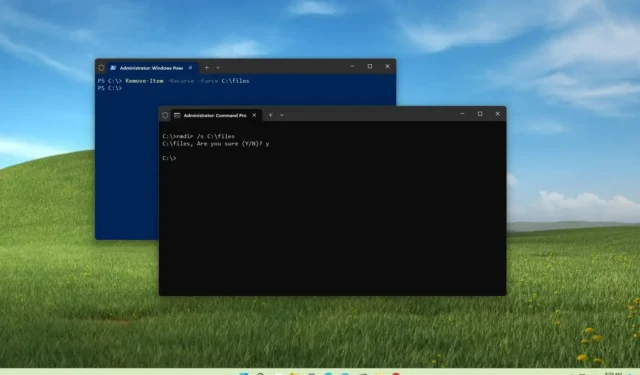
Puede eliminar una carpeta con subcarpetas y archivos usando comandos, pero necesita conocer la herramienta correcta para el trabajo. En Windows 10 , cuando tiene que eliminar un archivo o una carpeta con un terminal de comandos, la primera herramienta que le viene a la mente es el comando «del» , pero pronto descubrirá que no funcionará para eliminar carpetas con subcarpetas de forma recursiva. porque la herramienta solo trata con archivos.
La herramienta que necesita usar dependerá de la consola de comandos si desea eliminar carpetas con contenido dentro de ellas. Si usa el símbolo del sistema, «rmdir» (eliminar directorio) es la herramienta que desea usar para eliminar carpetas de forma recursiva. Por otro lado, si está utilizando PowerShell, «Remove-Item» es el cmdlet que hará el trabajo.
Esta guía le enseñará dos formas de eliminar subcarpetas con Símbolo del sistema y PowerShell en Windows 10.
Eliminar carpetas con subcarpetas desde el símbolo del sistema
Para eliminar una carpeta con subcarpetas con un comando en Windows 10, siga estos pasos:
-
Abra Inicio en Windows 10.
-
Busque Símbolo del sistema , haga clic con el botón derecho en el resultado superior y seleccione la opción Ejecutar como administrador .
-
Escriba el siguiente comando para eliminar una carpeta vacía y presione Entrar :
rmdir PATH\TO\FOLDER-NAMEEn el comando, reemplace «PATH\TO\FOLDER-NAME» con la ruta de la carpeta y el nombre de la carpeta que desea eliminar. Este ejemplo elimina la carpeta «archivos»:
rmdir C:\files
-
Escriba el siguiente comando para eliminar la carpeta y las subcarpetas con contenido y presione Entrar :
rmdir /s PATH\TO\FOLDER-NAMEEste ejemplo elimina la carpeta, las subcarpetas y los archivos de «archivos»:
rmdir /s C:\files
-
Escriba el siguiente comando para eliminar una carpeta con contenido de forma recursiva sin un mensaje de confirmación y presione Entrar :
rmdir /s /q PATH\TO\FOLDER-NAMEEste ejemplo elimina la carpeta, las subcarpetas y los archivos de «archivos» sin solicitar confirmación:
rmdir /s /q C:\files
Una vez que complete los pasos, el comando eliminará las carpetas con subcarpetas y archivos de Windows 10.
La /sopción elimina la carpeta y su contenido en el comando anterior, pero solicita confirmación. La /qopción ignora el aviso y elimina la carpeta de forma recursiva.
Eliminar carpetas con subcarpetas de PowerShell
Para eliminar recursivamente una carpeta completa con un comando de PowerShell en Windows 10, siga estos pasos:
-
Abre Inicio .
-
Busque PowerShell , haga clic con el botón derecho en el resultado superior y seleccione la opción Ejecutar como administrador .
-
Escriba el siguiente comando para eliminar una carpeta vacía y presione Entrar :
Remove-Item PATH\TO\FOLDER-NAMEEn el comando, reemplace «PATH\TO\FOLDER-NAME» con la ruta de la carpeta y el nombre de la carpeta que desea eliminar. Este ejemplo elimina la carpeta «archivos»:
Remove-Item C:\files
-
Escriba el siguiente comando para eliminar una carpeta vacía y presione Entrar :
Remove-Item -Recurse -Force PATH\TO\FOLDER-NAMEEste ejemplo elimina la carpeta «archivos»:
Remove-Item -Recurse -Force C:\files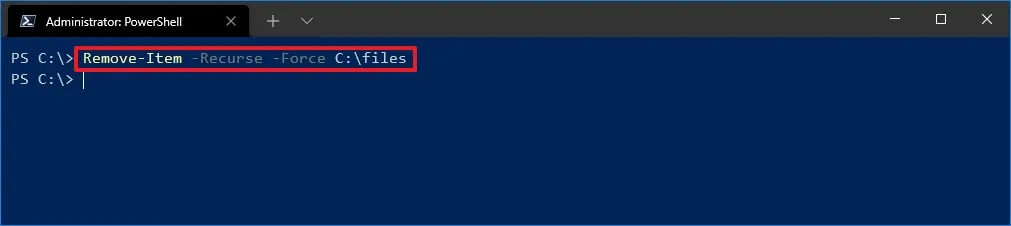
Después de completar los pasos, el comando eliminará la carpeta en Windows 10 y su contenido con o sin aviso, según el comando que elija.
La -Recurseopción le dice al comando que desea eliminar la carpeta y su contenido sin confirmación inmediata. La -Forceopción no es obligatoria, pero permite borrar elementos especiales, incluidos archivos ocultos o de solo lectura.



Deja una respuesta