Cómo eliminar archivos de Google Drive

Qué saber
- Resalte los elementos que desea eliminar y seleccione el icono de la papelera.
- Abra la carpeta Papelera para eliminarlos de forma permanente.
- Google proporciona varios métodos para encontrar archivos grandes para eliminar.
Este artículo explica cómo eliminar archivos de su cuenta de Google Drive desde el sitio de escritorio y la aplicación móvil. Eliminar archivos, especialmente los grandes o los elementos que se encuentran en la carpeta Papelera, es una manera fácil de liberar espacio en su cuenta.
Cómo eliminar archivos de Google Drive
Puede eliminar archivos y carpetas del sitio web de Google Drive y de la aplicación móvil. No importa si es un documento, video, hoja de cálculo, imagen, presentación de diapositivas, etc.; todos son accesibles a través de Drive.
Use su computadora para eliminar archivos de Google Drive
- Visite el sitio web de Google Drive e inicie sesión en su cuenta si es necesario.
- Seleccione la carpeta o el archivo que desea eliminar. Para seleccionar más de un elemento simultáneamente, mantenga presionada la tecla Ctrl o Comando mientras realiza su selección.
Es posible que no pueda seleccionar todo lo que desea a la vez. Si, por ejemplo, hay algunos archivos en una carpeta que desea eliminar y otros archivos en otra carpeta, deberá dividir la tarea y eliminar primero el primer conjunto, y luego ir a la otra carpeta para eliminarlos.. - Seleccione el icono de la papelera en la parte superior derecha. Los archivos se moverán a la carpeta Papelera inmediatamente.
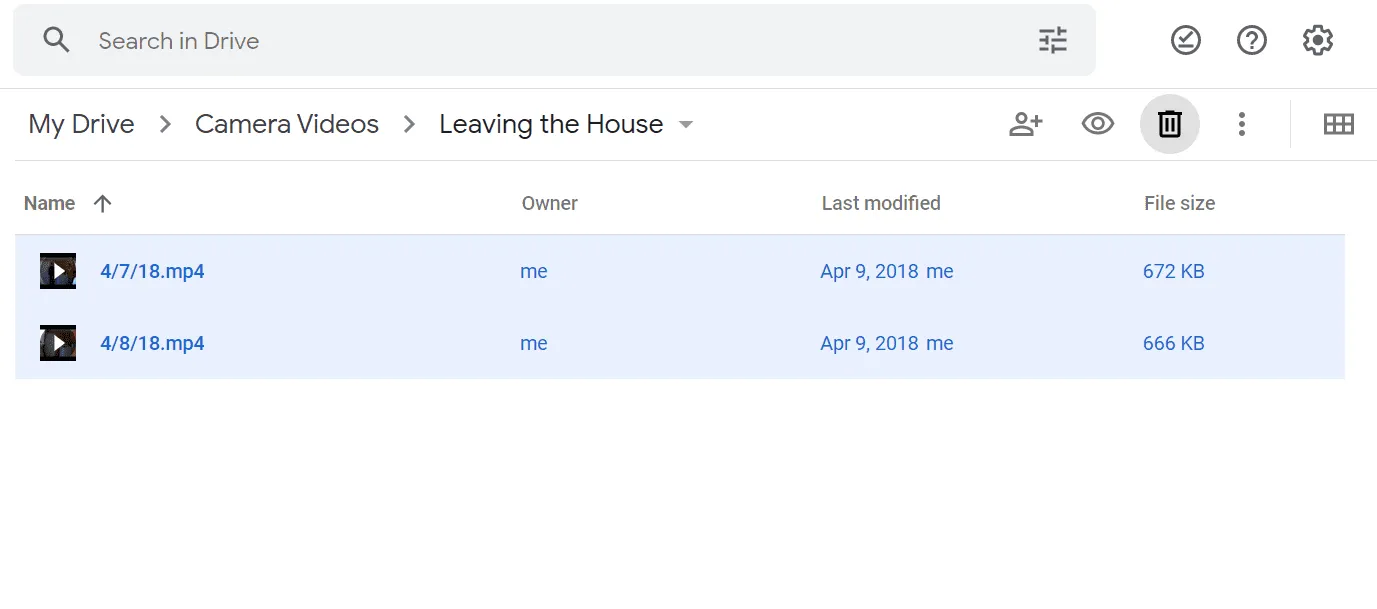
Use su teléfono para eliminar archivos de Google Drive
Si está trabajando desde su teléfono inteligente, aún puede eliminar archivos de Google Drive. En solo unos pocos pasos, los archivos desaparecerán y tendrá más espacio de almacenamiento disponible.
- Busque el archivo o la carpeta que desea eliminar. Puede buscarlo o navegar manualmente a través de la pestaña Archivos.
- Toque el menú de tres puntos junto a él y elija Eliminar.
Para eliminar más de un elemento a la vez, toque y mantenga presionado el primero y luego continúe tocando para los otros elementos. Toque el ícono de la papelera en la parte superior si sigue esta ruta.
- Confirme seleccionando Mover a la papelera.
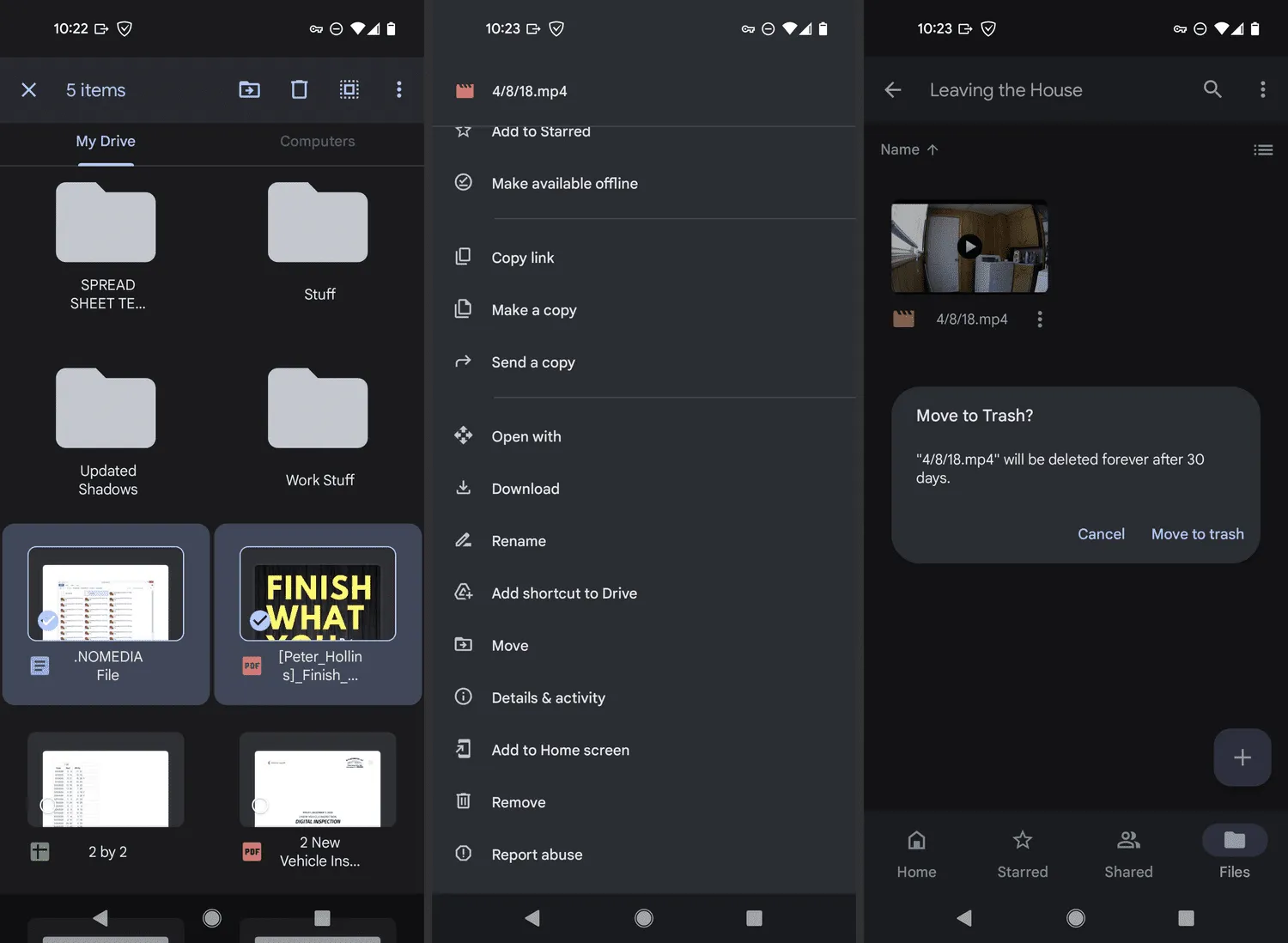
¿Eliminar archivos de Google Drive libera espacio?
Sí, pero no inmediatamente.
Si su intención al eliminar archivos es liberar espacio en su cuenta de Google Drive, tal vez para hacer espacio para más correos electrónicos o fotos, es posible que note que su uso de almacenamiento no cambió después de completar los pasos anteriores.
Eso se debe a que Google Drive no elimina de forma permanente los elementos eliminados. En cambio, los recopila en la carpeta Papelera, lo que le permite restaurarlos si es necesario.
Debe vaciar manualmente esta carpeta si desea liberar espacio al instante; de lo contrario, se eliminarán automáticamente de forma permanente después de 30 días.
¿Cómo elimino archivos de forma permanente de Google Drive?
Para omitir la espera de 30 días para que se eliminen los elementos desechados, elimine los archivos definitivamente vaciando la carpeta Papelera. Liberará el espacio que ocupa la carpeta Papelera. En otras palabras, si hay 500 MB de archivos allí, al vaciarlo, obtendrá instantáneamente 500 MB de espacio nuevamente, que puede usar para otros archivos.
Seleccione Papelera en el menú de Drive para abrir Papelera para Mi unidad y use el botón Vaciar papelera para eliminar esos elementos de forma permanente.
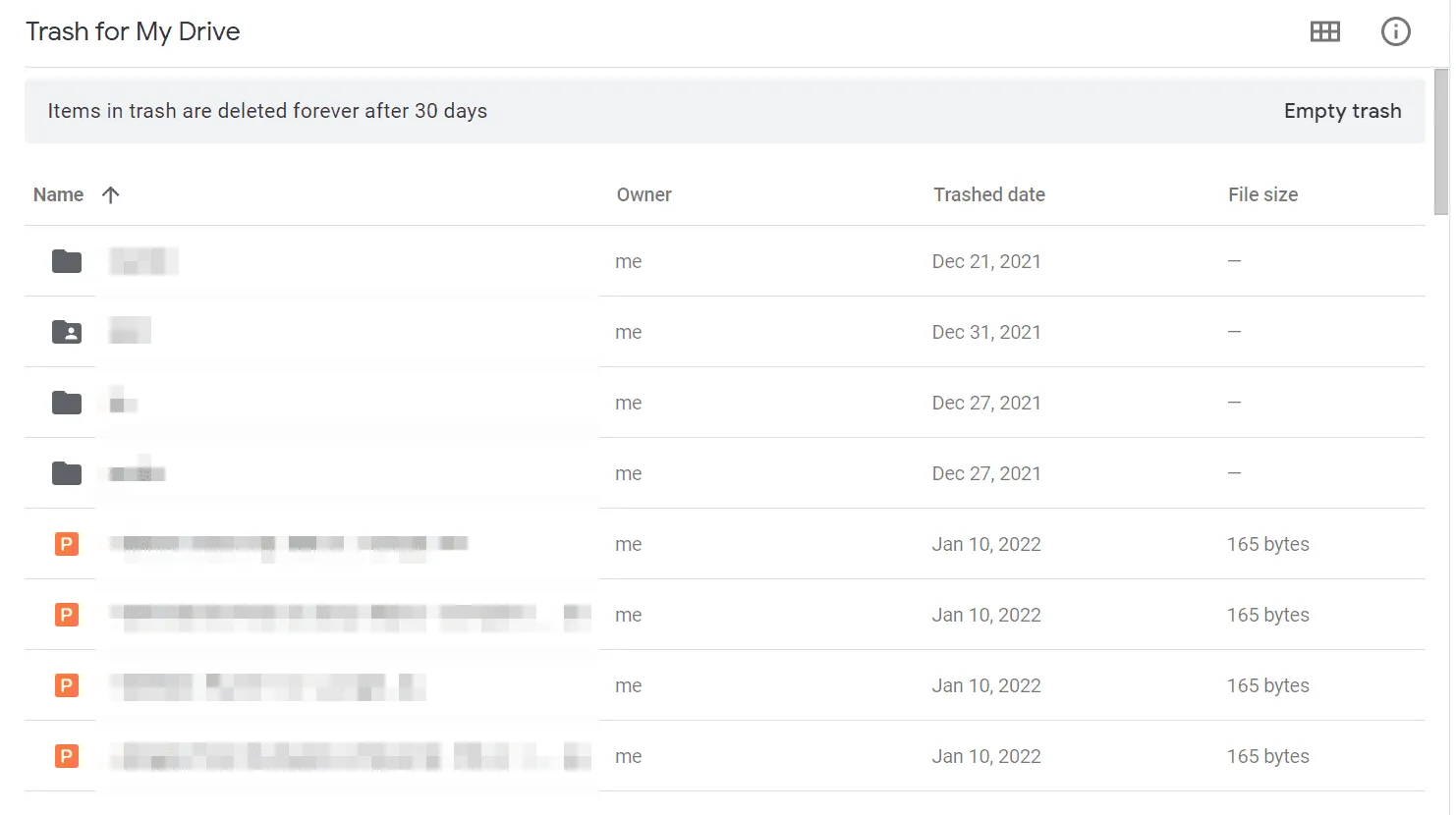
También puede hacer clic con el botón derecho en elementos individuales y elegir Eliminar para siempre para eliminarlos de forma permanente.
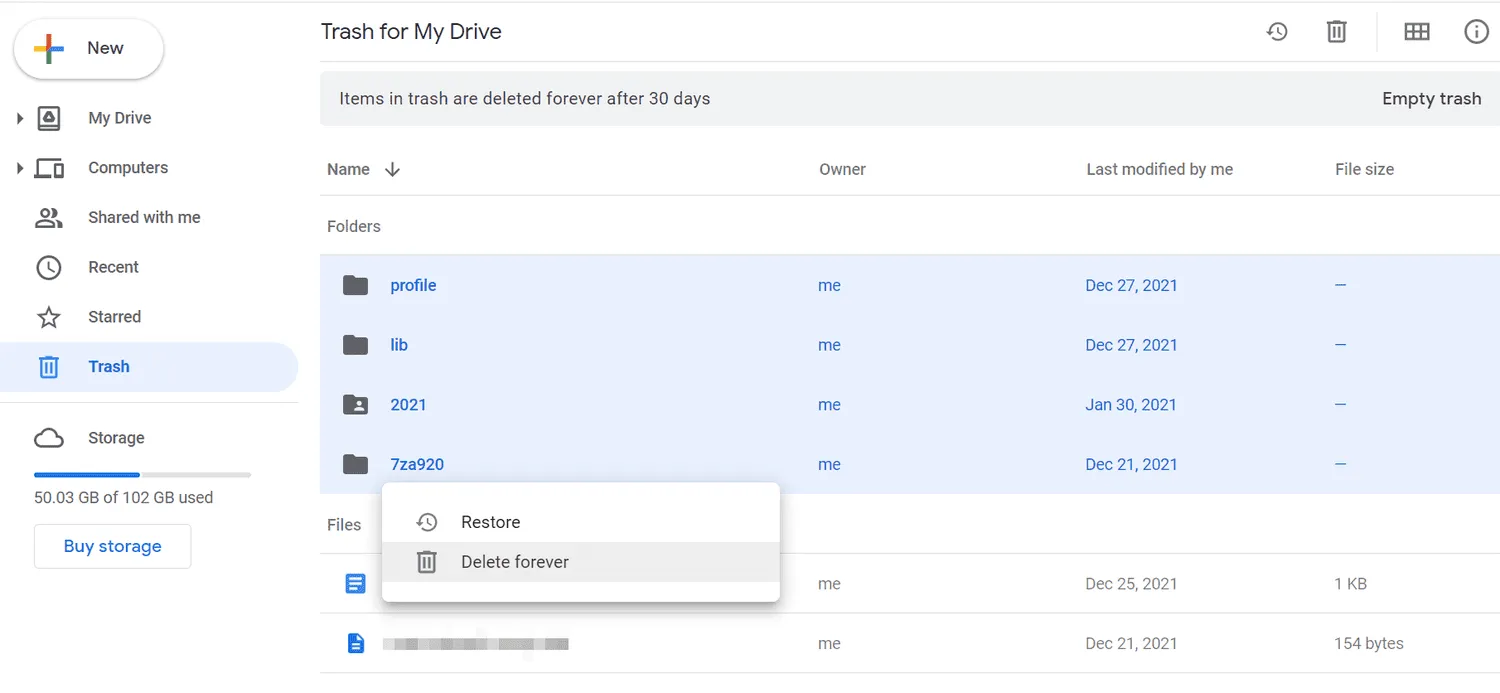
Si está utilizando la aplicación móvil, toque y mantenga presionado un elemento eliminado para seleccionarlo y luego vaya al menú de tres puntos en la parte superior para encontrar la misma opción Eliminar para siempre.
¿Cómo limpio mi Google Drive?
Google Drive simplifica la eliminación de archivos para liberar espacio en el disco. A continuación se presentan algunas de las mejores formas de limpiar su cuenta, pero antes de comenzar, sería conveniente que eche un vistazo rápido a la parte de su cuenta en la que se utiliza la mayor parte del almacenamiento. Le ayudará a identificar dónde debe concentrarse.
Abre Google One Storage y echa un vistazo a la lista de detalles de almacenamiento. Como puede ver, la mayoría de los datos en este ejemplo están en Google Drive, pero Gmail y Google Photos también cuentan para el almacenamiento en Drive.
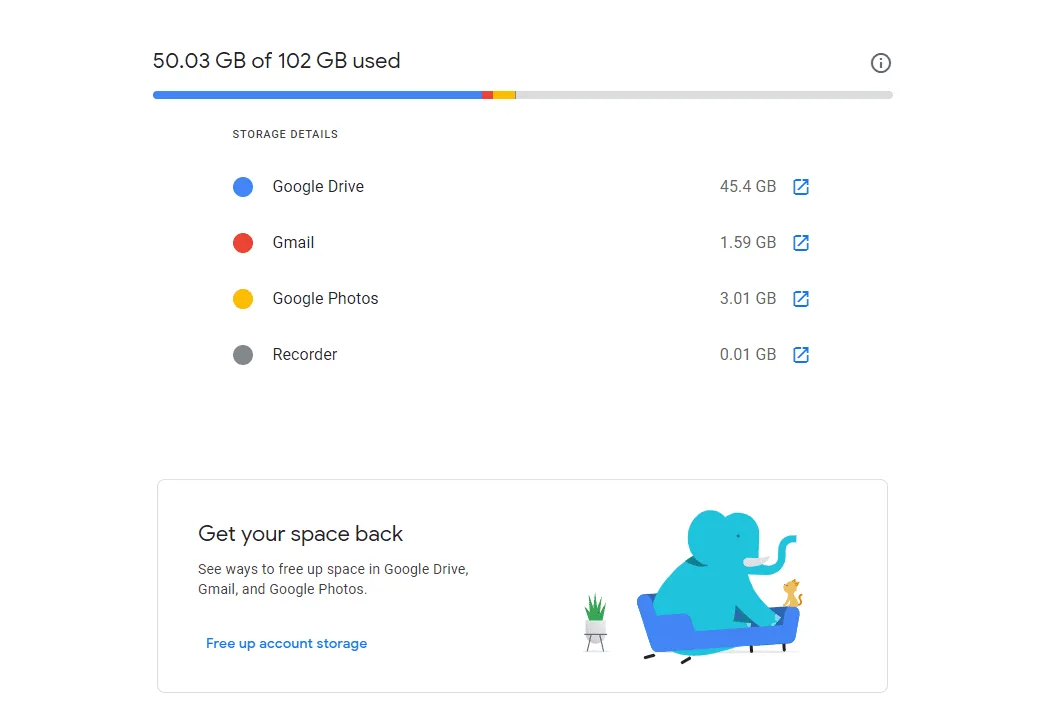
Vea lo que está utilizando la mayor parte del espacio
Comenzaremos dirigiéndonos a Google Drive directamente. A continuación, le mostramos cómo enumerar todos los archivos más grandes que almacena Drive, lo que lo coloca a solo unos clics de distancia de algunas ganancias de espacio potencialmente enormes:
- Visite su página de almacenamiento de Google Drive seleccionando Almacenamiento en el menú del lado izquierdo.
- Aquí se enumeran todos los archivos que utilizan el almacenamiento de Drive, ordenados por tamaño. Es un gran lugar para recuperar la mayor cantidad de almacenamiento de la manera más rápida posible. Simplemente seleccione y elimine todo lo que ya no desee (y recuerde hacer lo mismo en la carpeta Papelera).
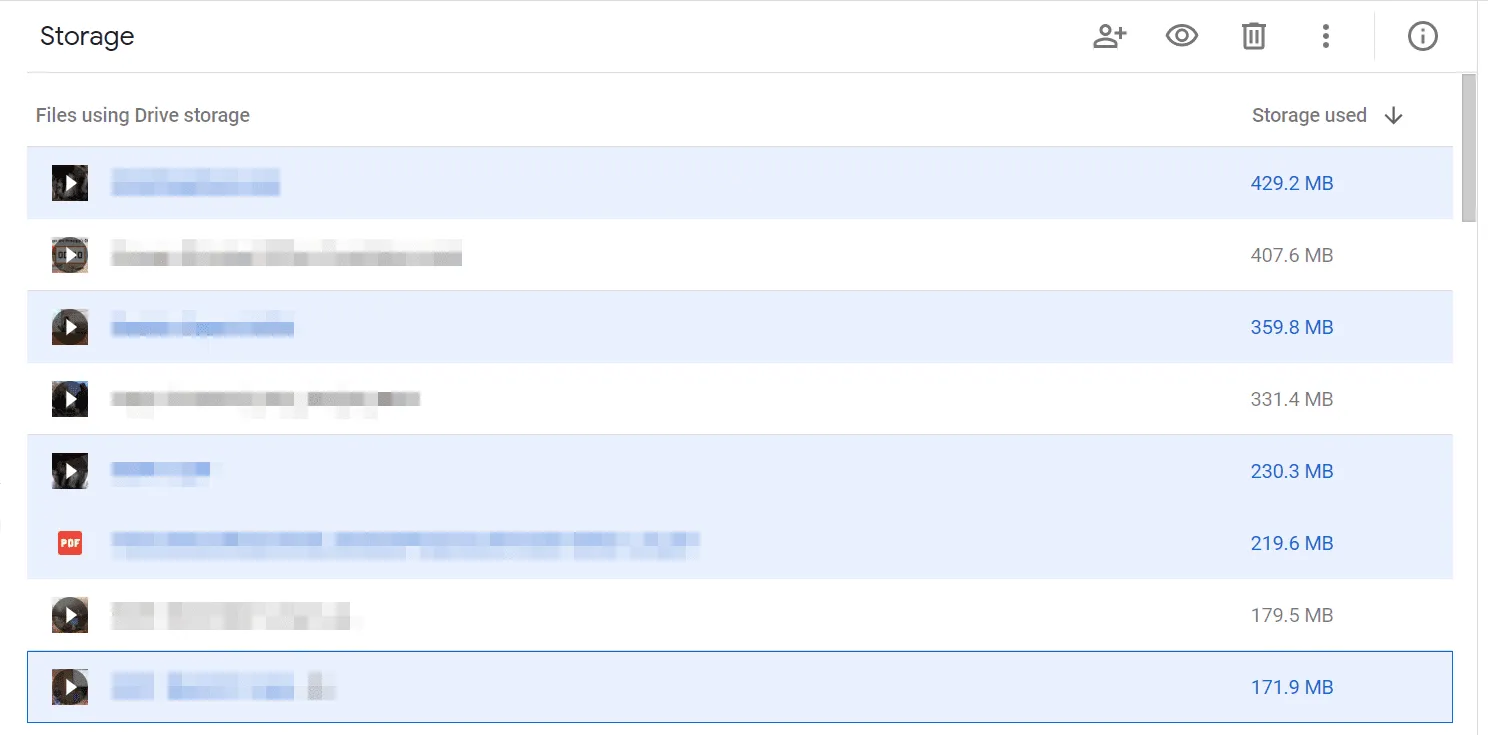
Otro método es buscar archivos o tipos de archivos que sospeches que ocupan más espacio de almacenamiento del que deberían. Seleccione el botón de opciones de búsqueda a la derecha de la barra de búsqueda en la parte superior. Elija un tipo de archivo del menú, como Archivos o Videos, y luego seleccione BUSCAR para obtener una lista de todos ellos.
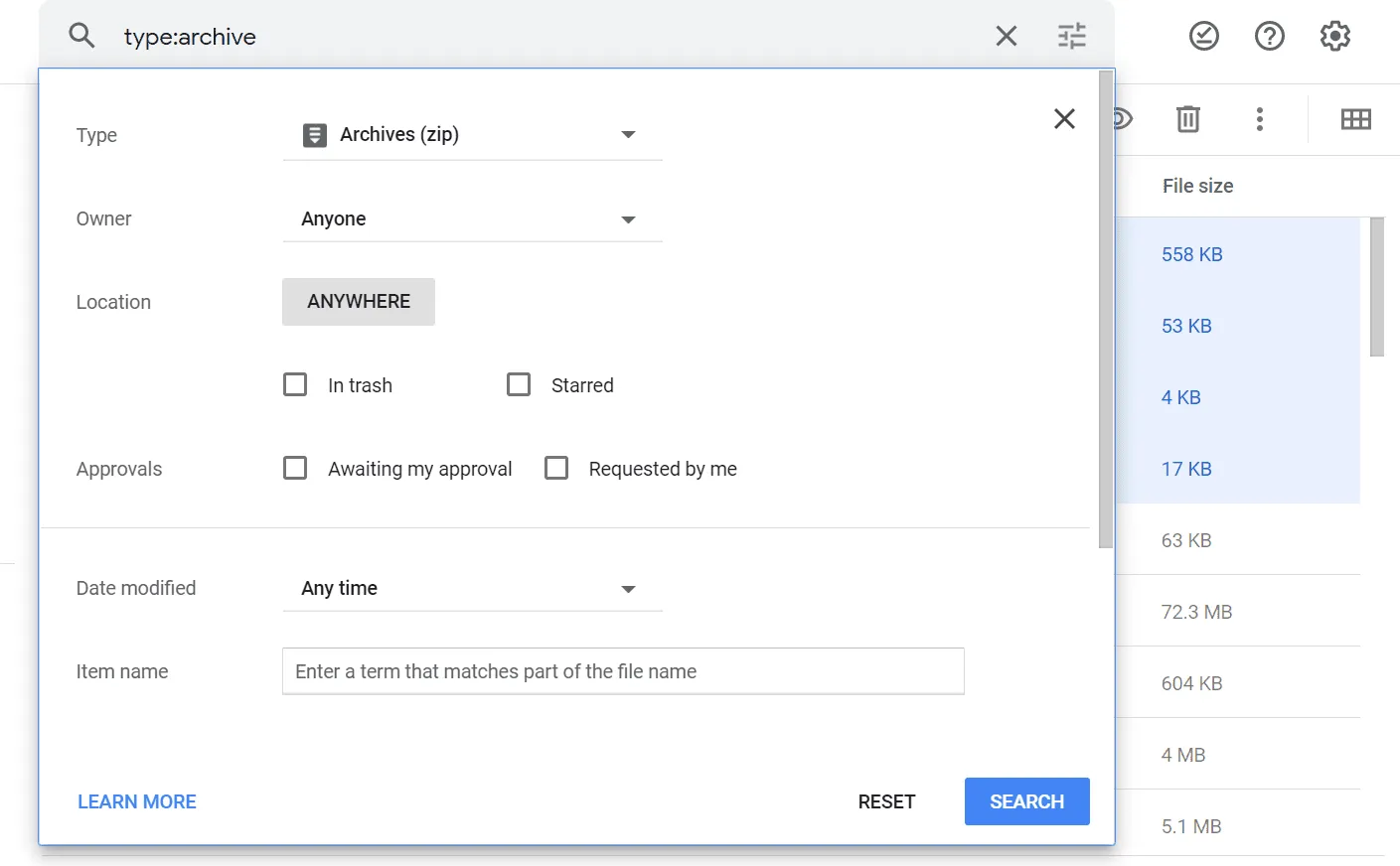
Transferir archivos a otro lugar
Los archivos ocupan almacenamiento en Google Drive porque están almacenados en Google Drive. Si saca algo y luego lo elimina de Drive, liberará ese espacio para otra cosa.
Por ejemplo, digamos que ha estado manteniendo películas caseras en línea. En lugar de tenerlos en Google Drive, especialmente si se está acercando a su límite de almacenamiento, transfiéralos a un servicio de almacenamiento de archivos en línea gratuito diferente. Hay mucho para elegir, muchos de los cuales tienen un amplio espacio para copias de seguridad de video.
Varios servicios de respaldo en línea brindan una segunda ubicación para sus archivos almacenados localmente. Entonces, si decide mantener esas películas en un disco duro externo conectado a su computadora, puede protegerlas creando una copia adicional con una de esas soluciones de respaldo en línea.
Descargar desde Google Drive es simple. Simplemente haga clic con el botón derecho en una selección de archivos/carpetas y seleccione Descargar.
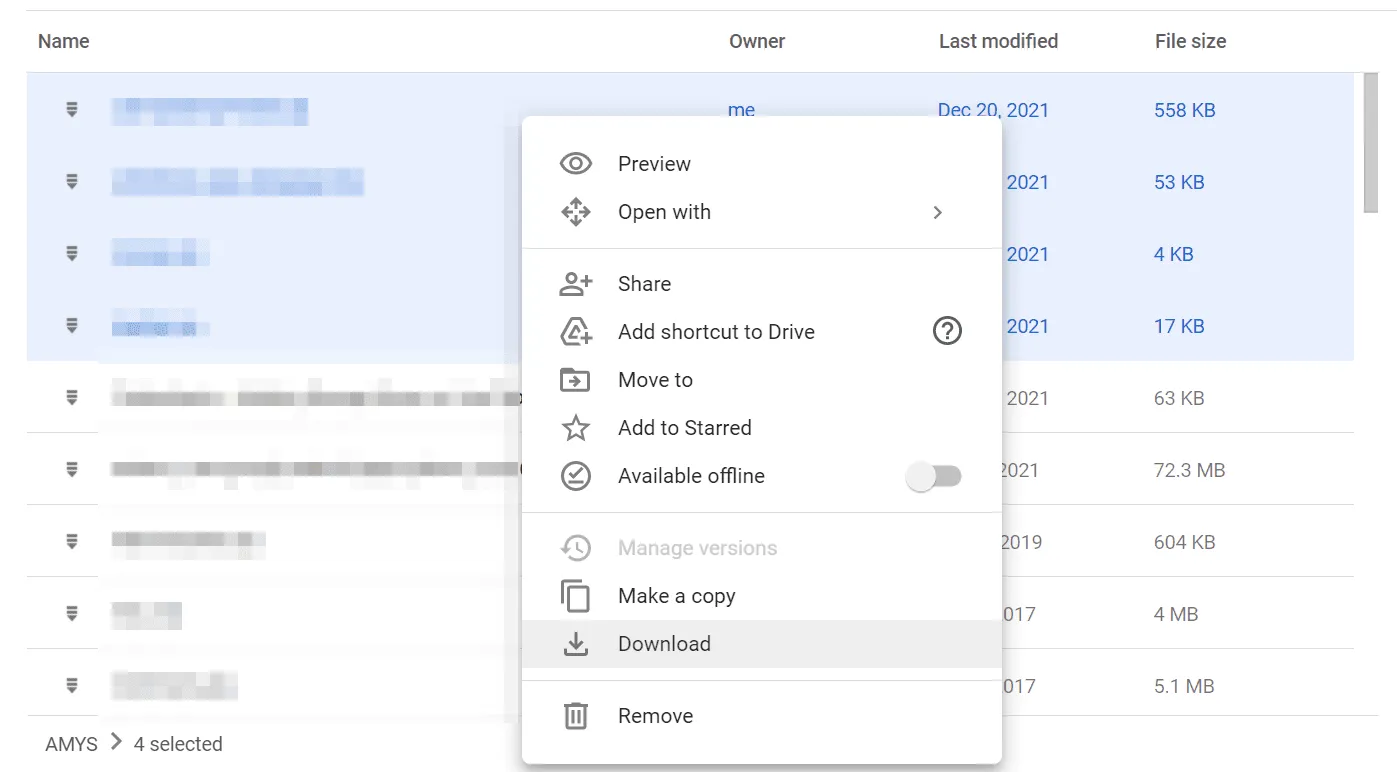
Si bien es seguro eliminar los archivos de Google Drive una vez que los haya descargado en su computadora, le recomendamos que espere a eliminarlos definitivamente hasta que se confirme que tienen una copia de seguridad completa en otro lugar, como en uno de esos servicios de almacenamiento de archivos en línea.
Otra cosa a tener en cuenta es Google Photos. Dado que Fotos cuenta para el almacenamiento en Drive, esta es otra manera fácil de limpiar su Google Drive. Sin embargo, en lugar de seguir los pasos anteriores, use Google Takeout como un método fácil de transferir Google Photos fuera de Drive a un servicio diferente; no es necesario descargar o cargar manualmente.
- Abre el panel de control de Google.
- Desplácese hacia abajo hasta que vea Fotos y seleccione Transferir datos.
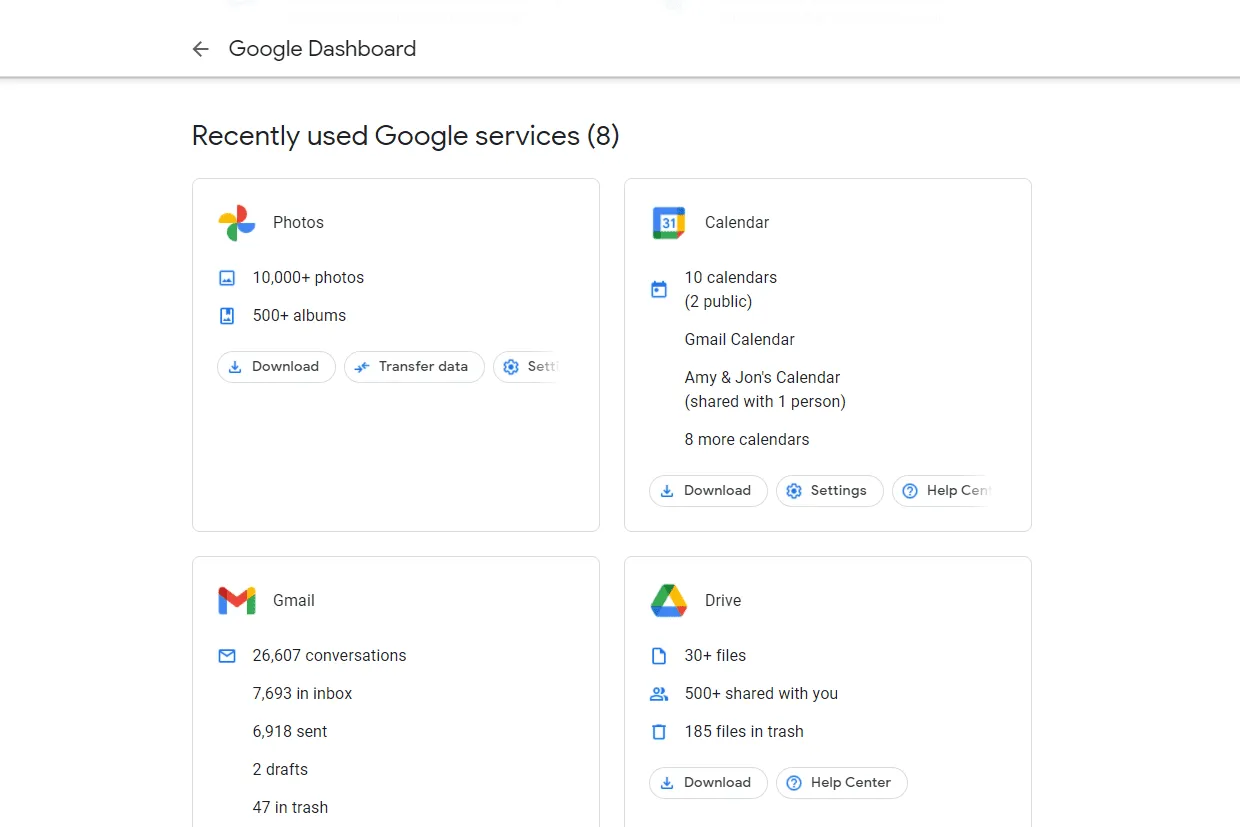
- Elija qué exportar y luego presione Siguiente paso.
Todo en su cuenta de Google Fotos está seleccionado de forma predeterminada, pero puede elegir álbumes específicos si lo prefiere.
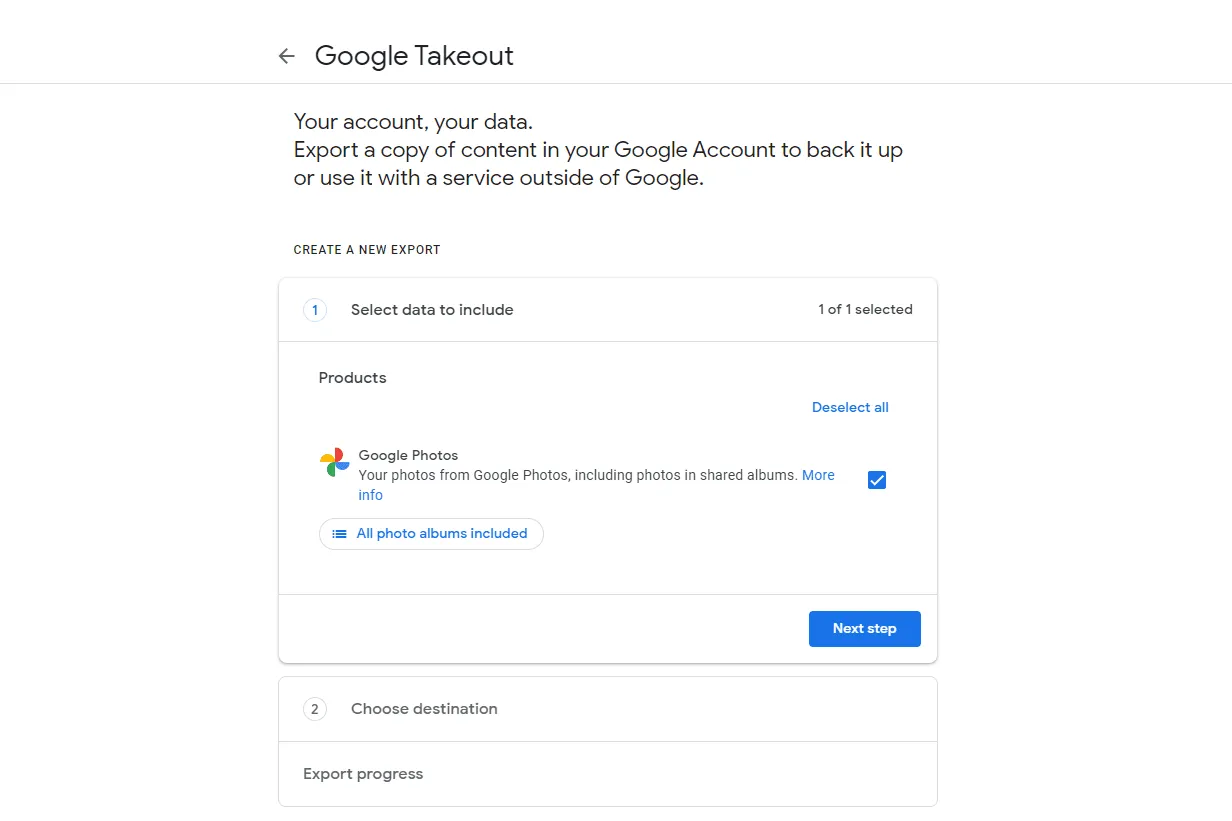
- Elija el método de entrega y luego seleccione Vincular cuentas y crear exportación. Sus opciones son Flickr, Microsoft OneDrive y SmugMug.
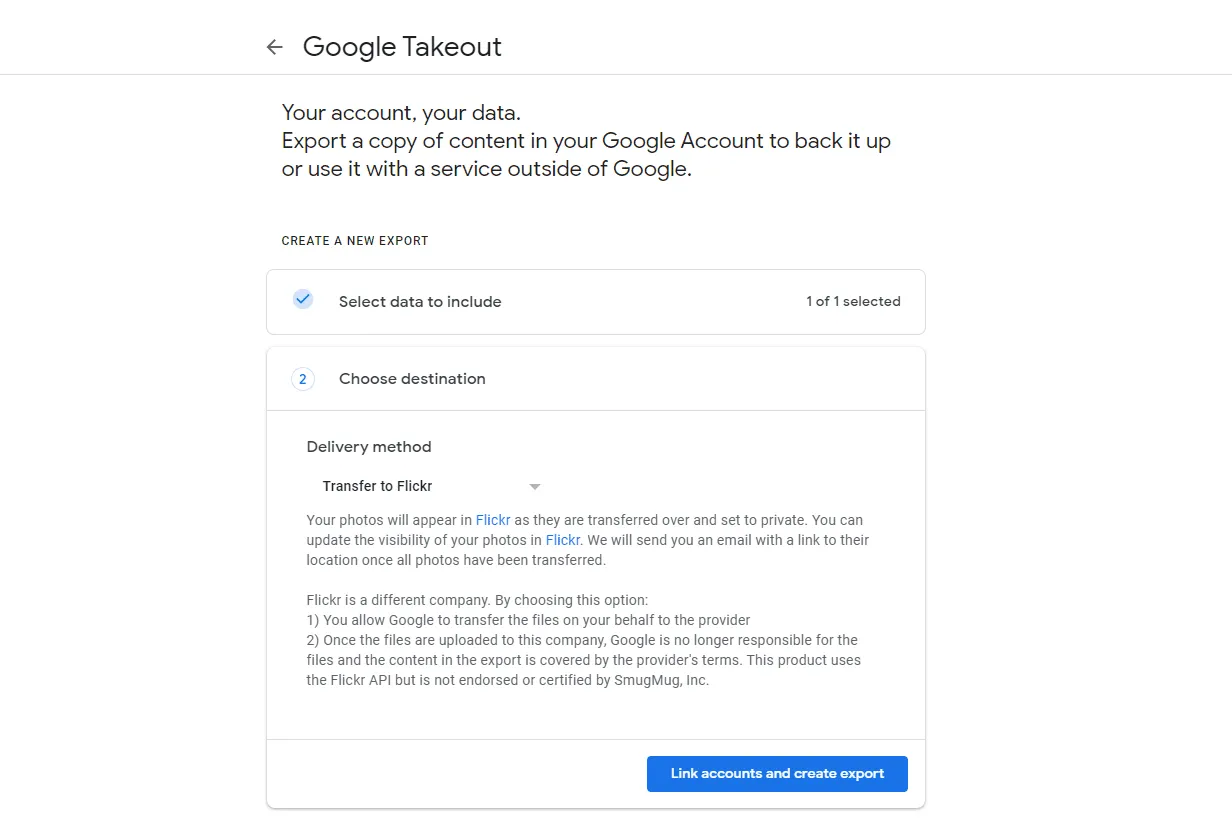
- Siga las indicaciones restantes en pantalla para dar permiso a Google para acceder a sus fotos, iniciar sesión en el servicio que seleccionó en el paso anterior y completar la transferencia.
Utilice el administrador de almacenamiento de Google
Se pueden obtener otros detalles útiles sobre el uso de Google Drive en Google Storage Manager.
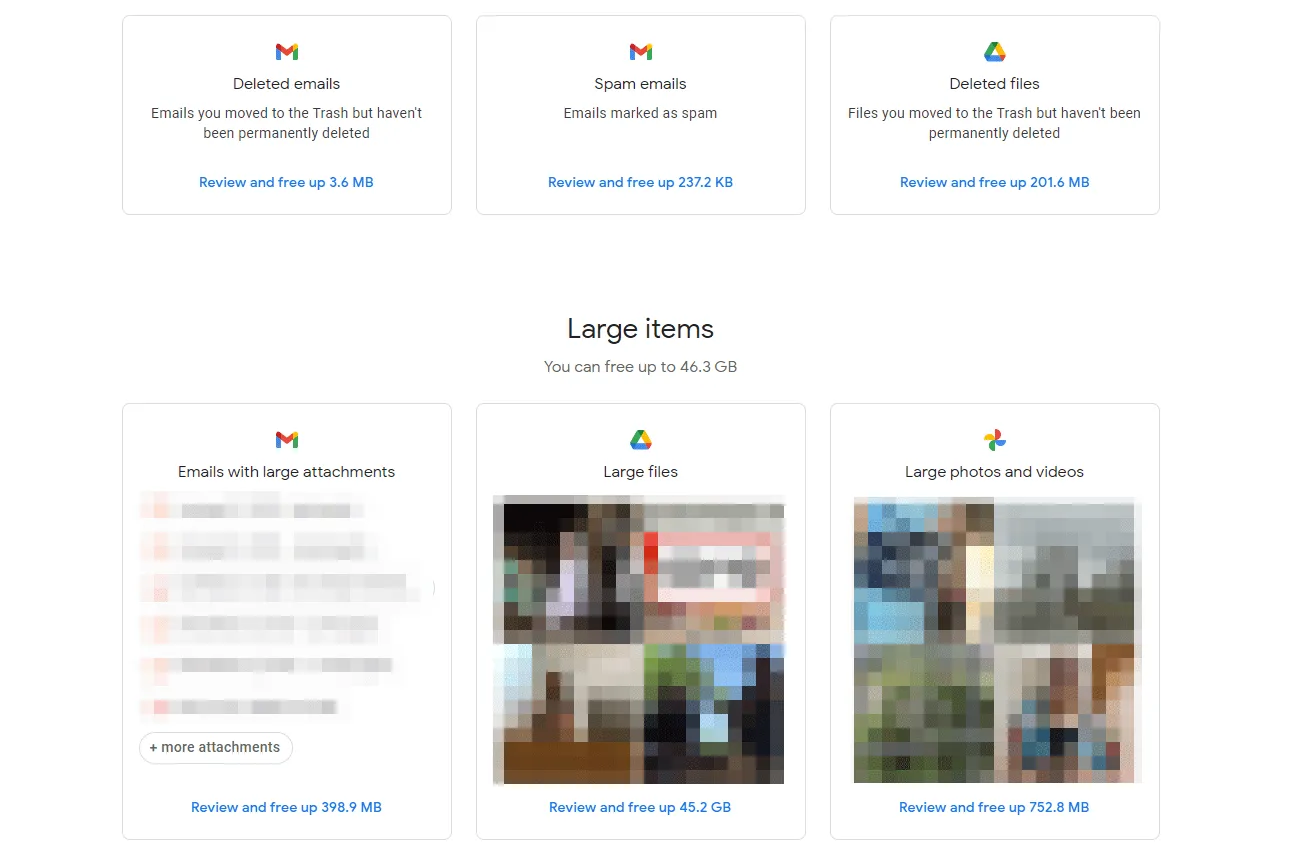
Una vez abierto, muestra los mensajes de Gmail eliminados o los correos electrónicos no deseados que puede eliminar de forma permanente. También enumera correos electrónicos con archivos adjuntos de gran tamaño y archivos, videos y fotos de gran tamaño.
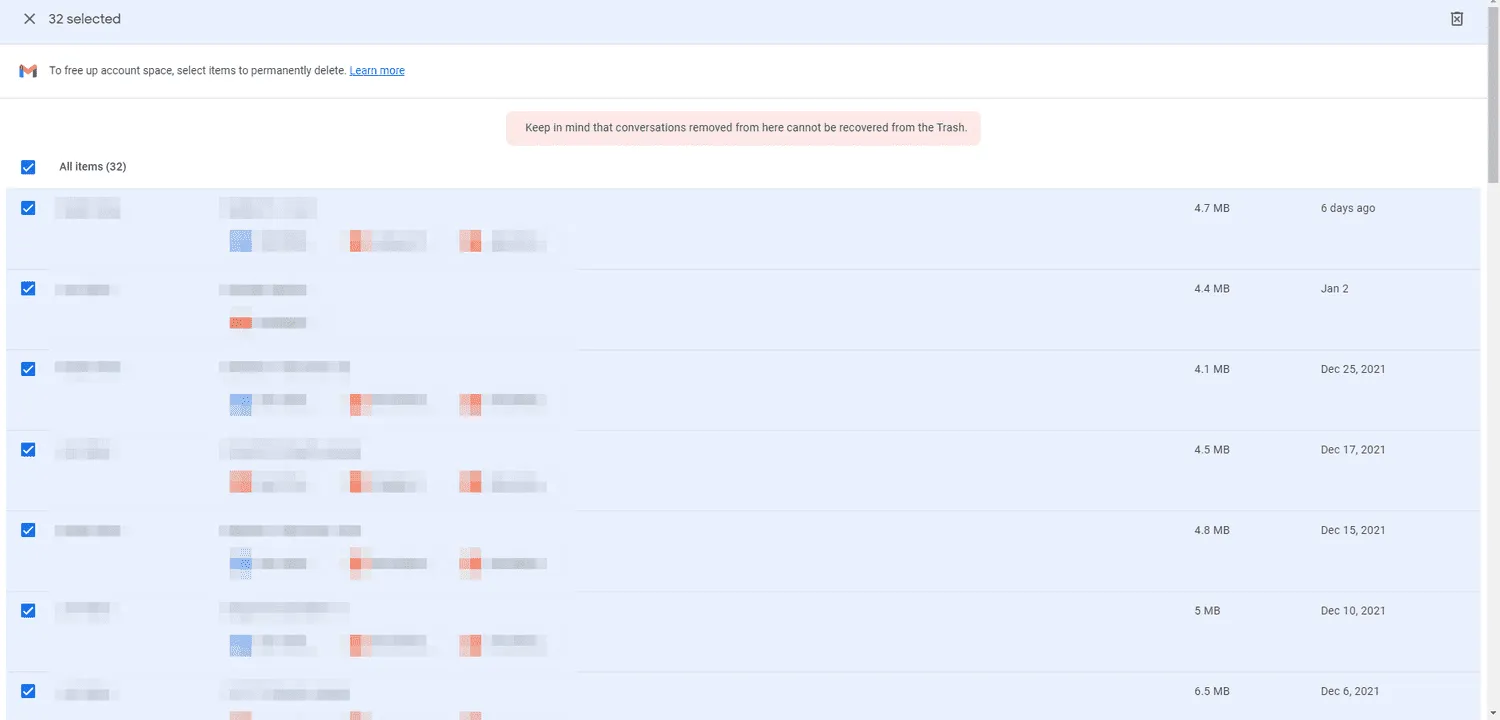



Deja una respuesta