Cómo eliminar un perfil de usuario en Windows
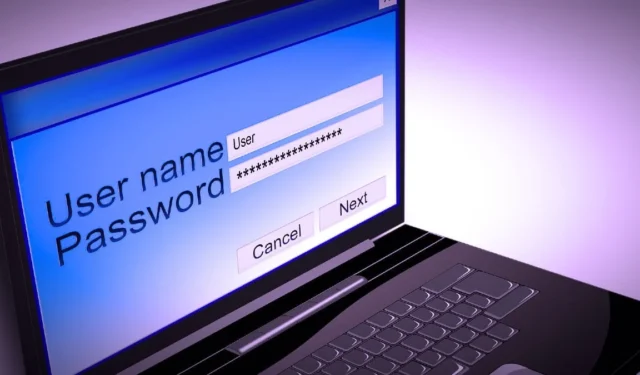
La primera vez que un usuario inicia sesión en una computadora con Windows, se crea un perfil de usuario y se almacena en el disco duro local. Este perfil contiene todas las configuraciones, desde el fondo de pantalla hasta los detalles del correo electrónico y las conexiones de red. Si ha creado varios perfiles de usuario en su PC a lo largo del tiempo, este tutorial muestra cómo eliminar un perfil de usuario en Windows que ya no es necesario.
1. Propiedades avanzadas del sistema
La forma más sencilla de eliminar un perfil de usuario innecesario es accediendo a Propiedades avanzadas del sistema en su PC con Windows.
Presione Win + Ren su teclado para iniciar el cuadro de diálogo Ejecutar, escriba systempropertiesadvanceden el cuadro y haga clic en «Aceptar».
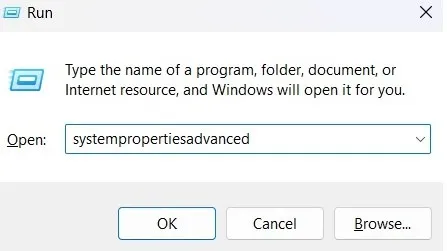
En la pestaña «Avanzado», haga clic en el botón «Configuración» debajo de «Perfiles de usuario».
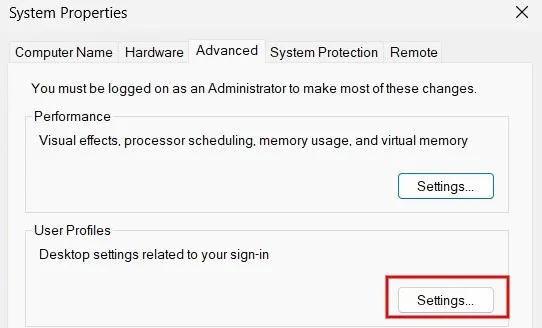
De la lista de perfiles de usuario almacenados en su computadora con Windows, seleccione el que no necesita y haga clic en el botón «Eliminar».
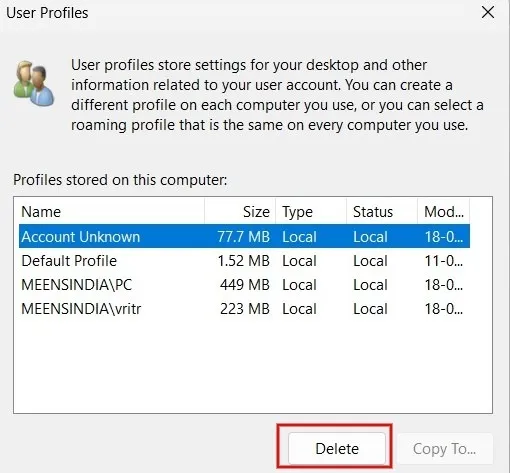
Haga clic en «Sí» en el cuadro de diálogo de confirmación que aparece en su pantalla.
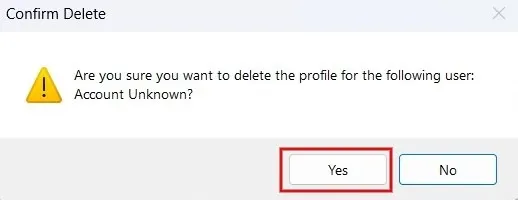
El perfil de usuario ahora se ha eliminado exitosamente de su computadora.
2. Aplicación de configuración
También puede eliminar un perfil de usuario y todos sus datos asociados desde su PC con Windows utilizando la aplicación Configuración.
Haga clic en el botón Inicio e inicie la aplicación Configuración.
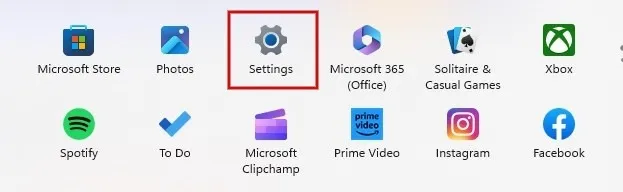
Haga clic en «Cuentas» en el panel izquierdo, desplácese hacia abajo y haga clic en «Otros usuarios» en el panel derecho.
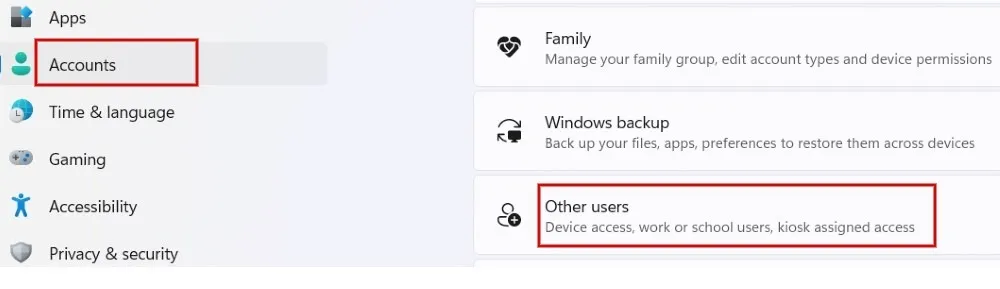
Verá una lista de otros usuarios que acceden a su computadora. Haga clic en la flecha junto al perfil de usuario que desea eliminar.
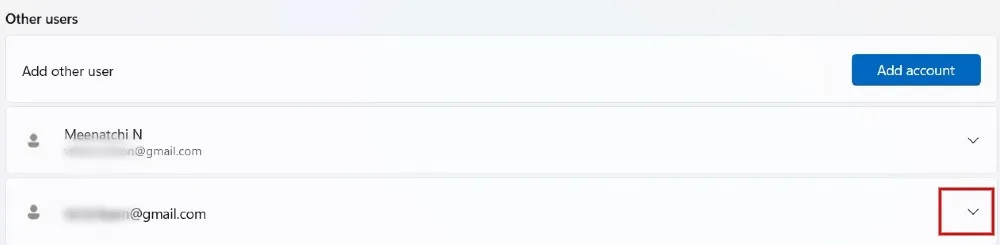
- Haga clic en el botón «Eliminar».

Haga clic en «Eliminar cuenta y datos» y listo.
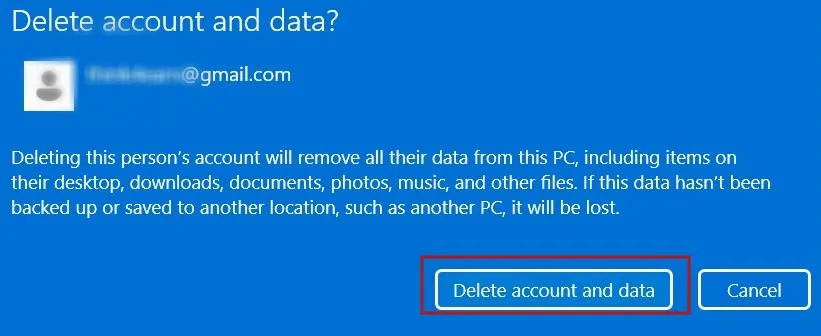
3. Editor del Registro
Si lo prefieres, también puedes eliminar un perfil de usuario de Windows a través del Editor del Registro. Asegúrese de crear una copia de seguridad del registro antes de continuar, en caso de que algo salga mal durante el proceso.
Presione Win+ Rpara iniciar la utilidad Ejecutar, luego escriba regediten el cuadro y haga clic en «Aceptar».
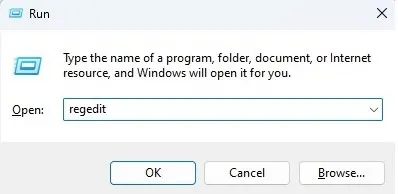
Navegue a la siguiente ruta en el Editor del Registro:
HKEY_LOCAL_MACHINE\SOFTWARE\Microsoft\Windows NT\CurrentVersion\ProfileList
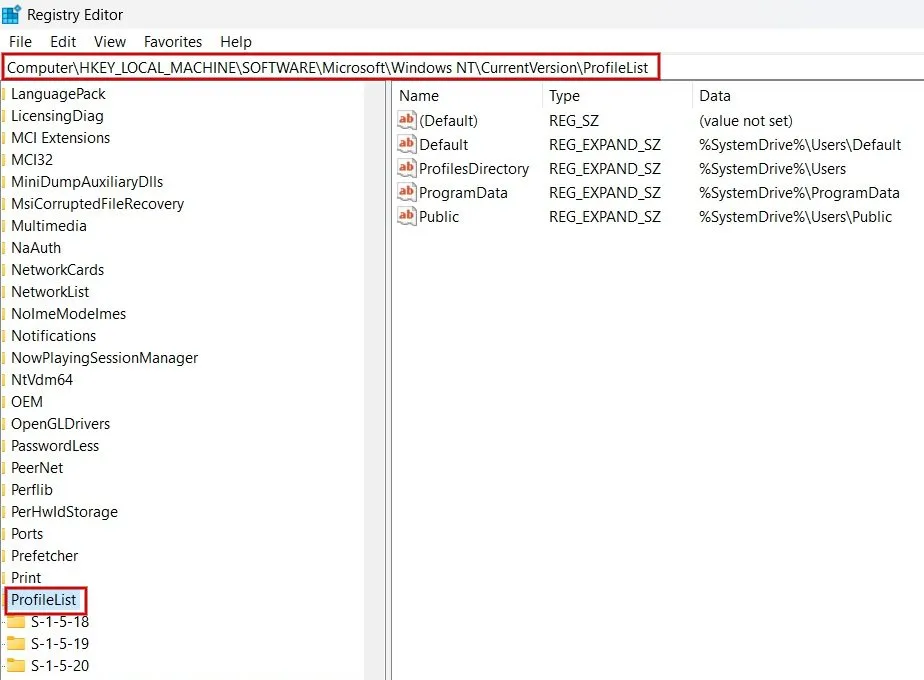
En el panel izquierdo, encontrará varias claves en la carpeta ProfileList. Haga clic en cada subcarpeta una por una. En el panel derecho, busque la ruta al perfil que desea eliminar en el campo «Datos» para la clave «ProfileImagePath». En este ejemplo, buscamos eliminar el usuario «vritr».
Haga clic derecho en la clave ProfileImagePath asociada con el perfil de usuario que desea eliminar y seleccione «Eliminar».
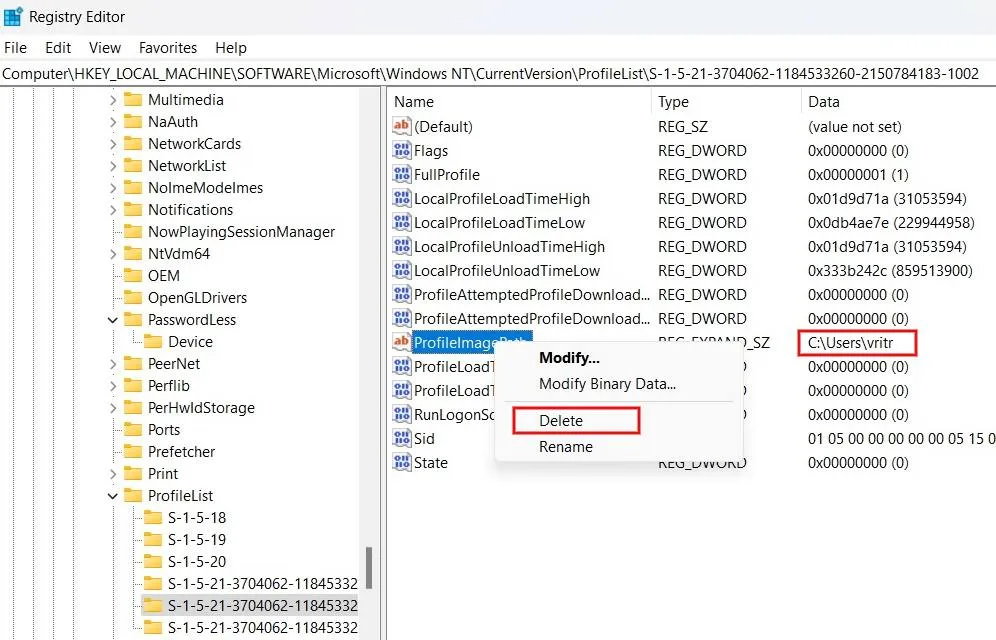
Haga clic en «Sí» en el cuadro de diálogo de confirmación para eliminar el perfil de usuario de su computadora con Windows.
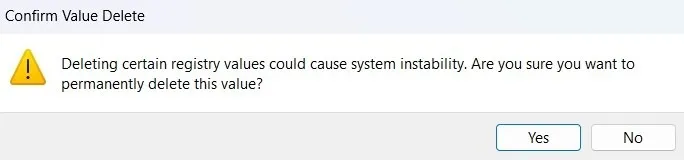
4. PowerShell
Con PowerShell, puede hacer todo tipo de cosas, incluida la eliminación de perfiles de usuario, como se muestra en los pasos a continuación:
Presione Win+ Xy haga clic en «Terminal (Admin)» para iniciar PowerShell.

Escriba el siguiente comando y presione Enterpara ver la lista de perfiles de usuario en su computadora. Tome nota del perfil de usuario que desea eliminar de su PC.
Get-LocalUser
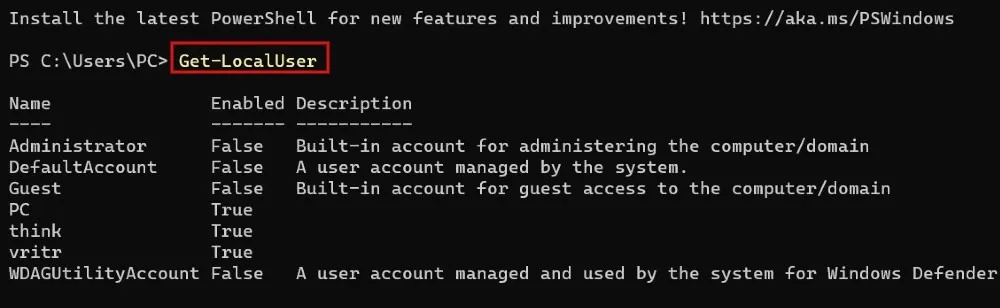
Para eliminar un perfil de usuario específico, utilice el siguiente comando, seguido de Enter. Reemplace <userprofilename> con el nombre del perfil de usuario que desea eliminar de su computadora con Windows.
Remove-LocalUser -Name <userprofilename>
Dado que no verá un mensaje de éxito para el comando anterior, puede usar el mismo comando en el paso 2 para verificar si se eliminó el perfil de usuario.
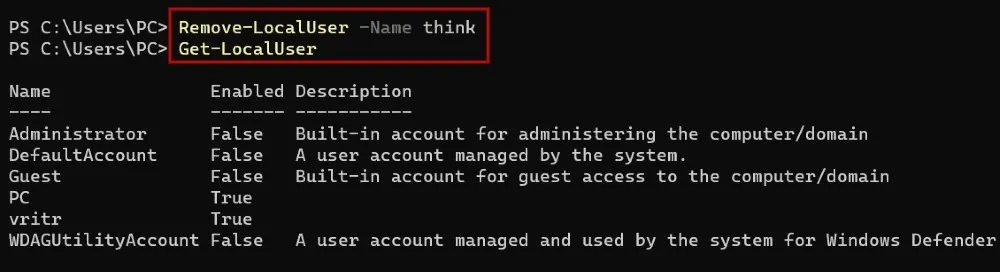
5. Explorador de archivos
También puede eliminar un perfil de usuario y sus datos en una PC con Windows a través de la aplicación Explorador de archivos, pero asegúrese de haber iniciado sesión como administrador antes de intentar hacerlo.
Presione Win+ Epara iniciar el Explorador de archivos y haga clic en «Esta PC» en el panel izquierdo.

Haga doble clic en «Windows (C:)» en «Dispositivos y unidades».
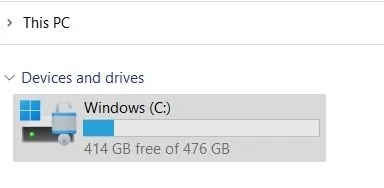
Haga clic en la carpeta «Usuarios».
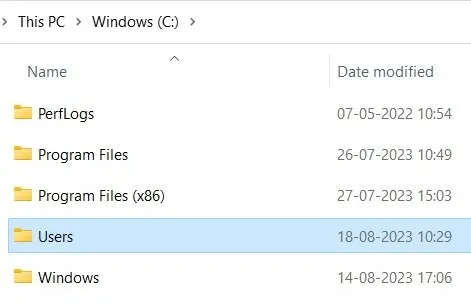
Seleccione el nombre del perfil de usuario que desea eliminar y presione la Deltecla en su teclado para eliminar el perfil de usuario de su PC con Windows.
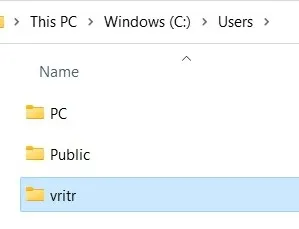
Limpiar su PC con Windows
Si bien eliminar perfiles de usuario inactivos no liberará significativamente espacio de almacenamiento en su unidad “C:\” , aprenda métodos adicionales para recuperar espacio libre. Si ha encontrado el mensaje de error «El servicio de perfil de usuario no pudo iniciar sesión «, intente eliminar el perfil de usuario y cree uno nuevo.
Crédito de la imagen: Pixabay . Todas las capturas de pantalla son de Meenatchi Nagasubramanian.



Deja una respuesta