Cómo eliminar una página en Google Docs

Qué saber
- Coloque el cursor al final de la oración que precede a la página. Resalte la página, luego presione Eliminar o Retroceso.
- Haga clic una vez antes del salto de página y presione la tecla Eliminar. O vaya justo después del salto de página y presione Retroceso.
- Ajuste el interlineado: Formato > Espaciado entre líneas y párrafos > Espaciado personalizado. Baje el número Después.
Hay varias razones por las que hay páginas adicionales o espacios en blanco en su documento de Google. Este artículo explica cómo eliminarlos, incluidas las páginas vacías, los saltos de página y el formato original.
Usar la tecla Eliminar
Este método es fácil y tiene más sentido para la mayoría de las situaciones. Ya sea que la página adicional esté allí debido a espacios innecesarios o contenido que ya no desea, eliminarla implica seleccionar el área no deseada.
- Coloque el cursor al final de la oración que precede a la página en blanco o no deseada. Por ejemplo, para eliminar la página 2 en un documento con 3 páginas, comience al final de la página 1 o al principio de la página 2.
- Haga clic y arrastre hacia abajo, un poco lentamente para evitar ir demasiado lejos, y deténgase cerca de la siguiente oración que vea (si es una página en blanco) o justo antes de la siguiente oración que desea conservar. En nuestro ejemplo, nos detendríamos al final de la página 2 o al principio de la página 3. La idea aquí es seleccionar toda la página 2 ya que queremos eliminarla.
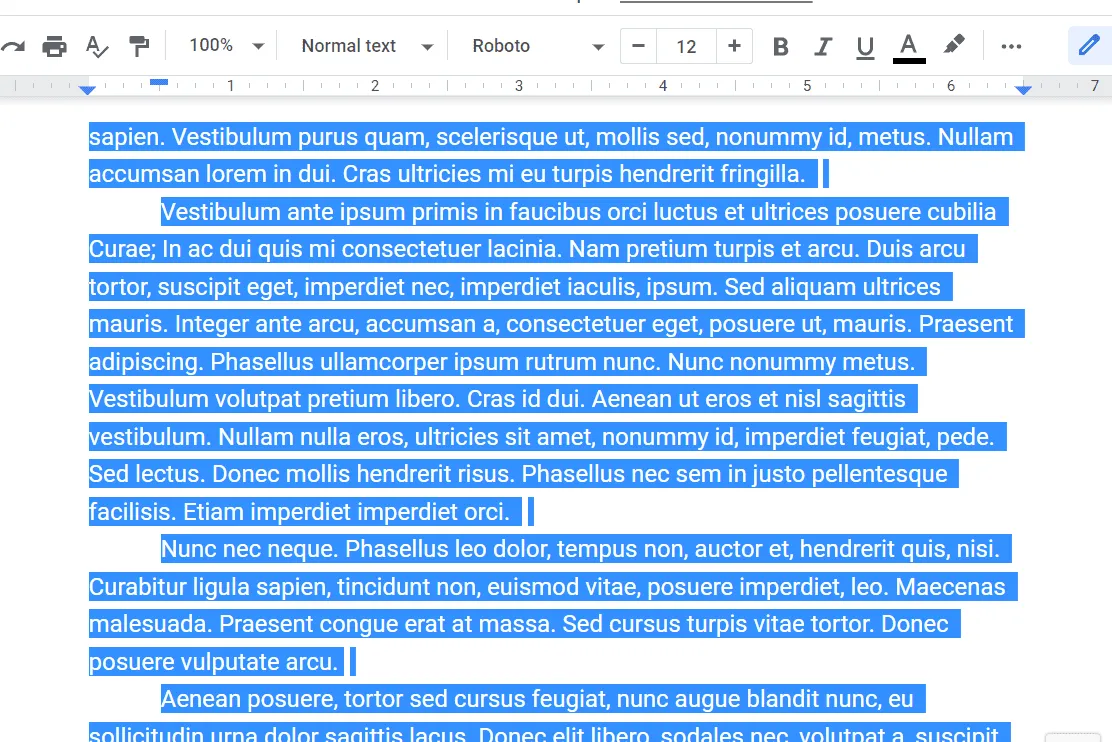
- Ahora debería haber una marca larga y resaltada a lo largo de la página. Presione Eliminar o Retroceso en el teclado para borrarlo instantáneamente.
- Es posible que haya terminado ahora, pero tome nota de dónde termina su cursor. Si está entre dos oraciones, presione Entrar si es necesario para que se haga un nuevo párrafo donde solía estar la página anterior.
No es necesario que elimine una página si solo desea evitar imprimirla. Cuando vaya a Archivo > Imprimir, cambie la opción Páginas a Personalizar y elija qué páginas imprimir. Así es como funciona en Chrome; es similar en otros navegadores.
Deshacer un salto de página
Crear un salto de página puede generar páginas en blanco. Puede eliminar un salto de página de forma similar a como eliminaría una página adicional, pero no tiene que preocuparse tanto por resaltar nada.
- Localiza el salto de página. Como lo que desea eliminar es un espacio en blanco, busque un espacio en blanco grande en el documento. Una forma de verificar que se trata de un salto de página y no solo de párrafos en blanco es presionando la flecha hacia abajo. Si salta más allá de una sola línea, tiene un salto de página allí.
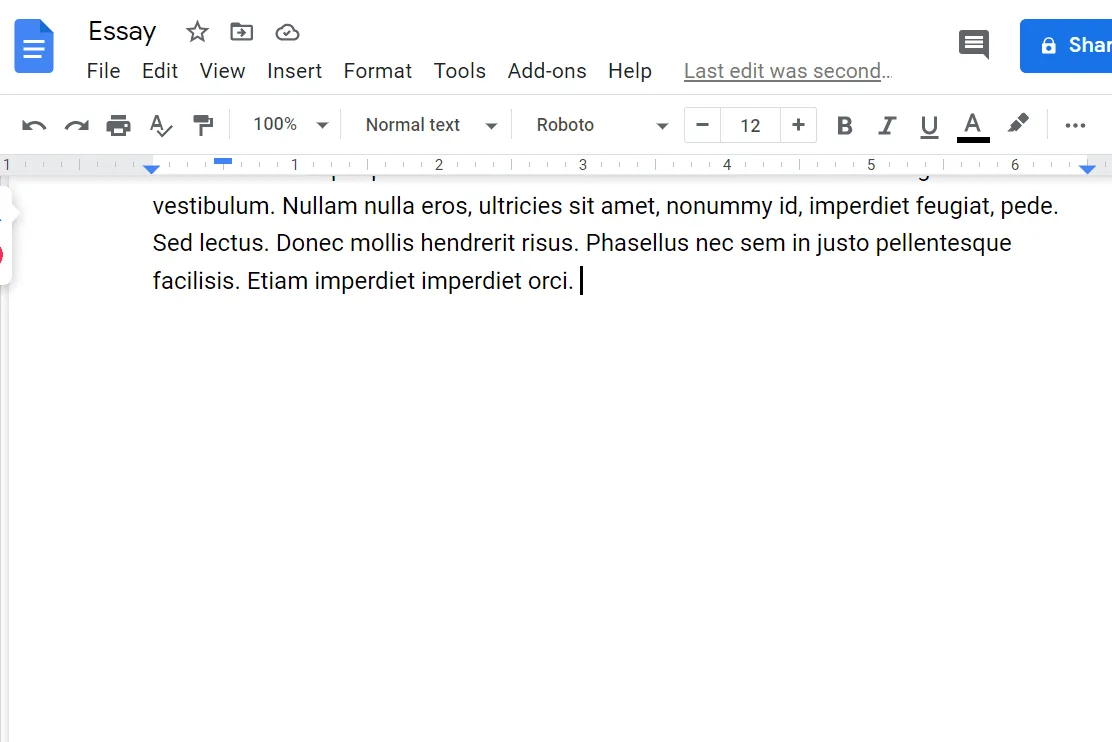
- Haga clic una vez antes del salto de página y presione la tecla Eliminar. O vaya justo después del salto de página y presione Retroceso. Es posible que deba repetir esto una o más veces si hay espacios adicionales.
Las páginas ahora están consolidadas y el salto de página eliminado.

Ajustar espaciado de línea
Google Docs podría estar agregando espacio adicional después de los párrafos. Esta es una configuración que se puede aplicar a todo el documento y que ninguna cantidad de retroceso puede solucionar. Esto es lo que debe hacer si tiene páginas adicionales o espacios en blanco que parece que no puede eliminar normalmente:
- Seleccione justo antes de la primera palabra del documento.
- Vaya a Formato > Espaciado entre líneas y párrafos > Espaciado personalizado.

- Baje el número de espacio entre párrafos posterior o simplemente configúrelo en 0.
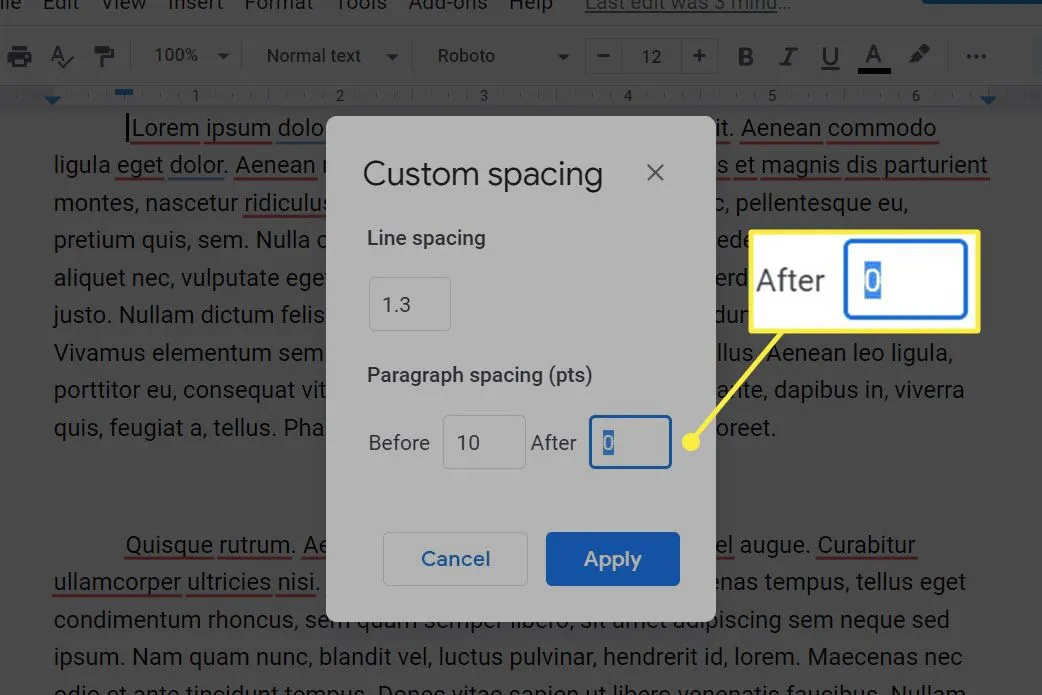
- Seleccione Aplicar para guardar y salir de la configuración.
Si eso no funciona, repita estos pasos pero seleccione la primera oración después del espacio en blanco y cambie el valor Antes durante el paso 3.
Cambiar los márgenes
Aunque es menos común, los márgenes que son demasiado grandes pueden ser el motivo de páginas adicionales. Reducir los márgenes le da más espacio para escribir en cada página, evitando así espacios en blanco innecesarios.
- Vaya a Archivo > Configurar página.
- Ajuste los valores en la columna Margen. Si el margen inferior, por ejemplo, se establece en un número que es demasiado grande, entonces Docs está obligando a pasar demasiado texto a la página siguiente. Reducir el número soluciona esto.

- Seleccione Aceptar para guardar y salir de la configuración.



Deja una respuesta