Cómo eliminar un calendario de Google
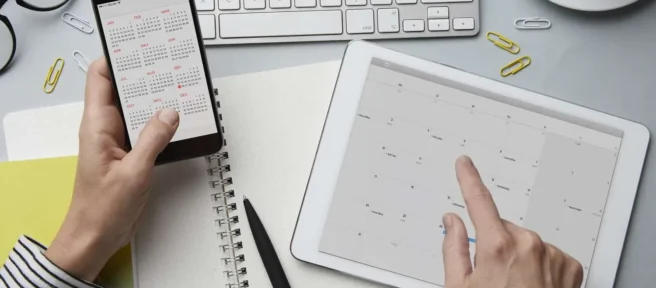
Qué saber
- Eliminar un calendario: en Google Calendar, seleccione Configuración > Configuración. Elija un calendario en el panel izquierdo. Seleccione Eliminar calendario.
- Ocultar un calendario: en la sección principal Mis calendarios de Google Calendar, seleccione un calendario. Toca el menú de tres puntos y Ocultar de la lista.
Este artículo explica cómo eliminar un calendario de Google de forma permanente y cómo ocultar un calendario de Google en la web. Incluye información sobre cómo darse de baja de un calendario y cómo ocultar un calendario de Google en un dispositivo móvil.
Cómo eliminar un calendario de Google de forma permanente
Google Calendar es una excelente manera de mantenerse organizado. Puede tener varios calendarios diferentes configurados para realizar un seguimiento de sus citas, tareas de trabajo, arreglos de su familia, etc. Pero, ¿qué pasa si te abruman demasiados calendarios? Aquí se explica cómo eliminar un calendario de Google y cómo ocultar calendarios temporalmente.
Eliminar un calendario de Google es un paso permanente pero práctico en ciertas situaciones.
No puede eliminar el calendario principal (o principal), pero puede eliminar todos los eventos siguiendo estos pasos.
- Inicie sesión en http://calendar.google.com.
- Seleccione la rueda dentada de Configuración cerca de la parte superior de la ventana del navegador.
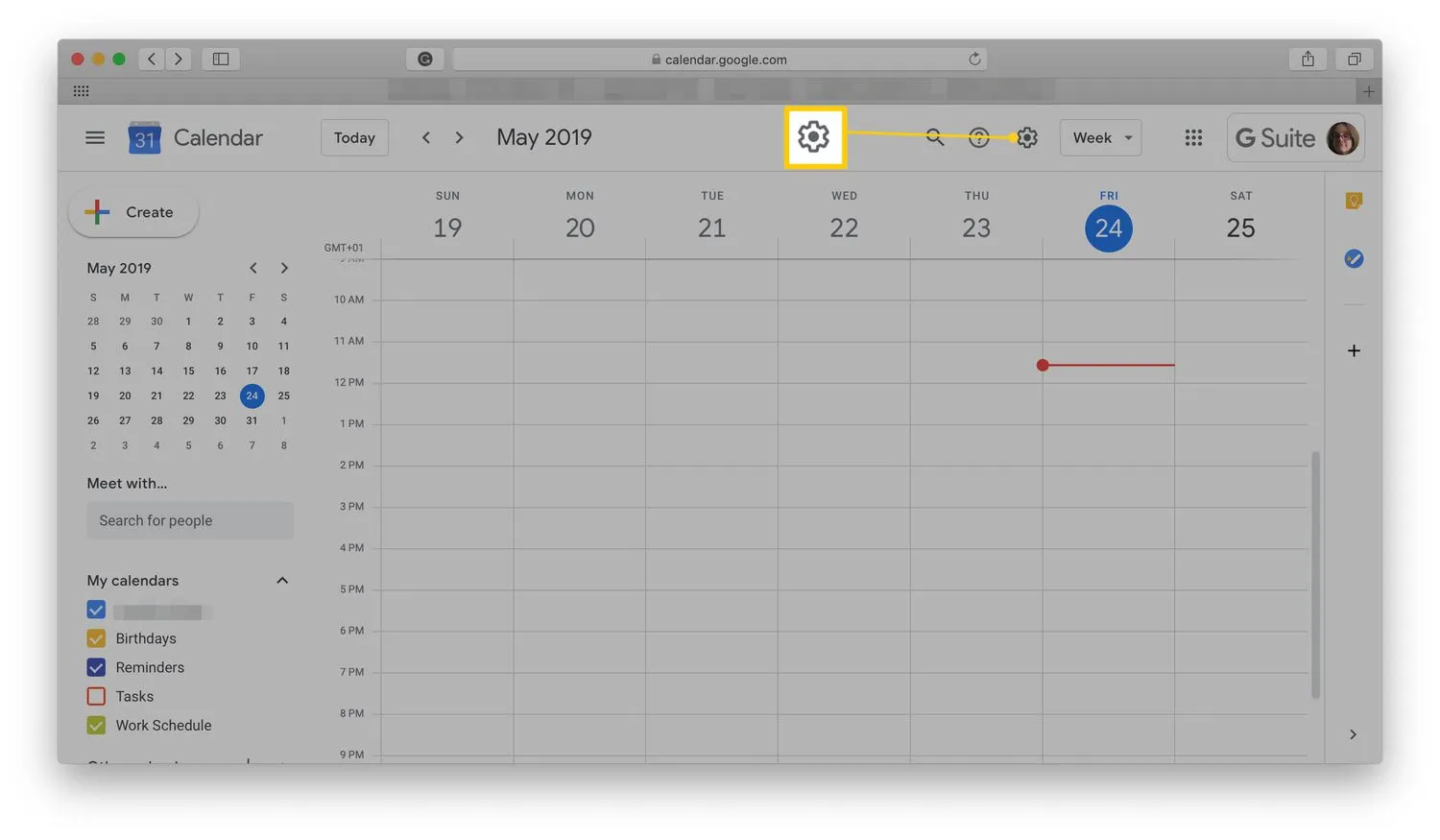
- Seleccione Configuración.
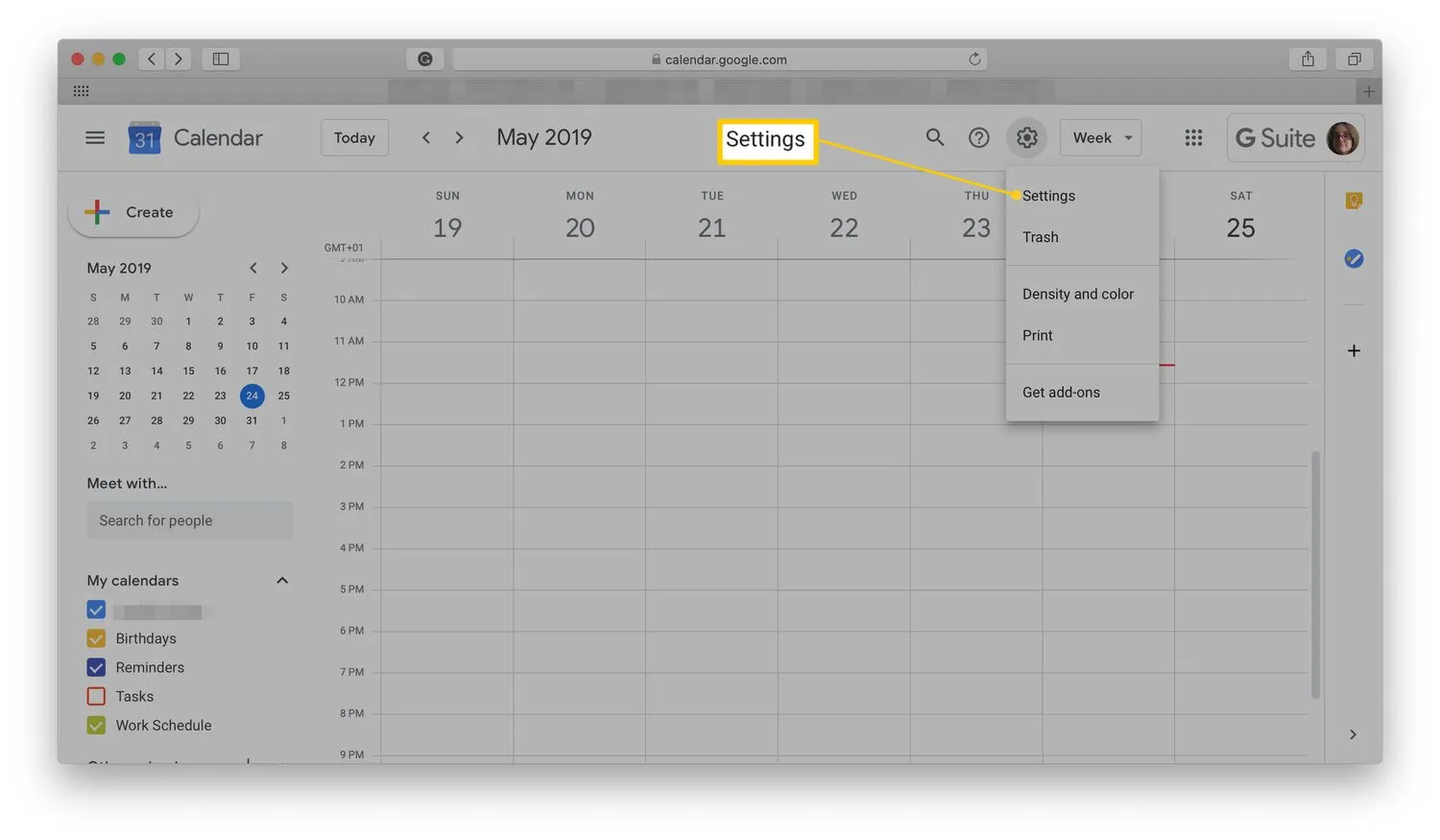
- Desplácese hacia abajo en la lista del lado izquierdo hasta llegar al nombre del calendario que desea eliminar.
- Seleccione el nombre del calendario.
- Desplácese hacia abajo y seleccione Eliminar calendario.
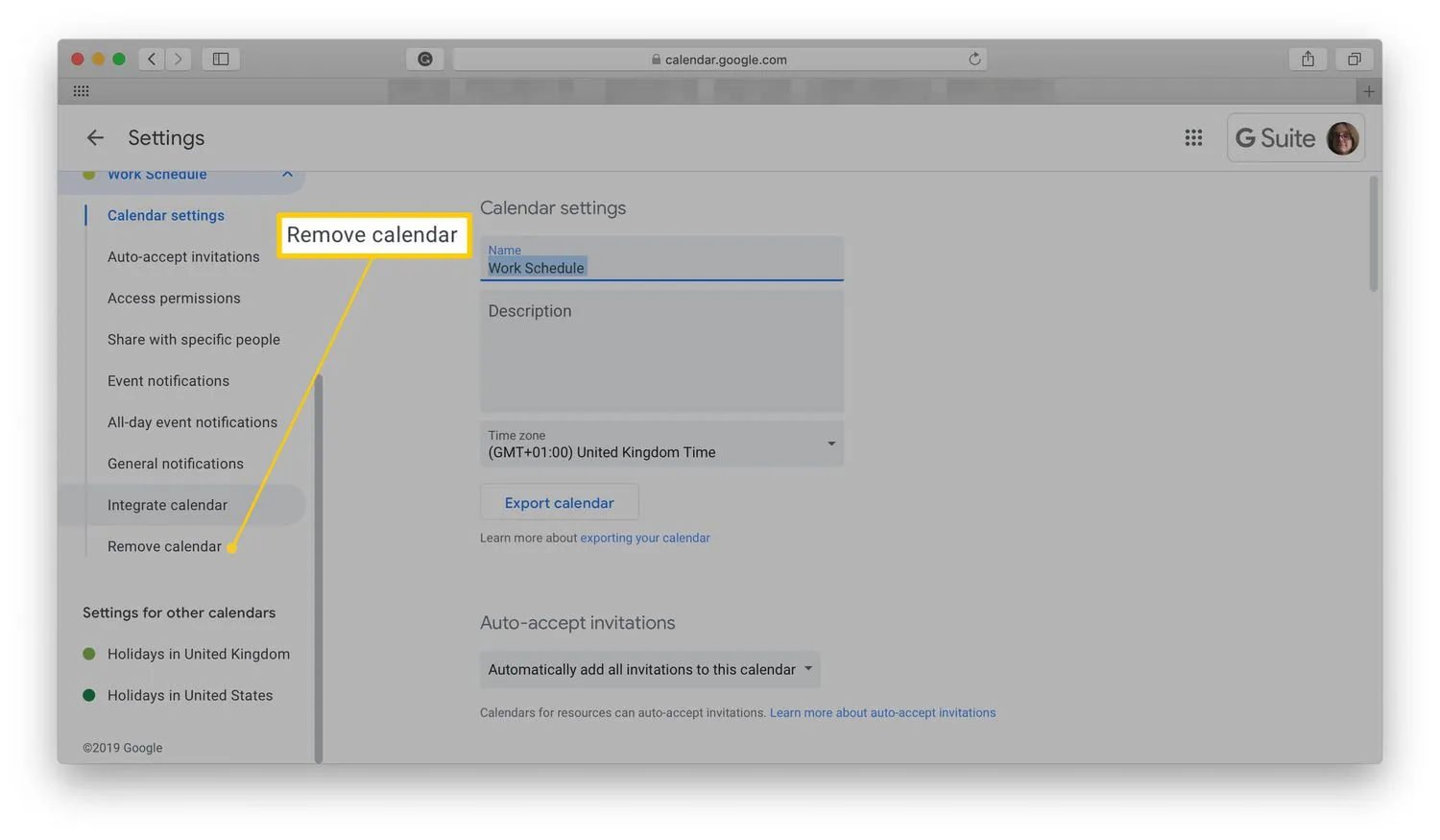
- Seleccione Eliminar.
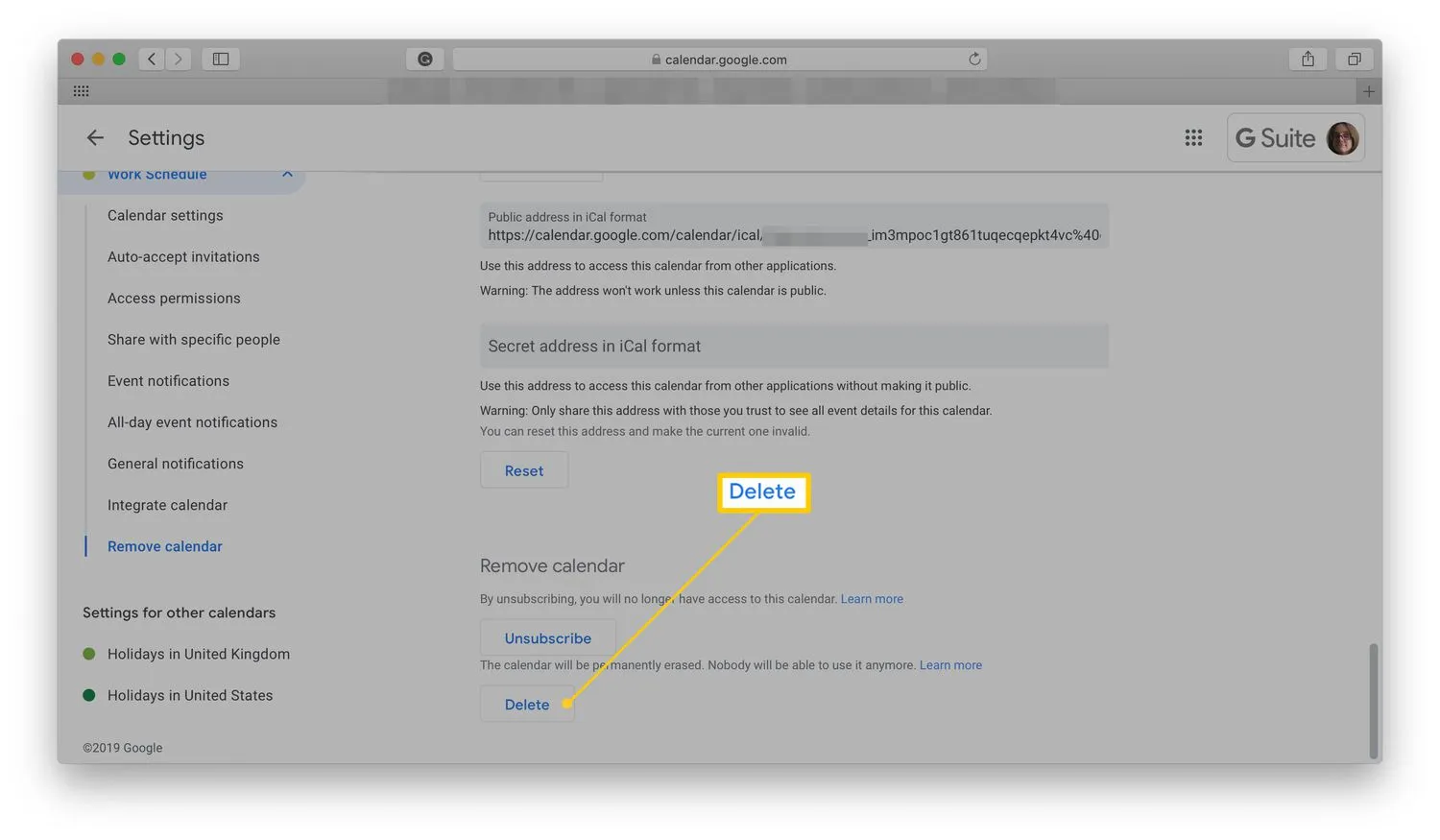 Alternativamente, también puede darse de baja temporalmente del calendario aquí.
Alternativamente, también puede darse de baja temporalmente del calendario aquí. - Seleccione Eliminar permanentemente.
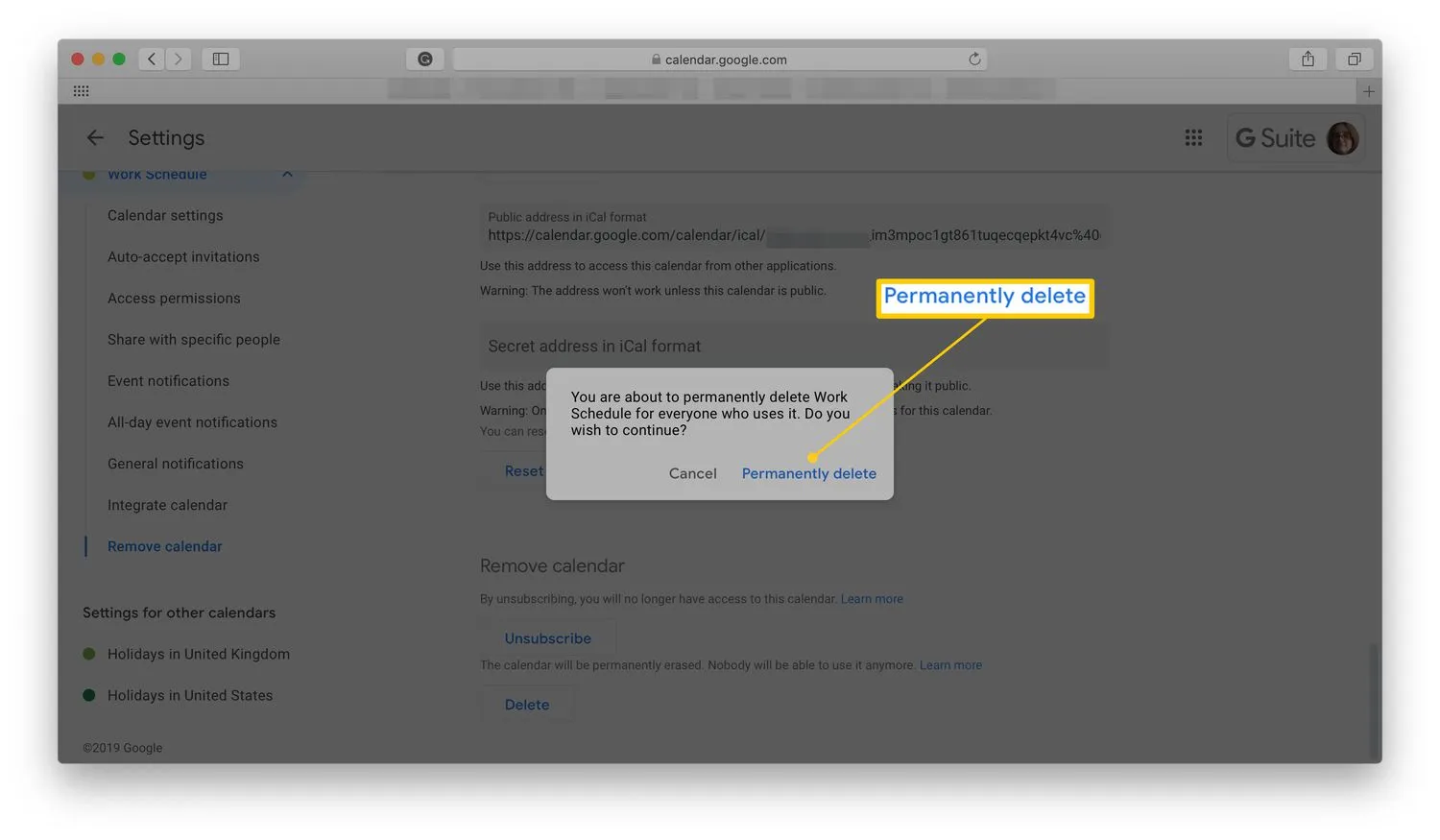 Esto lo elimina permanentemente para usted, así como para cualquier otra persona que tenga acceso al calendario.
Esto lo elimina permanentemente para usted, así como para cualquier otra persona que tenga acceso al calendario.
Si solo desea eliminar un calendario temporalmente de su vista, el proceso es aún más simple.
Cómo ocultar un calendario de Google
Si desea ocultar el nombre del calendario y cualquier cita que contenga, el proceso es ligeramente diferente.
- En la página principal de Calendario, desplácese hacia abajo hasta Mis calendarios y el calendario que desea ocultar o cancelar su suscripción.
- Seleccione la X junto a su nombre.
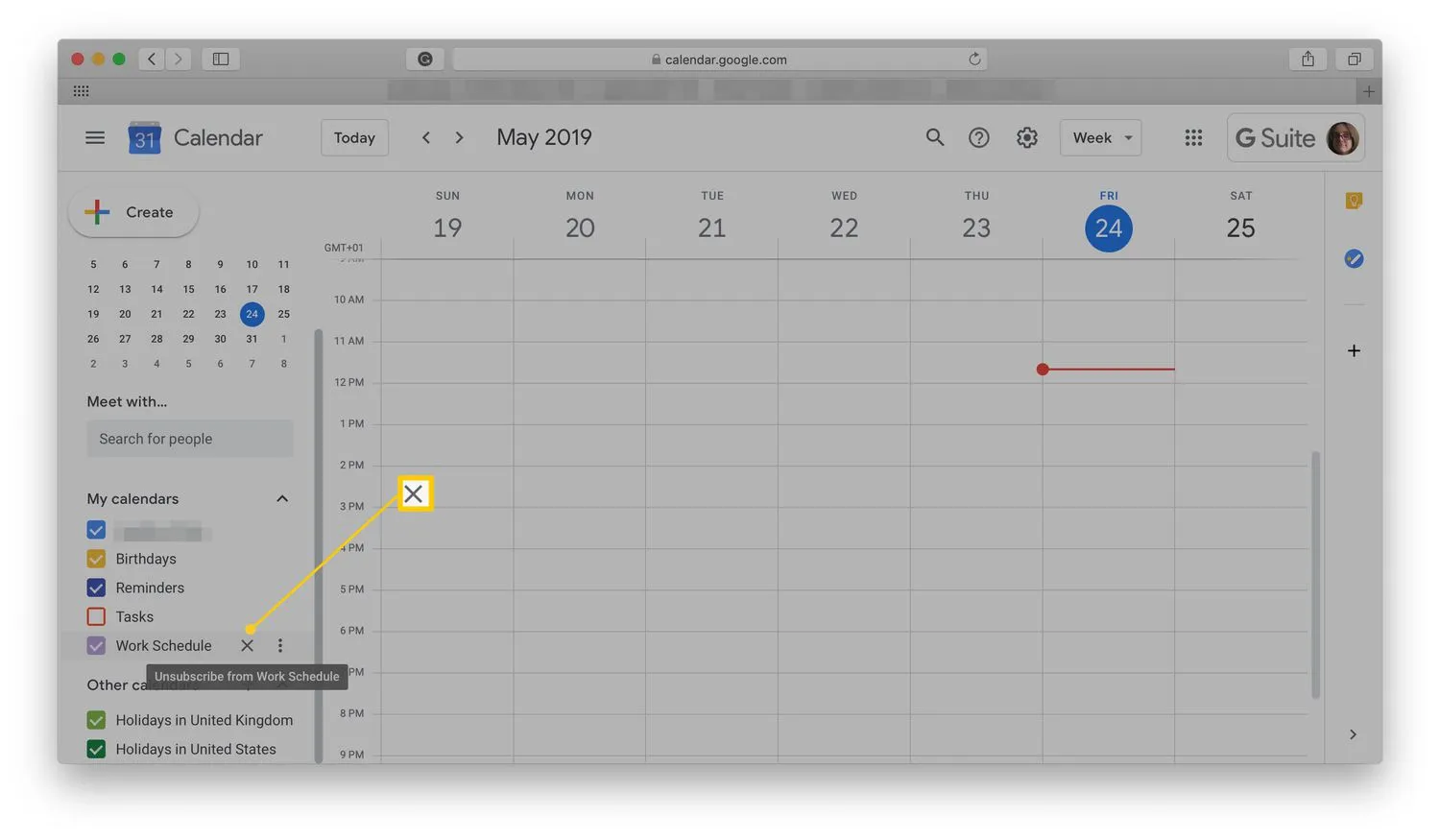 También puede seleccionar los tres puntos a la derecha del nombre del calendario y luego seleccionar Ocultar de la lista.
También puede seleccionar los tres puntos a la derecha del nombre del calendario y luego seleccionar Ocultar de la lista. - Seleccione Eliminar calendario.
 Este proceso elimina el calendario de su vista, pero otras personas aún pueden acceder a él y realizar cambios.
Este proceso elimina el calendario de su vista, pero otras personas aún pueden acceder a él y realizar cambios.
Cómo ocultar un calendario de Google en el móvil
Si bien no puede eliminar un Google Calendar de la aplicación Google Calendar, puede ocultarlo de la vista.
- Abra la aplicación Calendario de Google.
- Toque las tres líneas horizontales en la parte superior izquierda de la aplicación.
- Desplácese hacia abajo hasta su lista de Calendario.
- Toca el nombre del calendario para ocultarlo temporalmente.

Cómo darse de baja de un calendario
Si solo desea eliminar un calendario temporalmente de su vista, el proceso es aún más simple.
En la página principal de Calendario, desplácese hacia abajo hasta Mis calendarios y el calendario que desea ocultar o cancelar su suscripción, luego seleccione el nombre del calendario para ocultarlo inmediatamente de su diseño de calendario.
El nombre del calendario permanece en la lista. Simplemente haga clic en él nuevamente para ver las citas.



Deja una respuesta