Cómo desfragmentar el disco duro en Windows 10 u 11
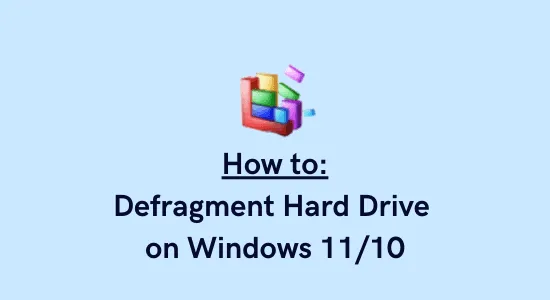
En estos días, incluso las computadoras de alta gama se vuelven lentas y lentas y, por lo tanto, afectan su trabajo de rutina normal del día a día. Aunque hay varias formas que puede usar para hacer que su PC sea rápida y eficiente, una cosa que debe hacer es «desfragmentar el disco duro» una vez a la semana. En esta guía, le informaremos cómo realizar esta tarea aplicando el método predeterminado o utilizando un archivo por lotes.
La desfragmentación del disco duro no solo ayuda a liberar espacio en el disco, sino que también puede solucionar o evitar que ocurran una serie de problemas. Al ver su amplio uso, puede crear un archivo por lotes directamente en su escritorio y ejecutarlo cada vez que sienta que su dispositivo funciona lento. La mejor parte de usar un archivo por lotes es que puede desfragmentar varias unidades de disco de una sola vez.
Habilite JavaScript
¿Qué es la desfragmentación y con qué frecuencia debe realizarse?
La desfragmentación consiste básicamente en organizar los archivos en los fragmentos más pequeños posibles. Este es un proceso esencial en todas las unidades de disco que se mueven para recopilar datos. Por ejemplo: discos duros, unidades de disquete o medios de discos ópticos. Al hacerlo, también libera espacios que su sistema puede utilizar para impedir el retorno de la fragmentación.
De manera predeterminada, su sistema separa aún más los archivos para que pueda mejorar las capacidades de lectura y escritura del dispositivo. Sin embargo, como los archivos se separan entre sí, esto provoca un retraso en el acceso a todos los archivos cuando es necesario. Es por eso que su PC comienza a funcionar lentamente o tarda más en iniciar un programa elegido. Para solucionarlo entonces, debe buscar desfragmentar todas las unidades de disco, especialmente la unidad raíz. Después de desfragmentar el disco duro, todos los archivos se unirán y su dispositivo podrá leerlos rápidamente.
Si ha notado que su dispositivo funciona lentamente, considere desfragmentar todos los discos duros. Como regla general, asegúrese de desfragmentar el disco duro una vez al mes o cuando la fragmentación alcance el 10% o más.
Cómo desfragmentar el disco duro de Windows 11/10
Para desfragmentar su disco duro en una PC con Windows 11 o 10, siga estos sencillos pasos:
- Presione WinKey + S para iniciar la barra de búsqueda.
- Escriba «desfragmentar» en el campo de texto y haga clic en el resultado superior.
- Cuando se abra la ventana «Optimizar unidades», seleccione la unidad que desea desfragmentar.
- Si el disco duro no aparece normalmente, haga clic en Vista avanzada para ver si están ocultos.

- Después de seleccionar la unidad en particular, presione el botón Optimizar .
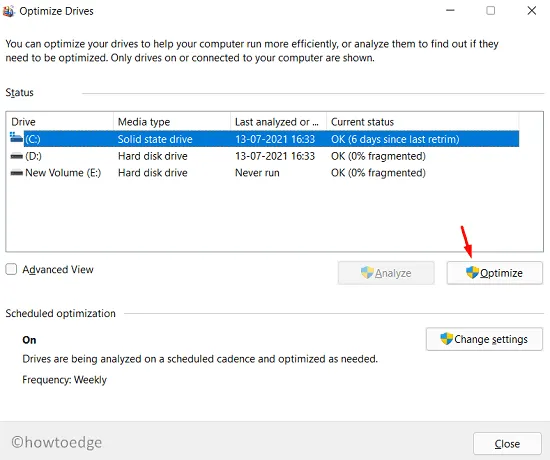
Cómo programar la desfragmentación del disco duro
Si lo desea, puede establecer una frecuencia para la desfragmentación del disco duro. Al hacerlo, no necesita optimizar las unidades manualmente. Así es como se realiza esta tarea:
- En primer lugar, abra la ventana Optimizar unidades siguiendo los pasos descritos anteriormente.
- Cuando se inicie, ubique y haga clic en Cambiar configuración en la sección – Programar optimización .
- A continuación aparecerá una ventana emergente en la vista. Puede establecer la frecuencia en cualquiera de los siguientes: Semanal, Mensual o Diaria.
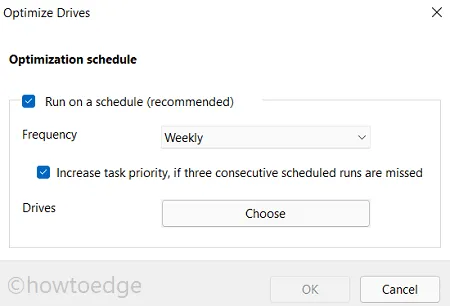
- Además, también puedes elegir una unidad de disco sobre la que quieras aplicar esta desfragmentación programada.
Eso es todo, el sistema desfragmentará su disco duro según las instrucciones dadas.
Desfragmentar el disco duro usando un archivo por lotes
Aunque no hay nada de malo en proceder de esta manera, esto puede parecer aburrido si desea desfragmentar más de una unidad en su computadora. Además, si desea desfragmentar todas sus unidades de disco de una sola vez, esto consumirá más tiempo. Aquí es donde puede crear un archivo por lotes y ejecutarlo en su PC con facilidad:
Al proceder de esta manera, no necesita recordar el proceso cada vez que desee desfragmentar las unidades de disco existentes en su HDD. Todo lo que tiene que hacer es mantener el archivo por lotes en la pantalla de su escritorio y ejecutarlo cuando surja la necesidad.
Aquí se explica cómo desfragmentar un disco duro usando un archivo por lotes en Windows 11/10:
- Haga clic derecho en cualquier parte de la pantalla del escritorio y seleccione Nuevo > Documento de texto . En Windows 11, seleccione Nuevo elemento en lugar de la opción Nuevo.
- Al hacerlo, se abrirá un bloc de notas vacío.
- Copie/pegue lo siguiente en su archivo de texto recién creado:
@echo off
defrag.exe c: -f
defrag.exe d: -f
defrag.exe e: -f
- Vaya a la opción Archivo y presione » Guardar como «.
- Seleccione » Todos los archivos » en Guardar como tipo y coloque »
defrag.bat» debajo del Nombre del archivo.
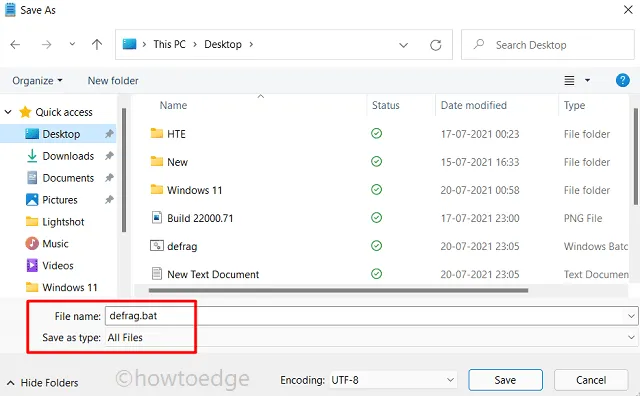
Ahora que ha creado un archivo por lotes, ejecútelo como administrador para desfragmentar todas las unidades de disco disponibles en su PC. Mantenga este archivo en el escritorio para que pueda ejecutarlo en cualquier momento que desee.
¿Qué no se puede desfragmentar en Windows 11?
Hay ciertas cosas que no puedes desfragmentar usando ningún proceso. La lista incluye lo siguiente:
- Unidades de disco con formato FAT o FAT32
- Unidades ópticas o de red
¿Es bueno desfragmentar el disco duro?
Sin embargo, la desfragmentación de discos duros se considera buena solo cuando se realiza durante un período de tiempo. Si su dispositivo separa más los archivos y los acerca con más frecuencia, tendrá un impacto negativo en el disco duro. Por lo tanto, recomendamos hacerlo de manera óptima.
No hay necesidad de desfragmentar los SSD ya que no hay una unidad mecánica en su interior. En caso de que lo haga en un SSD que usa memoria flash, la unidad se dañará más rápido.



Deja una respuesta