Cómo eliminar Windows 11 de aplicaciones basura (el mejor método)
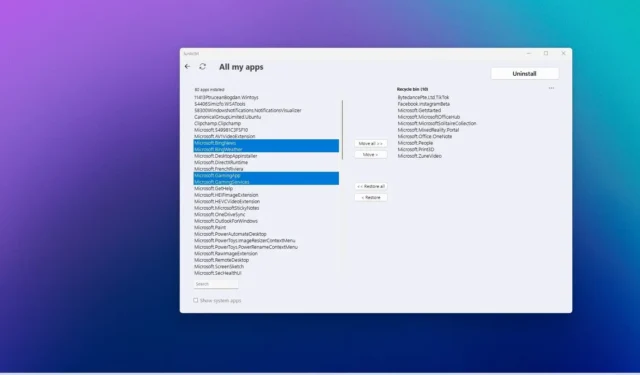
- Para desbloquear Windows 11, descargue e inicie «Junkctrl», haga clic en «Omitir y usar Copilot», marque «Mostrar aplicaciones del sistema» , elija las aplicaciones que desea eliminar y haga clic en «Desinstalar».
- Por lo general, puede eliminar la mayoría de las aplicaciones, excepto algunas obvias que requiere el sistema, como Microsoft Edge, Desktop App Installer, extensiones, instancias de tiempo de ejecución, UI XAML, Near Share, etc.
- ACTUALIZACIÓN 6/02/2024: El desarrollador parece haber abandonado el proyecto y la aplicación ya no está disponible para descargar, pero actualicé esta guía con un enlace de descarga alternativo.
- ACTUALIZACIÓN 22/02/2024: También puede utilizar el script Win11Debloat para eliminar la mayoría del bloatware y las funciones molestas de Windows 11.
El término «desbloat» se refiere al proceso de eliminar aquellas aplicaciones y servicios innecesarios de Windows 11 (en este caso) que quizás no considere necesarios, invasivos o que de otro modo desperdiciarían recursos del sistema.
Desafortunadamente, incluso si realiza una instalación limpia , Windows 11 todavía viene con una gran cantidad de software y servicios que pueden ejecutarse continuamente en segundo plano, desperdiciando recursos del sistema y duración de la batería y recopilando datos de uso (telemetría) sin una opción para desactivarlos.
Aunque podría pasar horas tratando de descubrir qué cosas puede eliminar y más tiempo usando los comandos de PowerShell, una herramienta conocida como “JunkCtrl” facilita la eliminación rápida de Windows 11. La herramienta está disponible a través de GitHub como descarga gratuita, y es un software simple que elimina el arduo trabajo de la ecuación para desinstalar muchos bloatware, incluidos aquellos que no están disponibles a través de la página de configuración de «Aplicaciones instaladas».
En esta guía , aprenderá los pasos a seguir para hacer que Windows 11 sea lo más eficiente posible eliminando componentes que quizás no necesite.
- Elimine aplicaciones de bloatware de Windows 11 con JunkCtrl
- Elimine aplicaciones de bloatware de Windows 11 con Win11Debloat
- Elimine las aplicaciones de bloatware de Windows 11 con una solución alternativa de instalación
Elimine aplicaciones de bloatware de Windows 11 con JunkCtrl
Para eliminar todas las aplicaciones de bloatware de una instalación de Windows 11, siga estos pasos:
-
Nota rápida: agregué una fuente de descarga alternativa para obtener la aplicación. La página original era: https://github.com/builtbybel/JunkCtrl/releases.
-
En la sección «Activos», haga clic en la opción Junkctrl.zip para guardar el archivo.
Nota rápida: Microsoft Defender Antivirus puede bloquear la descarga, por lo que es posible que tengas que permitir el archivo desde la aplicación de seguridad de Windows manualmente . -
Abra el archivo descargado.
-
Haga clic en el botón Extraer todo de la barra de comandos.
-
Haga clic en el botón Extraer .
-
Abra la carpeta Junkctrl sin comprimir .
-
Haga doble clic en los archivos Junkctrl.exe para iniciar la aplicación.
-
Haga clic en la opción Más información y en el botón Ejecutar de todos modos (si corresponde).
-
Haga clic en la opción «Omitir y usar Copilot» .
 Nota rápida: alternativamente, puede seleccionar de la lista los elementos que desea eliminar y hacer clic en el botón «Nueva búsqueda» para escanear y elegir las aplicaciones específicas que desea eliminar.
Nota rápida: alternativamente, puede seleccionar de la lista los elementos que desea eliminar y hacer clic en el botón «Nueva búsqueda» para escanear y elegir las aplicaciones específicas que desea eliminar. -
(Opcional) Mantenga presionada la tecla «Ctrl» y seleccione cada aplicación que desee eliminar.
-
Haga clic en el botón Mover .
-
(Opcional) Haga clic en el botón Mover todo para eliminar todas las aplicaciones de Windows 11.
-
(Opcional) Haga clic en la opción «Mostrar aplicaciones del sistema» para mostrar las aplicaciones del sistema, incluidas las aplicaciones que normalmente no puede desinstalar de Windows 11, como Widgets, Su teléfono, Xbox, etc.
-
(Opcional) Mantenga presionado el botón «Ctrl» y seleccione cada aplicación que desee eliminar.
-
Haga clic en el botón Mover .
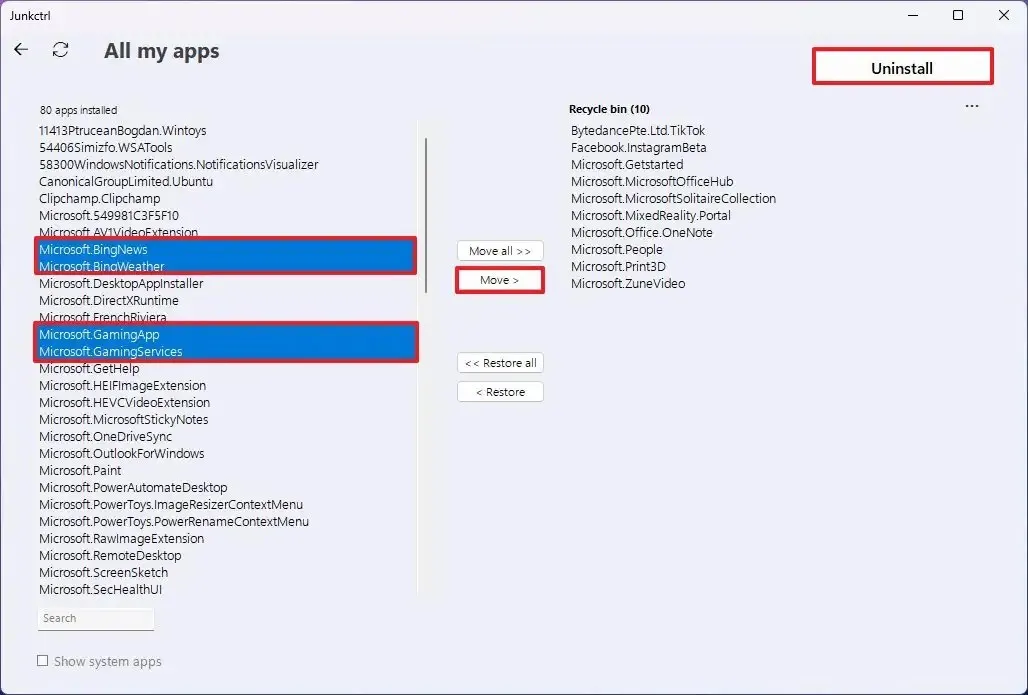
-
Haga clic en el botón Desinstalar .
Una vez que complete los pasos, la herramienta ejecutará los scripts necesarios para eliminar las aplicaciones y servicios seleccionados para desbloquear el sistema.
Algunas de las aplicaciones que puede considerar eliminar incluyen TikTok, Instagram, Office Hub, Solitare Collection, Mixed Reality Portal, People, Print 3D, Get Started y Media Player. También puede eliminar la aplicación OneDrive, Weather, News, Dev Home, Camera, Maps, Your Phone, Xbox apps, Microsoft Teams, Outlook, Remote Desktop, Microsoft Store, Clipchamp y otros. Sin embargo, las aplicaciones que desee eliminar para desbloquear Windows 11 dependerán de las aplicaciones que necesite para realizar el trabajo en su computadora.
En mi prueba, la herramienta funcionó bien, pero no pude eliminar muchos componentes como Microsoft Edge , ya que son esenciales y eliminarlos interrumpirá otras funciones que dependen de esos componentes. Además, al momento de escribir este artículo, la función «Copilot» no figura como un componente que pueda eliminar con esta aplicación, pero he escrito otro conjunto de instrucciones dedicadas para desactivarla .
La herramienta se conocía inicialmente como «ThisIsWin11» (TIW11), luego el nombre cambió a «LoveWindowsAgain», luego cambió a «Debloos» y ahora, debido a algunos conflictos con Microsoft Store, se le cambió el nombre a «JunkCtrl». Esta guía se ha actualizado para reflejar el nombre más reciente y el nuevo proceso.
Elimine aplicaciones de bloatware de Windows 11 con Win11Debloat
Una alternativa a JunkCtrl es el script Win11Debloat , que puede usar PowerShell para desbloquear su configuración automáticamente. El script elimina prácticamente todas las aplicaciones innecesarias de Windows 11.
Para desbloquear Windows 11 a través del script Win11Debloat, siga estos pasos:
-
Haga clic en el menú Código y elija la opción Descargar Zip .
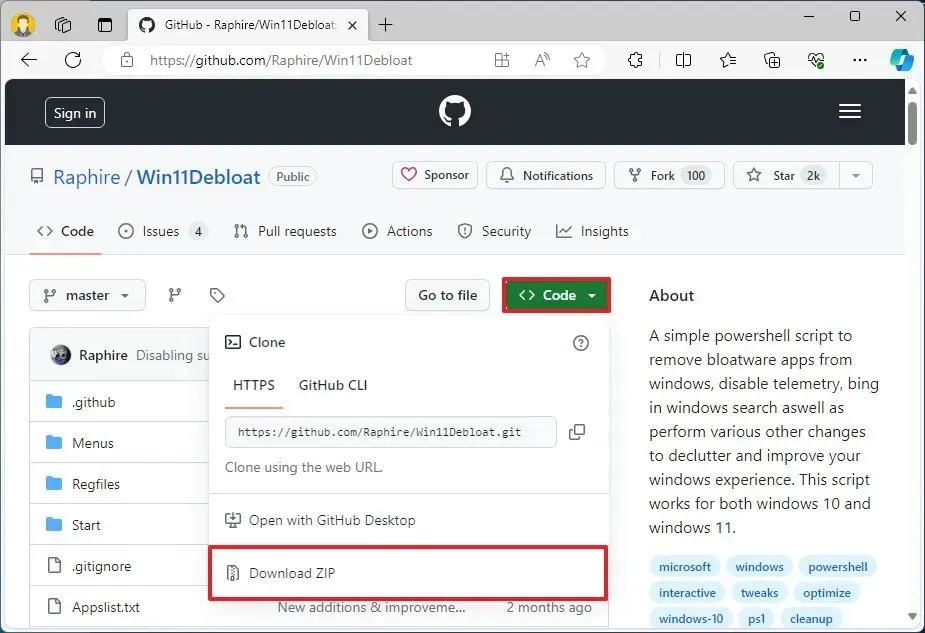
-
Extraiga el contenido del archivo “.zip” .
-
Abra la carpeta Win11Debloat-master .
-
Revise las aplicaciones que se eliminarán.
-
(Opcional) Agregue un carácter # delante de la aplicación específica en la lista a continuación para evitar que se elimine.
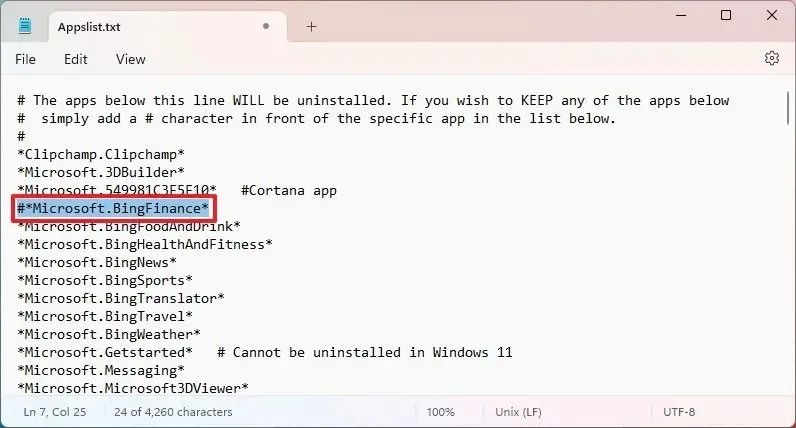
-
Haga clic en Archivo y elija la opción Guardar .
-
Haga clic derecho en el archivo Run.bat y elija la opción Ejecutar como administrador .
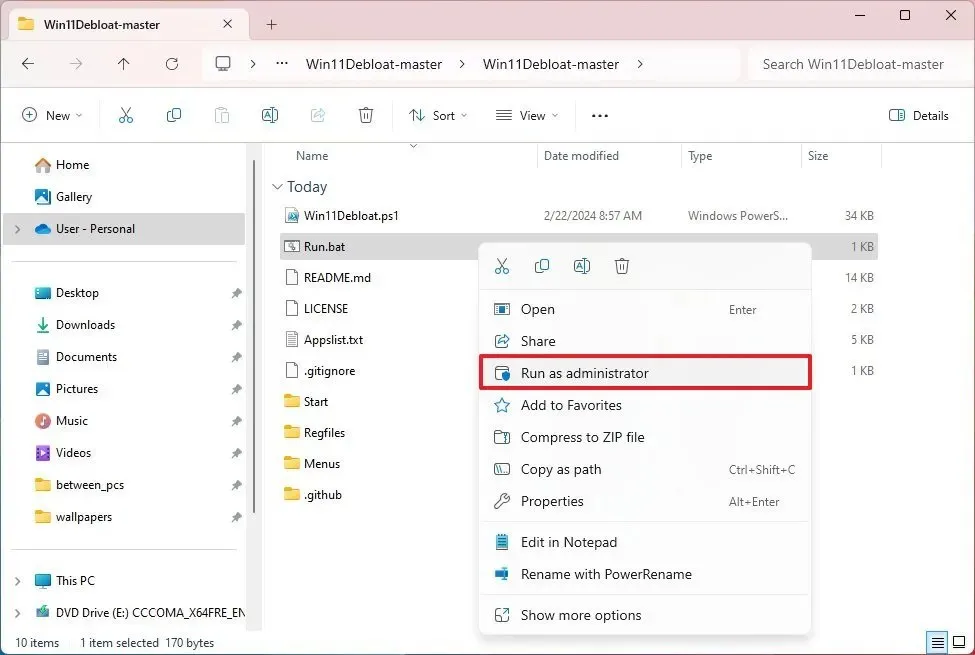
-
Haga clic en Más opciones .
-
Haga clic en la opción Ejecutar de todos modos .
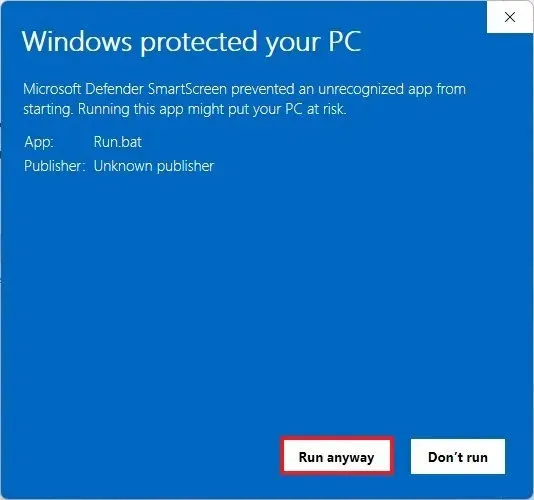
-
Haga clic en el botón Sí .
-
Presione «1» para elegir el modo predeterminado ya que ya editó el archivo Applist .
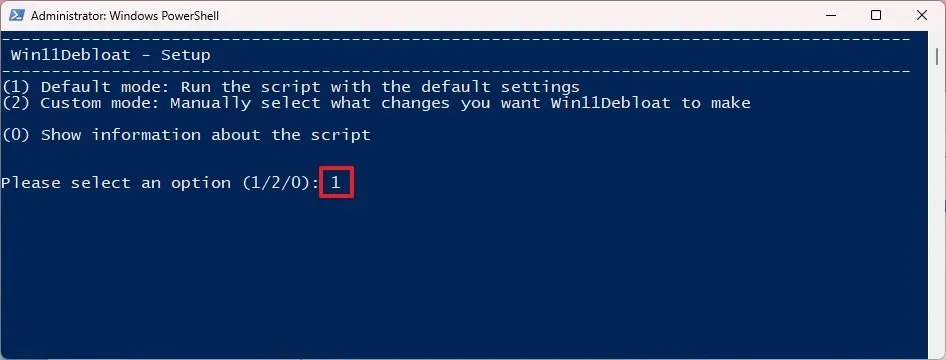
-
Confirme el bloatware que se eliminará de Windows 11.
-
Pulse cualquier tecla para continuar.
Después de completar los pasos, el script desbloqueará Windows 11 y eliminará funciones innecesarias de la computadora para una experiencia más ordenada.
Elimine las aplicaciones de bloatware de Windows 11 con una solución alternativa de instalación
Alternativamente, puede instalar Windows 11 sin ningún bloatware en primer lugar, lo cual es posible seleccionando una configuración de región específica durante la configuración de la instalación.
Este proceso es muy sencillo. Durante el asistente de instalación de Windows 11, en la primera página, elija la opción “Inglés (mundo)” o “Inglés (Europa)” en la configuración “Formato de hora y moneda”.
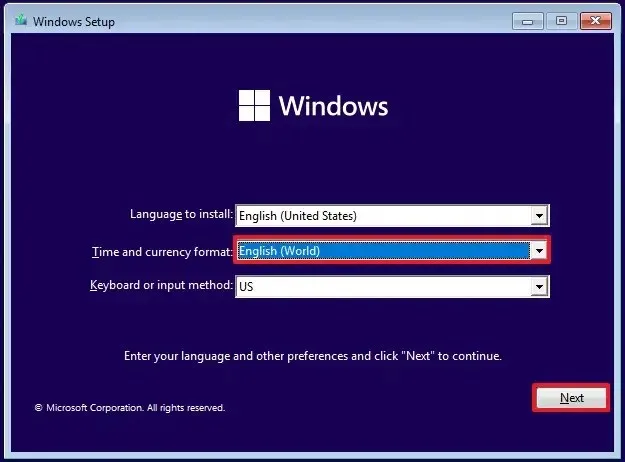
Si tiene otro requisito de idioma, elija la opción «(Mundo)» correcta para su ubicación.
Luego, durante la experiencia inmediata, recibirás el error OOBEREGION , que solo tendrás que omitir para continuar con la instalación.
Actualización 10 de octubre de 2023: esta guía se actualizó para reflejar los nuevos cambios en la aplicación.
Actualizado el 16 de octubre de 2023: agregué algunas sugerencias para las aplicaciones que puede considerar eliminar de Windows 11. Además, incluí el enlace a otro conjunto de instrucciones para instalar el sistema operativo sin bloatware.
Actualizado el 22 de febrero de 2024: esta guía se actualizó para garantizar la precisión y agregar detalles adicionales.



Deja una respuesta