Cómo personalizar el panel de administración de WordPress

Para aquellos que usan WordPress todos los días, pueden personalizar su panel de WordPress para mostrar todo lo que necesitan. Siga las guías a continuación para personalizar su panel, menú, barra de herramientas y combinación de colores.
Ocultar widgets del panel
El menú de opciones de pantalla de WordPress es una forma nativa de personalizar su panel de WordPress. El botón desplegable Opciones de pantalla se encuentra en la esquina superior derecha de la página del panel de administración de WordPress.
A continuación se explica cómo usarlo para ocultar los widgets del panel del área de administración de WordPress:
1. Inicie sesión en WordPress.
2. En el menú de administración, haga clic en «Panel de control» y luego seleccione «Inicio».
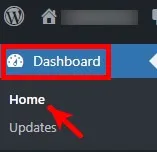
3. Haga clic en «Opciones de pantalla» en la parte superior derecha del Panel -> Página de inicio.

4. Marque los elementos que desea ver en su Panel de control. Si desea ocultar un elemento, desmarque la casilla a su izquierda. Los cambios se aplican a medida que los realiza.

Personaliza el menú de administración de WordPress
Además de personalizar los elementos de la pantalla en cada página de administración de WordPress, también puedes personalizar el menú de administración. Si tiene conocimientos de desarrollo de WordPress, puede pegar un código que pueda hacer esto en el functions.phparchivo de su tema. De lo contrario, puedes utilizar un complemento de WordPress, sobre el cual te enseñaremos.
Siga estos pasos para personalizar su panel de WordPress usando un complemento:
1. Instale y active el complemento Editor del menú de administración .
2. En el menú de administración, coloque el cursor sobre «Configuración» y luego haga clic en «Editor de menú».
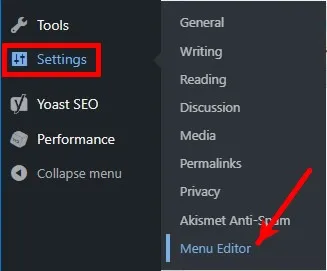
3. Para ocultar un menú sin impedir el acceso o la funcionalidad, seleccione el elemento del menú de administración que desea ocultar, haga clic en el botón Ocultar (como se muestra a continuación) y luego haga clic en «Guardar cambios».
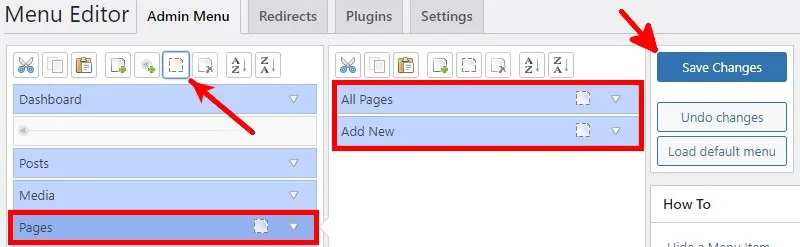
4. Para reorganizar el menú de administración, arrastre los elementos del menú y luego guarde los cambios.
5. Para crear un nuevo menú, haga clic en el botón Nuevo menú como se muestra a continuación. También puede agregar submenús en el nuevo menú. Configure el menú, luego haga clic en «Guardar cambios».
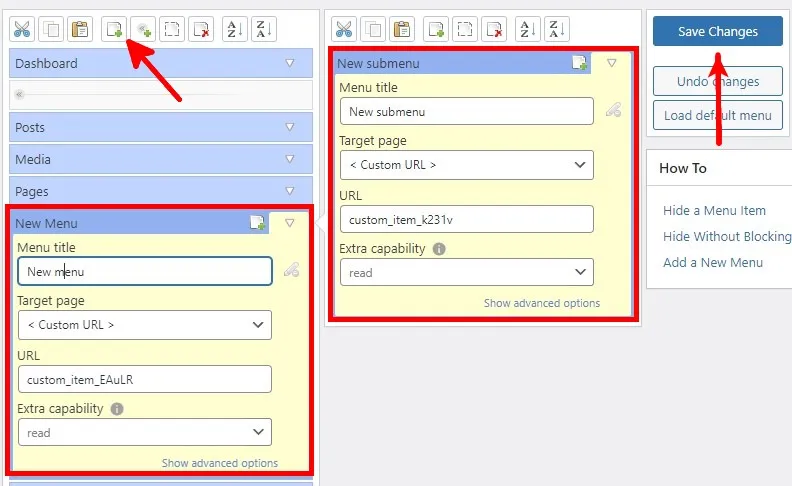
6. Si desea volver al menú de administración predeterminado, haga clic en «Cargar menú predeterminado».

7. Recuerde hacer clic en «Guardar cambios» para aplicar sus personalizaciones.
Personaliza la barra de herramientas de administración de WordPress
La barra de administración o barra de herramientas de WordPress es el menú horizontal en la parte superior de WordPress. Al igual que el menú de administración, también se puede personalizar mediante código y complementos personalizados.
Instale y active el complemento Administrar . En el menú de administración, coloque el cursor sobre «Configuración» y luego haga clic en «Administrar».
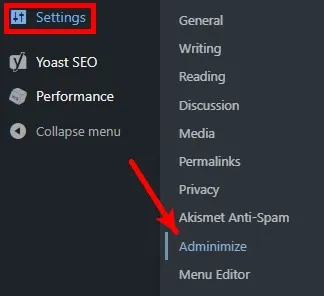
En la página de configuración Administrar, puede personalizar la barra de administración para el backend y el frontend de su sitio web de WordPress.
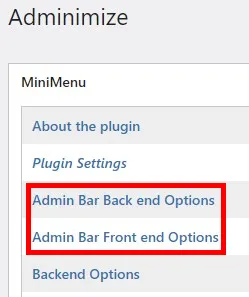
Cuando hace clic en «Opciones de back-end de la barra de administración», puede personalizar la barra de herramientas de administración que aparece en el entorno de administración. Puede personalizar lo que aparece para cada función marcando las casillas de los elementos que desea ocultar.
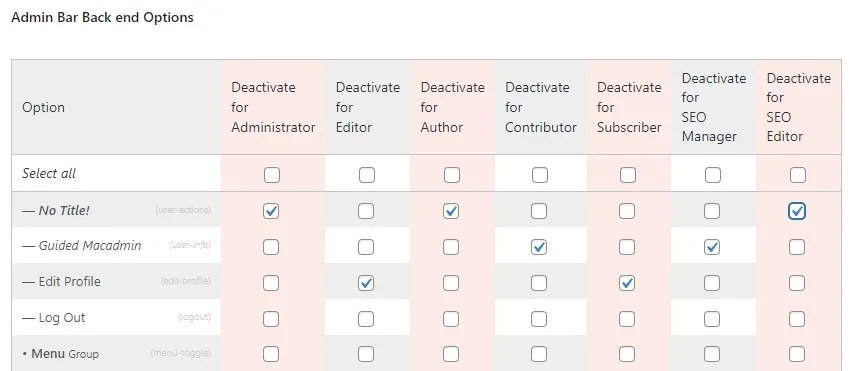
La misma configuración se aplica a la barra de herramientas de administración que aparece en la interfaz cuando inicia sesión. En las «Opciones de interfaz de la barra de administración», solo puede desactivar la barra de administración para todos o roles específicos.
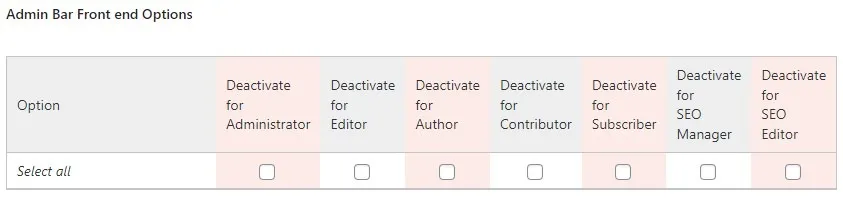
Ocultar la barra de herramientas de administración al visualizar el sitio
De forma predeterminada, la barra de herramientas de administración aparece cuando ve su sitio mientras está conectado a WordPress. A continuación le indicamos cómo ocultarlo en su cuenta:
En el menú de administración, coloque el cursor sobre «Usuarios» y luego haga clic en «Perfil».
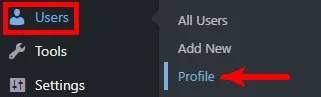
En Opciones personales, desmarque la casilla a la izquierda de «Mostrar barra de herramientas al visualizar el sitio».
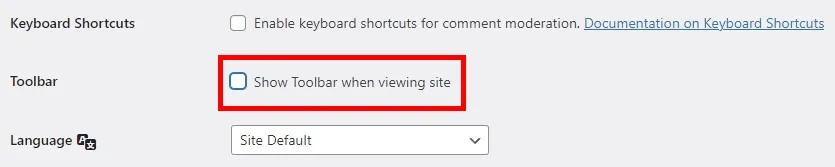
Desplácese hasta la parte inferior de la página de perfil y luego haga clic en «Actualizar perfil» para guardar los cambios.

Cambiar la combinación de colores del panel de administración de WordPress
Hay nueve combinaciones de colores entre las que puede elegir al personalizar su panel de WordPress. A continuación le indicamos cómo seleccionar su combinación de colores preferida:
En el menú de administración, coloque el cursor sobre «Usuarios» y luego haga clic en «Perfil».
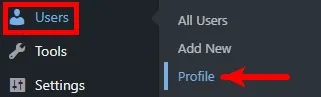
En Opciones personales, seleccione su combinación de colores preferida junto a «Esquema de colores de administrador».
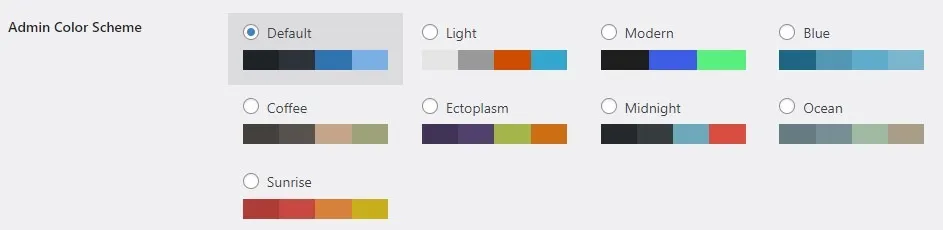
Desplácese hasta la parte inferior de la página de perfil y luego haga clic en «Actualizar perfil» para guardar los cambios.

Personalice su sitio web: si está buscando un tema para su sitio web, aquí tiene los 15 mejores temas gratuitos de WordPress .
Personalice y asegure su sitio web de WordPress
Puede personalizar el entorno de administración de WordPress para que coincida con sus preferencias. Si tiene varios usuarios con acceso al mismo backend del sitio web pero con diferentes roles, también pueden personalizar la vista del área de administración según lo que mejor se adapte a sus necesidades.
Además de personalizar su panel de WordPress, también puede mejorar la seguridad de su sitio web cambiando la URL de inicio de sesión predeterminada de WordPress . Además, aquí hay 14 formas de proteger su sitio web de WordPress .
Crédito de la imagen: Pixabay. Todas las capturas de pantalla de Natalie dela Vega.



Deja una respuesta