Cómo personalizar la terminal de Linux
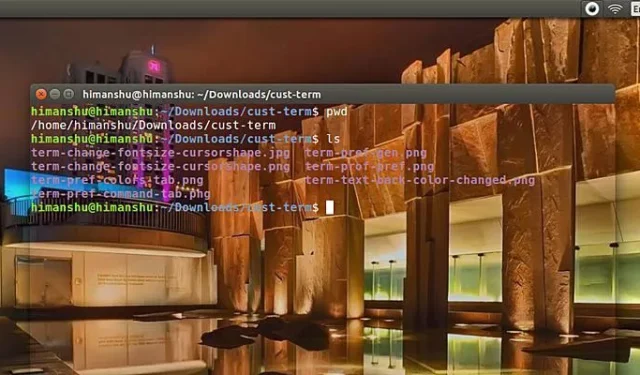
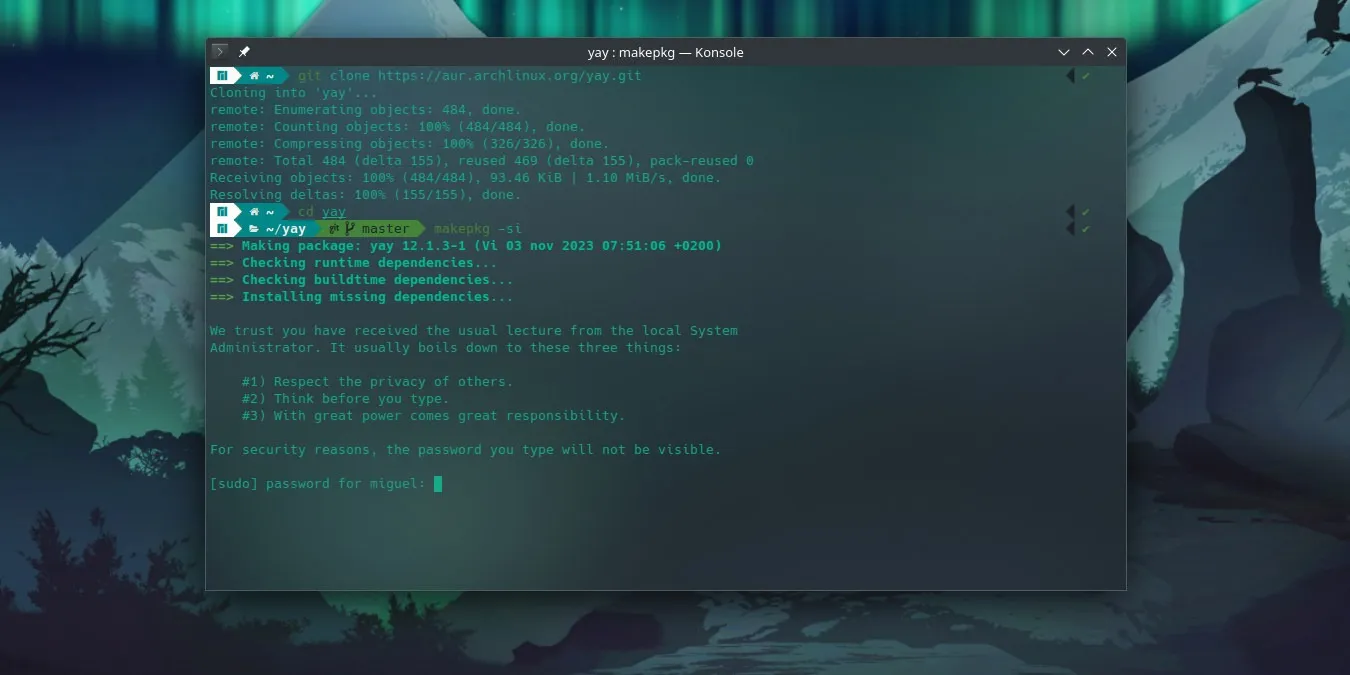
Parece que no importa qué distribución uses, el emulador de terminal sigue siendo el elemento más aburrido. Lo bueno es que puedes hacer que se vea un poco mejor con sus numerosas opciones de personalización. Aquí, aprenderá cómo personalizar la terminal Linux de una manera que le proporcione un poco de estilo.
Personaliza la Terminal en GNOME
Si usa Ubuntu, Fedora, Pop!_OS, Rocky Linux, AlmaLinux o SUSE, todos vienen con el entorno de escritorio GNOME preinstalado con el terminal GNOME. Para comenzar a personalizar este terminal, haz clic en el menú hamburguesa (las tres líneas en la esquina superior derecha) y haz clic en “Preferencias”.
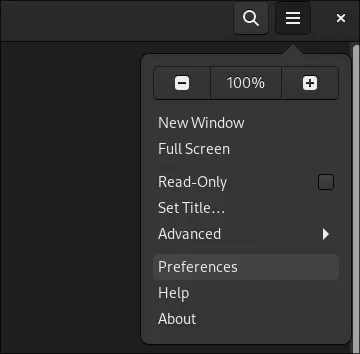
A la izquierda, en «Perfiles», seleccione «Sin nombre». El perfil predeterminado en un emulador de terminal GNOME estándar siempre está etiquetado de esta manera.
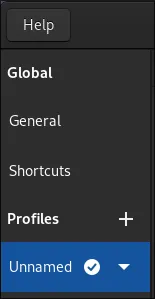
La ventana a la que navegó tiene pestañas designadas para la «temática» de su terminal. De forma predeterminada, la primera pestaña a la que acceder sería «Texto».
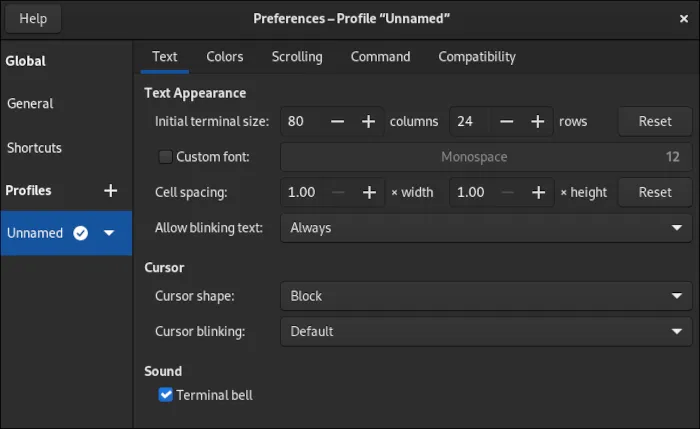
Personalizando el texto
Aquí, puede configurar varias opciones de personalización, como el tamaño del terminal en unidades que representan cuántos bloques de texto caben en las columnas y filas o si desea cambiar el bloque parpadeante predeterminado que representa su posición en el mensaje por otra cosa.
Haga clic en el menú desplegable «Forma del cursor:» y seleccione «Subrayado». Ahora puedes volver a tu terminal sin salir de la pantalla de preferencias que has abierto y comprobar qué ha cambiado.

Un cursor subrayado es menos intrusivo y, a menudo, lo prefieren las personas que trabajan mucho con la terminal Linux. Dado que los cambios se aplican en vivo, puedes jugar con cualquier configuración que desees aquí hasta que el terminal se ajuste a tu estilo de texto preferido.
Personalizando colores
En la pestaña Colores encontrarás una variedad de opciones diferentes que te permitirán configurar toda la paleta que utiliza el terminal.
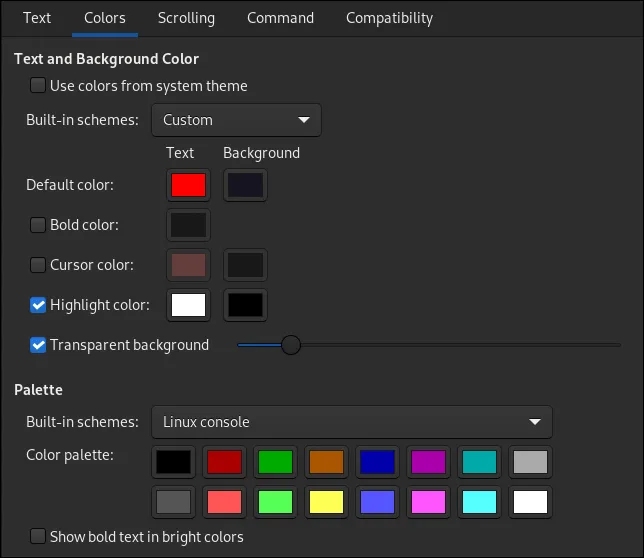
Además de configurar colores, aquí puede configurar un fondo transparente habilitando la opción y moviendo el control deslizante según sus preferencias. El valor más bajo en el control deslizante aumenta la opacidad.

Si no tiene mucha suerte configurando los colores o simplemente no está preparado para elegir todo usted mismo, pruebe algunos de los esquemas de color integrados disponibles en los menús desplegables. También podrás configurar los modos claro u oscuro simplemente haciendo clic en ellos allí.
Personalización del desplazamiento
Aunque puede que pases por alto esta pestaña, contiene una opción bastante poderosa: puede hacer que tu terminal luzca muy elegante eliminando la barra de desplazamiento. Quita la marca junto a «Mostrar barra de desplazamiento» y ¡listo!

La opción «Limitar el desplazamiento hacia atrás a:» controla cuántas líneas de texto puede retroceder en la salida de su terminal. Eliminar el límite puede ser útil cuando desea tener acceso completo a cada línea de sus registros cuando está haciendo algo muy complejo.
Si establece un límite y elige detenerse en un cierto punto de la salida del terminal para leerlo, lo obligará a pasarlo una vez que alcance el límite de línea.
La pestaña Comando
Esta parte del perfil le permite personalizar cómo interactúa el terminal con su sistema a través de su shell. Generalmente, no es importante interactuar con este menú, especialmente si es un usuario nuevo en los scripts de shell .
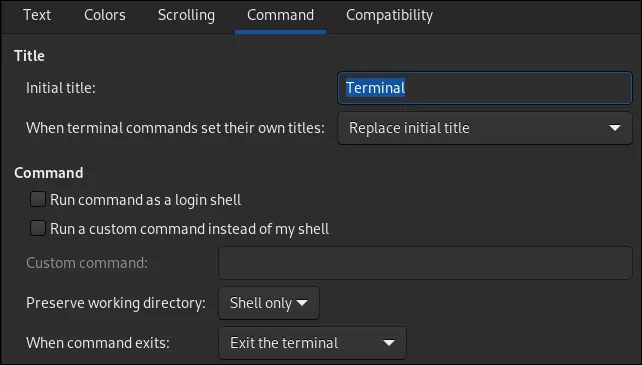
La sección «Título» se explica por sí misma. Sin embargo, la configuración de “Título inicial” es algo que nunca verá a menos que cambie lo que los comandos del terminal pueden hacer con el título. El menú desplegable inmediatamente debajo le permite indicar dónde va el título.
“Ejecutar comando como shell de inicio de sesión” se refiere al perfil desde el que debe leer. De forma predeterminada, su shell leerá información del archivo .bashrc en su carpeta de inicio. Al habilitar esta opción, se intentará leer desde cualquiera de las dos ubicaciones .bash_profileo .profileen la misma ubicación.
«Ejecutar un comando personalizado en lugar de mi shell» le permite ejecutar algo distinto al shell predeterminado para su cuenta. Puede ser otro shell como zsh , fish , sh o dash. Normalmente, le iría mejor cambiando el shell predeterminado en su totalidad para que se abra en cada terminal que instale en su sistema. Sin embargo, si desea utilizar un shell alternativo sólo en la terminal GNOME, ¡esta es la forma más sencilla de hacerlo!
La pestaña Compatibilidad
Esta pestaña se utiliza para cambiar cómo se comporta el terminal con la entrada del teclado y, en algunos casos, cómo muestra la salida. Puede cambiar el comportamiento de las teclas de retroceso y eliminación. Sólo ten en cuenta que alterará radicalmente el comportamiento de tu terminal.
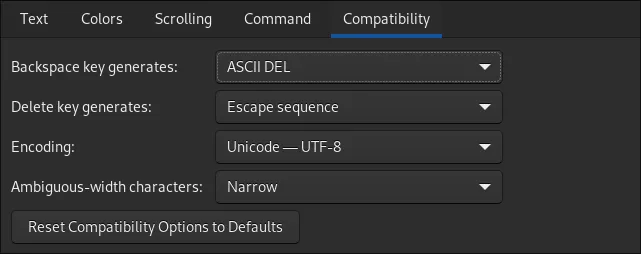
Si alguna vez te pierdes con estas opciones, siempre hay un botón de reinicio debajo de todas las demás opciones que te permite restaurar mágicamente las cosas a como estaban.
Personaliza la Terminal en KDE
Si está en el escritorio KDE, su sistema viene con Konsole. Konsole es un terminal muy personalizable, pero no va a ganar ningún premio por la facilidad de navegación por sus menús.
Para personalizar Konsole, no puede editar el perfil predeterminado. En su lugar, debes crear uno nuevo, que clonará automáticamente la configuración del anterior.
Haga clic en el menú de hamburguesas en el lado derecho, coloque el cursor sobre «Configuración» y haga clic en «Configurar Konsole…»
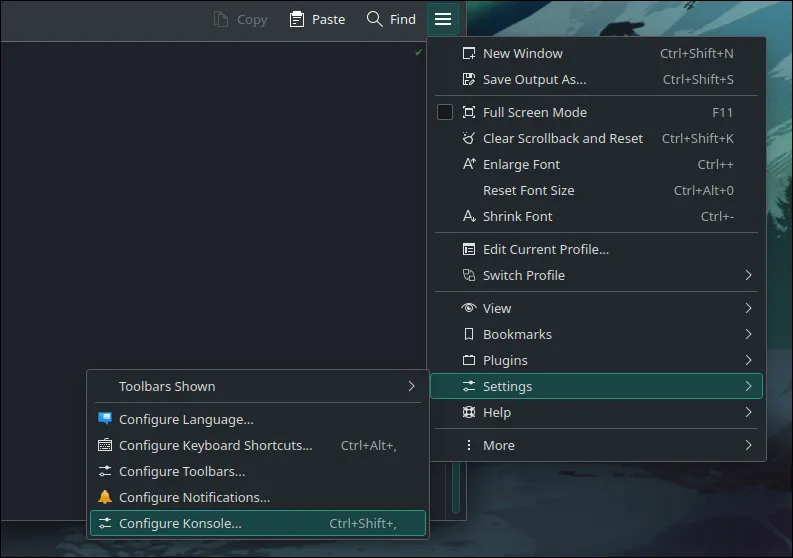
Navegue hasta «Perfiles» y haga clic en «Nuevo». Esto abrirá la ventana de edición de perfil donde podrá ajustar su perfil al contenido de su corazón.
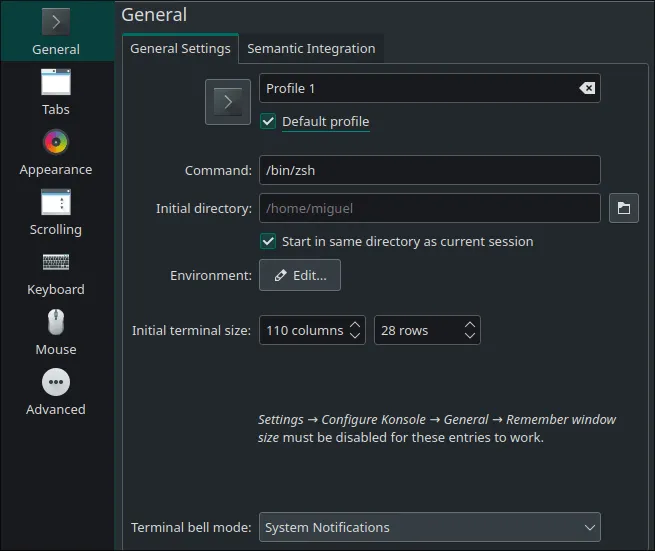
Asegúrese de hacer clic en «Perfil predeterminado» para que cualquier cambio en este perfil se aplique al terminal de inmediato.
Personalización de pestañas
Dado que Konsole es un emulador de terminal con pestañas (al presionar Ctrl+ Shift+ Tse abre una nueva pestaña), puede personalizar cómo se muestran las pestañas en la sección «Pestañas».
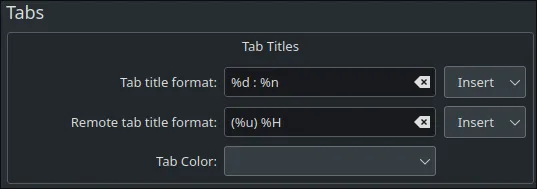
Presione el menú desplegable «Insertar» para ver qué puede poner en los títulos de las pestañas y jugar con el formato a su gusto.
Personalizando la apariencia
Aquí encontrarás todos los temas que puedes poner en tu terminal. El botón «Obtener nuevo» le permite descargar temas del repositorio de la comunidad KDE. Algunos temas que vienen preinstalados tendrán una versión clara y otra oscura.
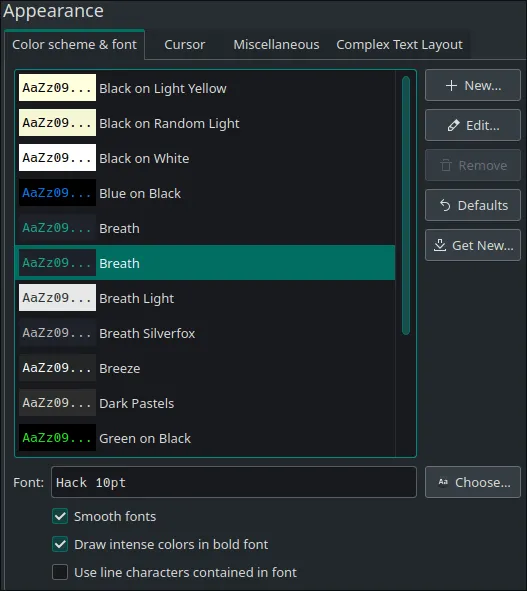
Para personalizar el tema actual, simplemente haga clic en el botón «Editar».
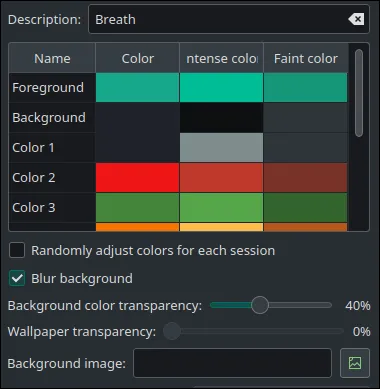
Puede agregar un efecto interesante marcando «Desenfocar fondo» y configurando una transparencia de color justo debajo de la opción.

Además de difundir el fondo del terminal con lo que hay detrás, el editor de temas también le permite configurar una imagen de fondo personalizada con su propio nivel de transparencia.
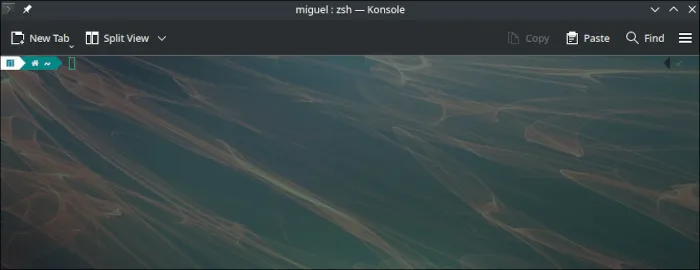
Personalización del desplazamiento
El menú de desplazamiento es muy similar al que se encuentra en GNOME.
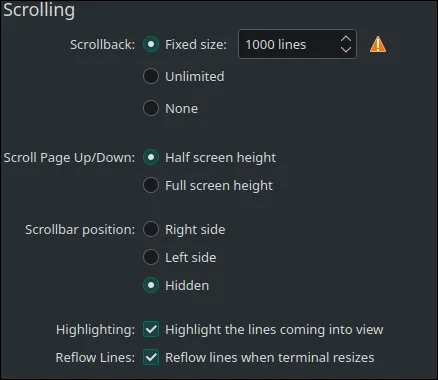
Puede ocultar su barra de desplazamiento seleccionando «Oculto» en «Posición de la barra de desplazamiento». La opción «Desplazarse hacia atrás» le permite establecer cuántas líneas de salida puede conservar su terminal.
La única diferencia real con GNOME es que puede especificar si desea subir media pantalla o toda la pantalla al presionar Page Downo Page Up.
La opción de «redistribuir» las líneas al cambiar el tamaño del terminal formateará automáticamente el texto dentro de Konsole para que se ajuste a la pantalla y se ajuste a una nueva línea cuando sea necesario. Desactivar esto hace que sea difícil navegar por el terminal, pero puede ser útil si solo desea una salida por línea.
¡Lleva las cosas un poco más allá!
Ahora que ha aprendido cómo personalizar la ventana de su terminal Linux, es posible que le interese editar el mensaje.
Una vez que te sientas cómodo con eso, ¡incluso puedes usar Starship para crear sorprendentes mensajes entre shells que puedes guardar y compartir con otras máquinas que usan Linux!



Deja una respuesta