Cómo personalizar la configuración de privacidad en Windows 11
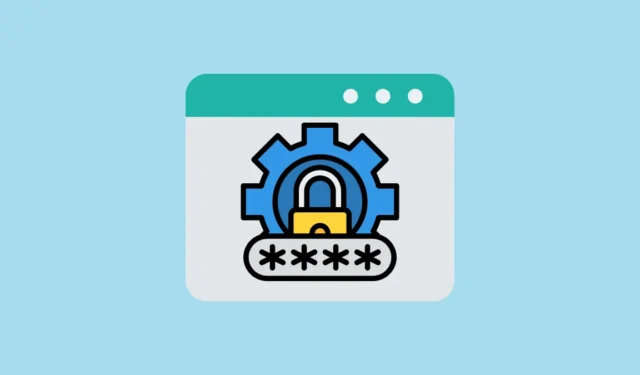
La privacidad se ha convertido en un bien escaso y buscado en el mundo actual. Las grandes corporaciones tecnológicas como Microsoft, Amazon y Apple siempre buscan recopilar datos personales: qué hace con su producto, cómo y dónde usa los dispositivos y a qué tipo de contenido accede. Si bien podrían decir que están recopilando esta información para brindarle “experiencias ricas, personalizadas e interactivas”, hay un problema.
En el mejor de los casos, te alimentan con datos algorítmicos y te convierten en un producto. Pero en el peor de los casos, sus datos son robados por ransomware y ataques de seguridad y utilizados en su contra.
Personalización de la configuración de privacidad en Windows 11
Aquí hay algunas configuraciones de privacidad que puede personalizar para salvaguardar su privacidad en Windows 11.
1. Deshabilite los diagnósticos y los comentarios
Windows 11 recopila un poco de información de diagnóstico sobre cómo funciona su computadora para mantenerla segura y actualizada. Sin embargo, hay otro tipo de información que recopilan, como qué sitios web visita y qué aplicaciones utiliza. Si prefiere no compartir estos datos con Microsoft, siga estos pasos:
Haga clic derecho en el menú Inicio y seleccione ‘Configuración’.

Dirígete a la sección «Privacidad y seguridad» y haz clic en la opción «Diagnóstico y comentarios».

Luego, apague el interruptor para «Enviar datos de diagnóstico opcionales».

Además, recomendamos desactivar las tres opciones siguientes: «Mejorar el entintado y la escritura», «Experiencias personalizadas» y «Ver datos de diagnóstico».

Al hacer esto, Windows 11 no utilizará su información para brindarle consejos o sugerencias. También impedirá que el sistema envíe lo que escriba o escriba a Microsoft.
2. Desactive el seguimiento de anuncios
Windows 11 tiene un ID de publicidad: un código único que se utiliza para recopilar datos sobre usted cuando utiliza Internet y aplicaciones de Microsoft. Luego, la información se utiliza para crear un perfil suyo y mostrarle anuncios específicos. Puede desactivar esta configuración para bloquear anuncios personalizados.
Abra Configuración de Windows, vaya a «Privacidad y seguridad» y seleccione la pestaña «General» en el panel derecho.

Luego, desactive la opción «Permitir que las aplicaciones me muestren anuncios personalizados utilizando mi ID de publicidad».

3. Desactiva el Historial de actividad
Windows también tiene una función llamada Historial de actividad que registra las tareas y acciones que realiza en su computadora. Si desea mantener sus actividades privadas en Windows 11 y asegurarse de que Microsoft no esté mirando, siga estos pasos:
Vaya a «Privacidad y seguridad» en la configuración de Windows y haga clic en «Historial de actividad» en el lado derecho.

En Historial de actividad, deshabilite la opción «Guardar mi historial de actividad en este dispositivo».

4. Administrar los permisos de búsqueda
Los permisos de búsqueda de Windows administran el tipo de contenido que se puede mostrar en la búsqueda de Windows y determinan si los resultados de la búsqueda incluyen datos de otras aplicaciones de Microsoft en las que haya iniciado sesión.
En la configuración de Privacidad y seguridad, seleccione «Permisos de búsqueda».

En SafeSearch, puedes elegir si deseas filtrar contenido para adultos y cuánto deseas bloquear. Puede elegir entre «Estricto», «Moderado» y «Desactivado».

Por lo general, la Búsqueda de Windows muestra resultados de las aplicaciones y servicios de Microsoft en los que inició sesión con la misma cuenta de Microsoft. Pero si desea que los resultados de la búsqueda solo provengan de su computadora y no de la nube, puede desactivar la búsqueda de contenido en la nube.
Si está utilizando una cuenta personal, desactive la opción en «Cuenta de Microsoft». Si desea bloquear los resultados de búsqueda de la cuenta profesional o educativa, desactive la opción en «Cuenta profesional o educativa».

Si no desea que Windows almacene los resultados de su búsqueda (localmente) para recibir sugerencias, desplácese hacia abajo hasta la sección Historial y desactive el «Historial de búsqueda en este dispositivo».

5. Excluir carpeta de la búsqueda de Windows
En caso de que tenga algunos archivos/carpetas confidenciales que no desea que se busquen, puede excluirlos de la búsqueda de Windows.
Vaya a Settings> Privacy & securityy haga clic en la opción ‘Buscar en Windows’ de la derecha.

Luego, haga clic en el botón ‘Agregar una carpeta excluida’ y seleccione la carpeta.

A continuación, navegue hasta la carpeta que desea excluir y haga clic en «Seleccionar carpeta». La carpeta se excluirá de la búsqueda de Windows en el futuro.

6. Permisos de la aplicación
Permisos de aplicaciones es un grupo importante de opciones que le permiten controlar qué aplicaciones pueden tener acceso a diversos recursos del sistema, como la cámara, el micrófono, la ubicación, los contactos y otra información confidencial. Estas configuraciones lo ayudan a mantener su privacidad y seguridad. Aunque algunas aplicaciones requieren cierto permiso para funcionar completamente, no es necesario para todas las aplicaciones. Puede ajustar estas configuraciones según sus necesidades.
Deshabilitar el seguimiento de ubicación
Windows y las aplicaciones realizan un seguimiento de sus ubicaciones para brindarle información relevante, como el clima local, qué restaurantes hay cerca, etc. Si no desea que Windows rastree su ubicación, puede desactivar los servicios de ubicación. Sin embargo, deshabilitar por completo los servicios de ubicación hará que sea difícil encontrar su dispositivo en caso de robo o extravío.
Abra la configuración de Windows presionando Windows+ I. Luego, elija ‘Privacidad y seguridad’.

En la parte derecha de la ventana, desplácese hacia abajo hasta donde dice «Permisos de la aplicación» y haga clic en «Ubicación».

Para desactivar completamente el seguimiento de ubicación, mueva el interruptor «Servicios de ubicación» a la posición Apagado.

Aparecerá un cuadro de confirmación; haga clic en ‘Desactivar’ para confirmar.

Sin embargo, si aún desea encontrar su dispositivo en caso de robo pero no quiere que otras aplicaciones sepan dónde se encuentra, puede dejar activado el interruptor «Servicios de ubicación» y desactivar la opción «Permitir que las aplicaciones accedan a su ubicación».

Esto permite que Windows continúe rastreando su dispositivo para encontrarlo mientras restringe el acceso de otras aplicaciones a su información de ubicación.
Para otorgar permiso a aplicaciones como Weather y Maps que realmente necesitan su ubicación, active las opciones «Servicios de ubicación» y «Permitir que las aplicaciones accedan a su ubicación».
Luego, habilite el permiso de ubicación para las aplicaciones que realmente lo necesitan y deshabilítelo para las otras aplicaciones no deseadas.

Cambiar los permisos de la cámara y el micrófono
De los distintos permisos de aplicaciones, la cámara y el micrófono son los más importantes. Para evitar que aplicaciones maliciosas usen en secreto su cámara y micrófono en su PC con Windows 11, debe cambiar sus permisos. Esto mejorará enormemente su privacidad mientras usa Windows 11. A continuación le explicamos cómo puede lograrlo.
En la aplicación Configuración, navegue hasta la sección «Privacidad y seguridad», luego desplácese hacia abajo y acceda a la configuración de permisos de «Cámara».

Si desea desactivar la cámara por completo, desactive la opción ‘Acceso a la cámara’.

Si desea otorgar acceso a la cámara a aplicaciones específicas como Zoom y Teams, habilite la opción «Acceso a la cámara». Luego, revise cuidadosamente la lista de aplicaciones y desactive el acceso a cualquier aplicación innecesaria.

De manera similar, abra la configuración de permisos de ‘Micrófono’ y revise la lista de aplicaciones. Luego, desactive por completo el ‘Acceso al micrófono’ o desactive el micrófono para aplicaciones que no requieran este permiso.

Administrar información de cuenta Permiso
Con el permiso de información de la cuenta, puede controlar si las aplicaciones pueden acceder a la información de su cuenta y qué aplicaciones pueden acceder a la información.
En la configuración de permisos de la aplicación, seleccione «Información de la cuenta».

Aquí puedes decidir qué aplicaciones pueden tener acceso a la información de tu cuenta.

Cambiar permisos de Calendario, Contacto, Llamadas telefónicas y Mensajería
Los permisos de contactos, calendario, llamadas telefónicas y mensajes determinan si las aplicaciones pueden acceder a sus contactos, eventos del calendario, llamadas telefónicas y mensajes. Al igual que con otros permisos, tienes la opción de elegir qué aplicaciones pueden usar estos recursos.
Navegue a cada una de estas configuraciones de permisos dentro de ‘Permisos de aplicaciones’ y revise las aplicaciones que actualmente tienen acceso a estos permisos. Luego, desactiva cualquier aplicación que consideres innecesaria. Por el bien de esta guía, mostramos el proceso para la opción ‘Contactos’ en la configuración de Privacidad y Seguridad.

En Contactos, desactive la opción para las aplicaciones que no desea que puedan acceder a sus contactos. Del mismo modo, repítelo para todas las demás categorías.

Administrar permisos de carpetas de la biblioteca
También tiene la opción de controlar qué aplicaciones pueden leer y escribir archivos en las carpetas de la biblioteca, como Documentos, Descargas, Música, Imágenes y Videos. En Windows 11, tiene opciones dedicadas para cada una de estas carpetas de la biblioteca donde puede confirmar qué aplicaciones pueden acceder a estas carpetas.

7. Desactive el reconocimiento de voz en línea
Cuando usa aplicaciones que utilizan tecnologías de reconocimiento de voz en línea en Windows 11, enviarán sus datos de voz a la nube de Microsoft. Si no utiliza las funciones de escritura por voz o acceso por voz en su computadora, puede desactivar el reconocimiento de voz en línea para proteger su privacidad.
Dirígete a la pestaña «Privacidad y seguridad» y haz clic en el mosaico «Voz» en los permisos de Windows.
Luego, cambie el interruptor a la posición «Apagado» en Reconocimiento de voz en línea.
8. Cambiar a cuenta local
Cuando configura Windows 11 por primera vez, es posible que le solicite que use su cuenta de Microsoft, y esa se convierte en la principal. Incluso si crea una cuenta separada solo para su computadora, a veces Windows seguirá usando la cuenta de Microsoft cuando inicie sesión en ciertas aplicaciones de Microsoft.
Con una cuenta de Microsoft, sus datos se almacenan en línea, mientras que una cuenta local guarda los datos sólo en su computadora. Si utiliza principalmente una sola computadora, en realidad es más seguro utilizar una cuenta local. De esta manera, incluso si alguien de alguna manera ingresa a su cuenta de Microsoft, su computadora permanece protegida. A continuación le indicamos cómo puede cambiar a una cuenta local:
Abra la Configuración de Windows presionando Windows+ Ijuntos y vaya a la configuración de ‘Cuentas’ en el menú de la izquierda. Si no tiene una cuenta local, cree una cuenta en su PC con Windows 11 . Hay dos tipos de cuentas de usuario: ‘Estándar’ y ‘Administrador’. Utilice una cuenta de ‘Administrador’ para una mejor protección.

Si desea cambiar una cuenta local a una cuenta de Administrador, siga estos pasos:
Dentro de la configuración de la cuenta, haga clic en el mosaico «Otros usuarios».

Elija el nombre de la cuenta y debería haber una opción que diga «Cambiar tipo de cuenta». Haga clic en eso.

Después de eso, elija «Administrador» en el menú desplegable y haga clic en «Aceptar».

Para cambiar una cuenta local a una cuenta de Administrador, acceda a la configuración de ‘Cuentas’ y haga clic en ‘Su información’.

En la sección Configuración de la cuenta, verá un enlace que dice «Inicie sesión con una cuenta local». Haga clic en eso.

Aparecerá una nueva ventana. Haga clic en ‘Siguiente’ para avanzar.

Deberá escribir la contraseña de su computadora y hacer clic en «Aceptar». Si le solicita la contraseña de su cuenta de Microsoft, ingrésela también.

A continuación, puede elegir un nuevo nombre de usuario o utilizar el existente, crear una contraseña y una pista y luego hacer clic en «Siguiente».

Finalmente, presione «Cerrar sesión y finalizar». Esto cerrará tu sesión y podrás iniciar sesión nuevamente usando tu nueva cuenta local.

9. Deshabilite las experiencias compartidas
Una nueva característica en Windows 11 le permite sincronizar la configuración de su aplicación y otros datos en todos los dispositivos en los que haya iniciado sesión. Esta puede ser una característica muy útil que le permite cambiar entre dispositivos y continuar su trabajo justo donde lo dejó en el otro dispositivo.
Su dispositivo Windows envía sus datos a la nube, haciéndolos accesibles en todos los dispositivos. Sin embargo, si solo usa una computadora, no es necesario enviar datos a la nube. Si no desea que Microsoft recopile y envíe sus datos a la nube, puede desactivar esta función.
Abra la aplicación Configuración de Windows, vaya a la sección «Aplicaciones» y luego haga clic en «Configuración avanzada de la aplicación».
En Configuración avanzada de la aplicación, haga clic en la opción «Compartir entre dispositivos».
Luego, desactive el uso compartido haciendo clic en el botón «Desactivar».

10. Habilite DNS cifrado
Cada vez que intenta acceder a un sitio web, su computadora envía una consulta DNS a un servidor DNS, pidiéndole que traduzca ese nombre de dominio a una dirección IP. Por lo general, sus consultas de DNS se envían en texto sin formato, lo que permite que su ISP u otros supervisen e intercepten su actividad de navegación.
Habilitar el cifrado DNS ayuda a mantener privado su historial de navegación y lo protege de ataques de phishing y otras formas de amenazas en línea. A continuación se explica cómo habilitar el cifrado DNS en Windows 11.
En Configuración de Windows, navegue hasta «Red e Internet» y seleccione su conexión de red principal en el panel derecho.
En la página siguiente, haga clic en «Propiedades de hardware».
A continuación, haga clic en «Editar» junto a la opción de asignación del servidor DNS.

Luego, elija «Manual» en el menú desplegable.

Ahora, active la opción ‘IPv4’ e ingrese la dirección DNS primaria en el cuadro ‘DNS preferido’ y la dirección DNS secundaria en el cuadro ‘DNS alternativo’.

Hay varios servidores DNS gratuitos disponibles que pueden proporcionar una experiencia de navegación más rápida, mejorar la seguridad y prevenir ataques cibernéticos. Algunas de las opciones más seguras incluyen:
Google (IPv4)
- DNS primario:
8.8.8.8 - DNS secundario:
8.8.4.4
Nubeflare (IPv4)
- DNS primario:
1.1.1.1 - DNS secundario:
1.0.0.1
Quad9 (IPv4)
- DNS primario:
9.9.9.9 - DNS secundario:
149.112.112.112
OpenDNS (IPv4)
- DNS primario:
208.67.222.222 - DNS primario:
208.67.220.220
En la misma ventana, configure ambas opciones ‘DNS sobre HTTPS’ en DNS preferido y DNS alternativo en ‘Activado (plantilla automática)’.

Después de eso, active el interruptor de ‘IPv6’ y repita el proceso.

A continuación se muestran algunas direcciones DNS IPv6 gratuitas y confiables:
Google (IPv6)
- DNS primario:
2001:4860:4860::8888 - DNS secundario:
2001:4860:4860::8844
cuádruple9
- DNS primario:
2620:fe::fe - DNS secundario:
2620:fe::9
OpenDNS
- DNS primario:
2620:119:35::35 - DNS secundario:
2620:119:53::53
Nubeflare (IPv6)
- DNS primario:
2606:4700:4700::1111 - DNS secundario:
2606:4700:4700::1001
Finalmente, haga clic en ‘Guardar’ para guardar la configuración.

Cuando elige utilizar servidores DNS de una fuente externa confiable, puede evitar que se registren sus actividades en línea. Esto hace que su navegación por Internet sea más privada. También puede evitar sitios web peligrosos y acceder a sitios web que podrían estar bloqueados.
11. Eliminar los elementos recomendados del menú Inicio
El menú Inicio de Windows 11 está dividido en dos secciones: la sección ‘Fijada’, que le permite colocar sus aplicaciones y carpetas favoritas en el menú Inicio para un acceso rápido, y la sección ‘Recomendadas’, que brinda sugerencias basadas en aplicaciones agregadas recientemente y archivos y carpetas a los que accedió recientemente.
Estas sugerencias se generan al monitorear su actividad en Windows 11. Sin embargo, si permitiera que alguien acceda a su computadora, podría ver las aplicaciones y los archivos o carpetas (incluso archivos/carpetas ocultos), lo que es una invasión de su privacidad.
Para acceder a la aplicación Configuración, simplemente presione el atajo de teclado Windows+ I.
Una vez en la aplicación Configuración, seleccione «Personalización» de las opciones que aparecen a la izquierda.
Desplácese hacia abajo en el lado derecho y haga clic en el mosaico «Inicio».

En este menú, puede desactivar las dos opciones siguientes desactivándolas: «Mostrar aplicaciones agregadas recientemente» y «Mostrar archivos recomendados en Inicio, archivos recientes en el Explorador de archivos y elementos en Jump Lists».

Deshabilitar la segunda configuración también deshabilitará las sugerencias en la sección Acceso rápido dentro del Explorador de archivos, junto con las opciones disponibles en el menú contextual del botón derecho al hacer clic en el icono del Explorador de archivos en la barra de tareas.
12. Deja de usar OneDrive
Si tiene mucho cuidado al mantener la privacidad de sus datos en Windows 11, deje de usar OneDrive. Es para aquellos que no se sienten cómodos sincronizando sus datos y archivos con el servicio de almacenamiento en la nube OneDrive de Microsoft. Aunque no puedes eliminar OneDrive por completo, puedes asegurarte de que no copie tus cosas.
Haga clic derecho en el ícono de OneDrive ubicado en la bandeja de notificaciones en la barra de tareas. Si OneDrive no se está ejecutando en la barra de tareas, puede buscarlo en la búsqueda de Windows y abrirlo.

Haga clic en el ícono de ajustes situado en la esquina superior derecha de la ventana emergente y elija «Configuración» en el menú desplegable.

Navegue a la pestaña «Cuentas» y haga clic en «Desvincular esta PC».

Después de eso, haga clic en el botón «Desvincular cuenta».

Si desea realizar copias de seguridad de sus archivos con regularidad, puede utilizar la función Copia de seguridad y restauración de Windows o la función Historial de archivos para crear copias de seguridad periódicas de sus archivos en Windows 11.
13. Borre sus datos de la nube de Microsoft
Incluso después de haber desactivado varias funciones y eliminado datos, Microsoft continúa rastreando y enviando sus datos a sus servidores. Microsoft puede decir que está haciendo esto para mejorar sus productos, personalizar sus experiencias en línea, comprender el comportamiento del usuario, mostrar anuncios dirigidos y ofrecer mejores sugerencias.
Vaya al panel de privacidad de Microsoft con este enlace y haga clic en «Iniciar sesión».

Luego, inicie sesión con la cuenta de Microsoft vinculada a su PC con Windows 11.

En su panel de privacidad, haga clic en la pestaña «Privacidad» en la barra de herramientas.

Ahora, desplácese hacia abajo hasta la sección Administrar los datos de su actividad y expanda la opción ‘Actividad de ubicación’. Luego, haga clic en ‘ Borrar toda la actividad de ubicación’.

El historial de navegación contiene detalles sobre los sitios web a los que se accede a través del navegador Microsoft Edge. Si busca mejorar la privacidad en Windows 11, expanda la sección «Historial de navegación» y haga clic en «Borrar toda la actividad de navegación».

El historial de búsqueda contiene datos sobre todas las búsquedas realizadas a través de Bing Search, Windows Search, Cortana, etc. Expanda esta sección y haga clic en «Borrar todo el historial de búsqueda».

La actividad de aplicaciones y servicios contiene información sobre cómo utiliza su aplicación y sus servicios. Entonces, expanda la opción «Actividad de aplicaciones y servicios» y haga clic en «Borrar toda la actividad de aplicaciones y servicios».

Otros datos que debe borrar son los datos de rendimiento de aplicaciones y servicios, que son una colección de datos de confiabilidad y rendimiento recopilados cuando utiliza las aplicaciones de Microsoft. Por lo tanto, expanda también la opción «Datos de rendimiento de aplicaciones y servicios» y haga clic en el botón «Borrar datos de rendimiento de aplicaciones y servicios».

14. Deshabilitar la sincronización del Portapapeles
La sincronización del portapapeles se agregó junto con varias otras funciones de continuidad en Windows 10. Si usa varios dispositivos Windows conectados a la misma cuenta de Microsoft, puede sincronizar su portapapeles en estas computadoras. Esta función no está habilitada de forma predeterminada, pero si la tenía activa en Windows 10, permanecerá activa cuando actualice a Windows 11.
Cuando está habilitado, todo lo que copie en el portapapeles se envía a los servidores de Microsoft. Esto podría generar preocupaciones, especialmente cuando se trata de información confidencial. Si esto le preocupa, puede desactivar fácilmente la función de sincronización del portapapeles.
Inicie la Configuración de Windows, seleccione la pestaña «Sistema» y haga clic en «Portapapeles» en el panel derecho.

Luego, coloca el interruptor «Sincronizar entre tus dispositivos» en la posición de apagado.

15. Utilice una conexión VPN
Cuando estás conectado a una VPN, tus datos de navegación se vuelven ilegibles para cualquiera que intente espiar, ya sean ciberdelincuentes o incluso tu proveedor de servicios de Internet local. Esto resulta especialmente útil para mantener tu información a salvo de riesgos potenciales cuando estás en una red Wi-Fi pública.
Es más, una VPN oculta dónde estás realmente enmascarando tu dirección IP, haciendo que parezca que estás navegando desde un país diferente. Esto no sólo aumenta su privacidad, sino que también le permite acceder a contenido que podría estar prohibido en su área. Ya sea que esté trabajando de forma remota o simplemente protegiendo cosas personales, la VPN actúa como un guardaespaldas digital, asegurando su conexión e impidiendo que personas no autorizadas entren.
Sin embargo, no todos los servicios VPN son iguales. Elegir uno confiable y digno de confianza es clave para una mayor seguridad y privacidad. Si bien el uso de una VPN puede ralentizar un poco tu Internet debido al cifrado, la protección que te brinda vale la pena.
Eso es casi todo lo que puede hacer para proteger su privacidad en Windows 11. En un mundo ideal, sus datos serán completamente privados. Pero no vivimos en un mundo ideal, vivimos en un mundo capitalista donde los datos son un bien de moda. Por lo tanto, proteja su privacidad tanto como pueda utilizando las medidas anteriores.



Deja una respuesta