Cómo recortar y bloquear aplicaciones usando PowerToys en Windows 11
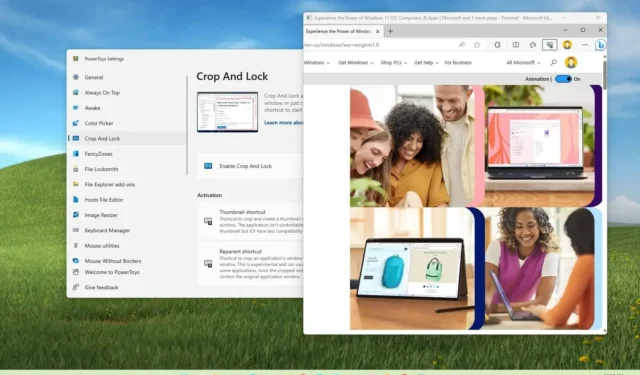
En Windows 11 , PowerToys incluye una herramienta que le permite recortar y bloquear una aplicación, y en esta guía aprenderá cómo hacerlo.
Aunque siempre puedes cambiar el tamaño de una aplicación o tomar una captura de pantalla con la herramienta Recortes, ahora es posible usar la herramienta «Recortar y bloquear» para recortar la ventana de una aplicación o tomar una captura temporal de una región de la aplicación para mostrar solo los detalles. necesitas en el escritorio.
PowerToys es una aplicación de código abierto disponible a través de GitHub (y Microsoft Store) que le permite mejorar las funcionalidades de Windows 11 con funciones adicionales (además de Crop And Lock). Por ejemplo, pegar texto sin formato , extraer texto de imágenes, bloquear archivos y carpetas en el buscador de procesos , editar archivos de host , compartir el mouse entre escritorios y más.
Esta guía le enseñará los pasos para pegar el contenido del portapapeles como texto sin formato en Windows 11.
Recortar y bloquear una aplicación en Windows 11
Si no tiene PowerToys, puede instalarlo desde Microsoft Store o también puede usar el winget install --id Microsoft.PowerToyscomando para instalar la aplicación desde el símbolo del sistema.
Para recortar y bloquear una aplicación en Windows 11, siga estos pasos:
-
Abra PowerToys en Windows 11.
-
Haga clic en Recortar y bloquear .
-
Active el interruptor de palanca «Habilitar recorte y bloqueo» .

Una vez que complete los pasos, puede usar el método abreviado de teclado «Tecla de Windows + Ctrl + Mayús + T» para abrir la experiencia «Miniatura». Luego, use el mouse para seleccionar la región a capturar. Esta acción creará una captura de pantalla temporal de la ventana en el escritorio.
Alternativamente, puede usar el método abreviado de teclado «Tecla de Windows + Ctrl + Shift + R» para abrir la experiencia «Reparent». Luego, use el mouse para recortar la región a capturar. Esta acción creará una ventana interactiva de la aplicación.
Ya sea que utilice las funciones Miniatura o Reparent, la ventana recortada siempre se bloqueará en la parte superior del escritorio.



Deja una respuesta