Cómo crear tu propio GitHub Gist usando Opengist


Opengist es un servidor Github Gist ligero y autoalojado para Linux. A diferencia de otras soluciones, aprovecha las características específicas de Git para cargar, explorar y revisar rápidamente sus archivos de texto. Aquí le mostramos cómo instalar y alojar su propio servidor Opengist en Ubuntu Linux.
¿Por qué alojar su propio servidor Gist con Opengist?
Uno de los puntos fuertes de Opengist es que es un servicio similar a Pastebin que utiliza Git como backend. Esto hace que Opengist sea fácil de utilizar y alojar en Linux para cualquier persona que ya esté familiarizada con servicios similares a Git con soporte para Gist, como Github y Gitlab.
Otra fortaleza de Opengist es que puede rastrear las copias pegadas específicas del usuario y proporcionar controles para administrar la visibilidad de las copias pegadas.
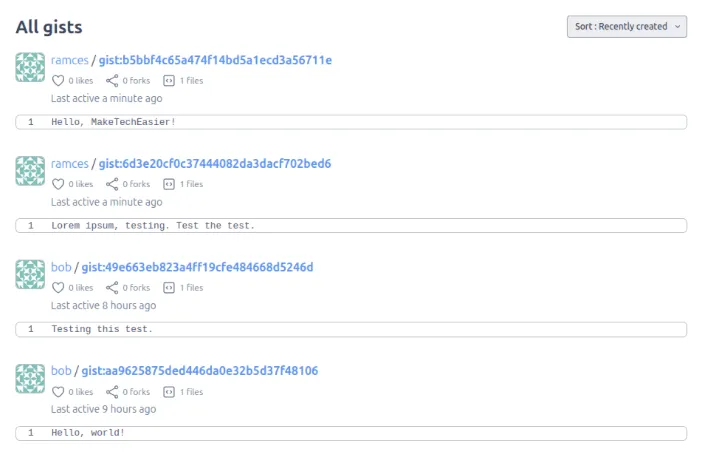
Por último, Opengist no requiere de recursos adicionales para ejecutarse. Su configuración predeterminada solo depende de un único contenedor Docker y un almacén de datos, que puede configurar como un volumen interno o como un montaje vinculado a su sistema de archivos. Esto significa que puede ejecutar Opengist incluso en sistemas de gama baja sin muchos recursos de sobra.
Preparando el sistema para Opengist
Suposición: este tutorial se realizó en un VPS Ubuntu 24.04 con al menos 2 GB de RAM y 25 GB de espacio en disco. También se supone que actualmente posee un nombre de dominio y que puede agregarle un registro DNS «A».
El primer paso para implementar Opengist en su máquina es obtener e instalar Docker, Nginx y Certbot. Para ello, primero obtenga la clave de firma para el proyecto Docker:
Cree un nuevo archivo de repositorio en “/etc/apt/sources.list.d/”:
Pegue la siguiente línea de código dentro de su nuevo archivo de repositorio:
Guarde su archivo de repositorio, luego actualice y mejore todos los paquetes existentes en su sistema:
Obtenga el binario de Docker junto con su complemento Compose y sus dependencias:
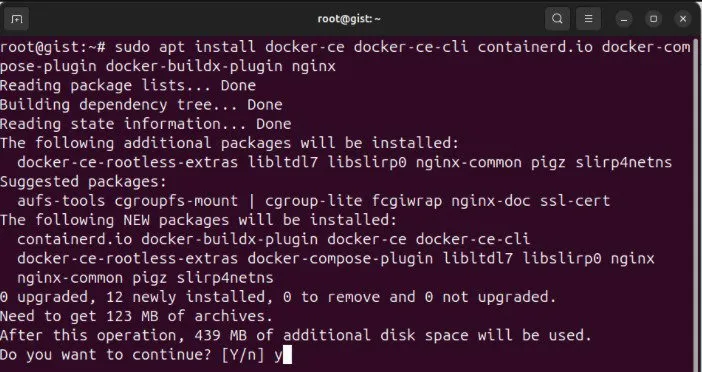
Asegúrese de que el paquete snap “principal” esté presente en su sistema:
Instale el paquete snap de Certbot de la Electronic Frontier Foundation (EFF):
Instalación y ejecución de Opengist
Cree una nueva carpeta para Opengist en el directorio de inicio del usuario actual y luego ingrese a ella:
Utilice su editor de texto favorito para crear un nuevo “docker-compose.yml” dentro de su carpeta Opengist:
Pegue el siguiente bloque de código dentro de su nuevo archivo de composición:
Guarde su archivo “docker-compose.yml” y luego ejecute el siguiente comando para compilar e instalar Opengist en su sistema:
Confirme que Opengist esté en funcionamiento enumerando todos los contenedores Docker activos en su máquina:

Creación de un proxy inverso SSL para Opengist
En este punto, ya tienes una instancia de Opengist parcialmente funcional ejecutándose en el puerto 6157. Para usarla de forma segura a través de Internet, debes pasarla a través de un proxy inverso SSL usando Nginx.
Para ello, cree un nuevo registro DNS “A” en su nombre de dominio que apunte a la dirección IPv4 de su máquina Opengist.

Regrese a la terminal de su servidor y luego cree un nuevo archivo de configuración del sitio para Opengist:
Pegue el siguiente bloque de código dentro de su nuevo archivo de configuración:
Guarde el archivo de configuración de su sitio y luego cree un enlace simbólico desde “/etc/nginx/sites-available/” a “/etc/nginx/sites-enabled/”:
Confirme que su configuración de Nginx esté funcionando correctamente, luego inicie el servidor web usando systemctl:
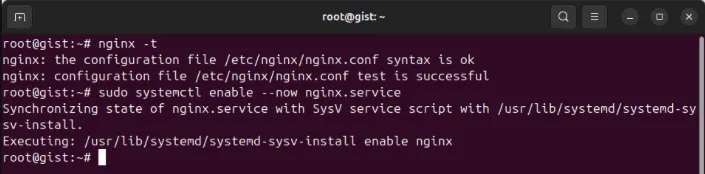
Registre su sistema Opengist utilizando su dirección de correo electrónico en la EFF:
Genere un nuevo certificado SSL para su nombre de dominio usando Certbot:
Confirme que su sitio web sea accesible a través de Internet abriendo un navegador web y navegando hasta su nombre de dominio.
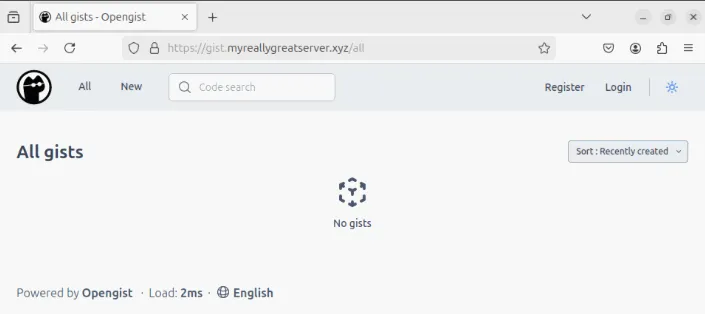
Creando tu primer Gist con Opengist
De forma predeterminada, Opengist no proporciona una cuenta de administrador para su instancia personal. Para crear una, primero debe registrarla a través de la interfaz web de su instancia.
Comience navegando al subdominio de su Opengist, luego haga clic en el botón Registrar en la esquina superior derecha de la página.
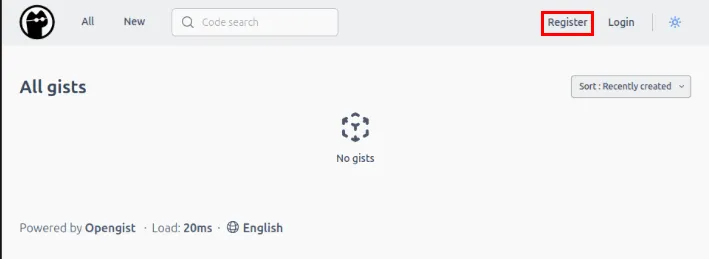
Proporcione un nombre de usuario y contraseña para su cuenta de administrador, luego haga clic en Registrar para crearla.
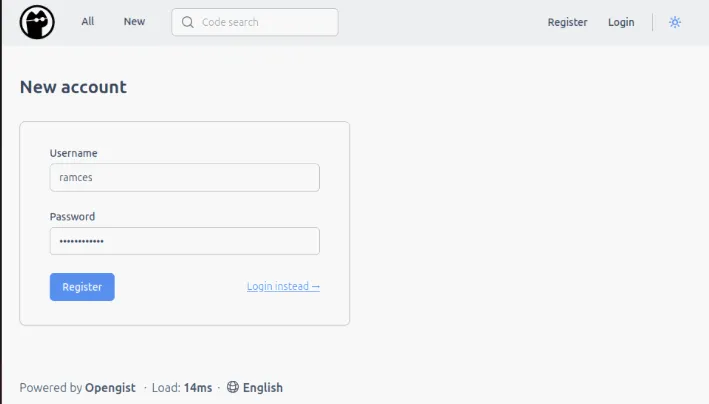
Al hacer esto, iniciará sesión automáticamente en la interfaz de Opengist y aparecerá un mensaje para su primera página de gist. Escriba o pegue un fragmento de texto dentro del cuadro de entrada y luego haga clic en Crear gist público para generar su primer gist.
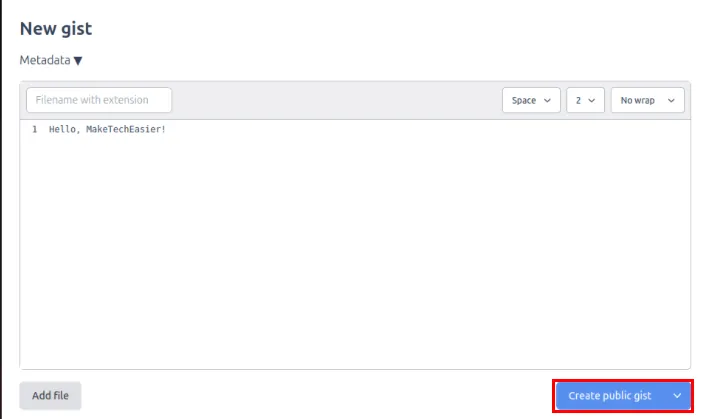
Ahora puedes compartir tu nuevo archivo gist con cualquier persona copiando su enlace desde la barra de direcciones de tu navegador y enviándolo a tu destinatario.
Creación y actualización de un Gist mediante SSH
Además de la interfaz web, Opengist también admite el envío y la edición de gist directamente desde el cliente Git CLI. Esto resulta útil si trabajas en una sesión solo de terminal y no tienes acceso a una interfaz gráfica.
Crea una nueva carpeta para tu página gist en el directorio de inicio de tu usuario:
Copie o cree un nuevo archivo de texto que contenga sus datos gist y luego inicialice un nuevo repositorio Git dentro de su nueva carpeta:
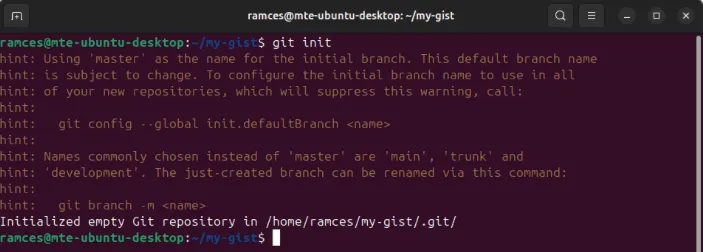
Agrega los archivos de tu carpeta a tu nuevo repositorio Git, luego crea su primera confirmación:
Establezca el punto final remoto para su repositorio Git local en su servidor Opengist:
Envía tu nuevo repositorio a tu servidor Opengist:
Proporcione sus credenciales de Opengist, luego presione Enterpara confirmar el comando push.
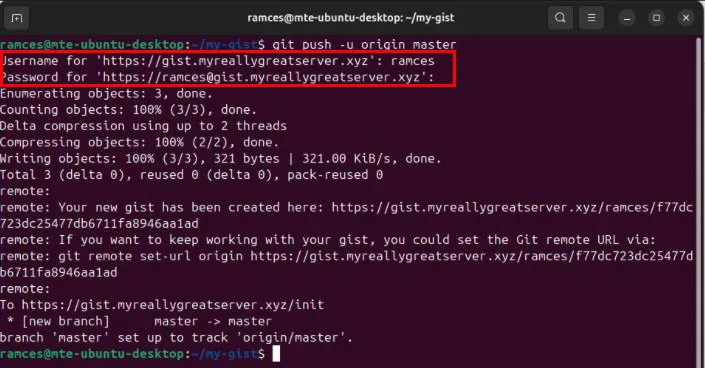
Copie el comando Git que Opengist devuelve en su sesión de terminal, luego ejecútelo para establecer el nuevo origen remoto para su repositorio.
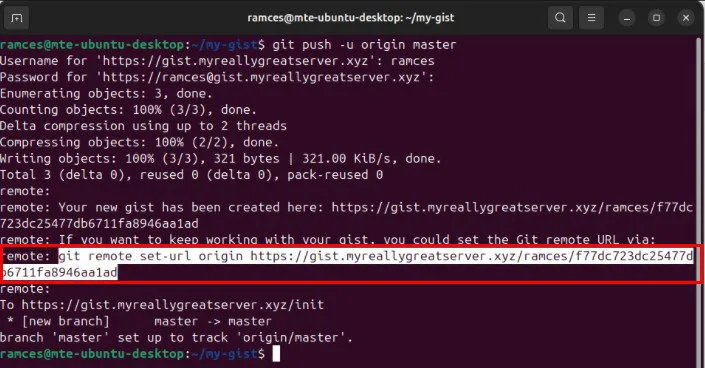
Confirme que ha guardado su gist correctamente mirando la interfaz web de su servidor.
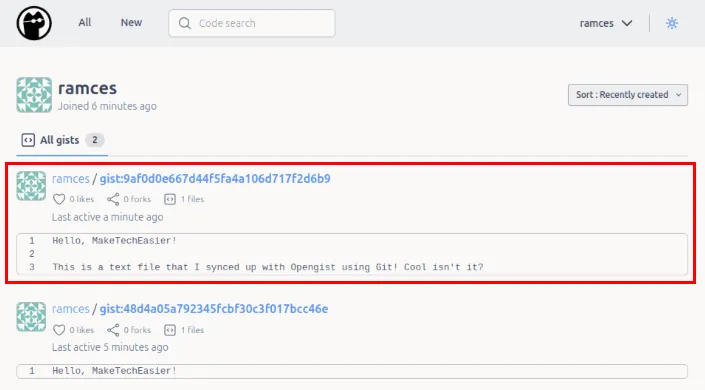
Alojar su propio servidor Opengist en Linux y crear páginas Gist similares a Github son solo algunas de las cosas que puede hacer con software alojable en su propio servidor. Explore más sobre el alojamiento en su propio servidor al observar algunas de las mejores alternativas alojadas en su propio servidor a Github en la actualidad.
Crédito de la imagen: Joan Gamell vía Unsplash . Todas las modificaciones y capturas de pantalla son de Ramces Red.



Deja una respuesta