Cómo crear su póster de contacto en iPhone con iOS 17
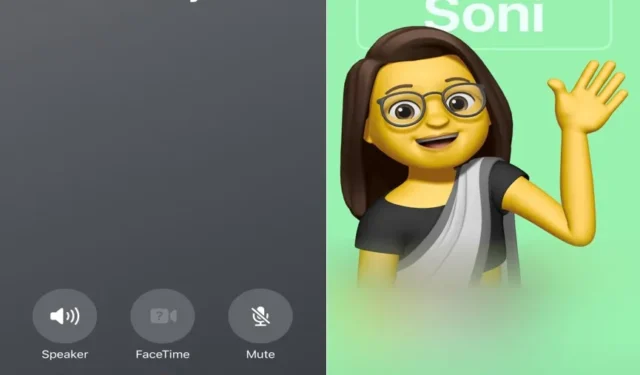
Apple por fin ha lanzado la versión estable y pública de iOS 17 para todos sus usuarios. Esta nueva versión ha traído varias características nuevas, y una de las características más comentadas es el uso de carteles de contacto.
Contact Poster es algo bastante único introducido en iOS 17 y con esto, puedes decidir cómo apareces en la pantalla de tu amigo durante las llamadas. Este es realmente un gran cambio en comparación con el uso de la antigua y sencilla interfaz que muestra las iniciales de su nombre en el extremo del receptor.
Con Contact Poster, ahora puede ser más creativo y decidir cómo expresarse mientras se comunica con un amigo o familiar durante las llamadas. En esta publicación, analizaremos qué es un cartel de contacto y cómo crearlo y habilitarlo en un iPhone con iOS 17. Tenga en cuenta que esto solo se puede habilitar cuando su amigo también haya actualizado a iOS 17.
¿Qué son los carteles de contactos en iOS 17?
Apple introdujo por última vez herramientas para personalizar el bloqueo y la pantalla de inicio con su iOS 16. El gigante tecnológico ha seguido mejorando las funciones de personalización incluso en su nueva versión, es decir, iOS 17.
Esta vez, Apple ha traído algunas herramientas nuevas con las que puedes crear y personalizar tu cartel de contactos. El cartel recién creado aparecerá en la pantalla de su receptor.
De manera similar a cómo personalizaba anteriormente la pantalla de bloqueo/inicio, ahora puede elegir Foto o Memoji para crear un póster de contacto único. Además, también puedes personalizar el póster con la tipografía que elijas.
Crea tu póster de contacto en iPhone con iOS 17
Si te gusta el concepto de Póster de contacto y quieres crear uno propio, sigue estos pasos en tu iPhone.
- Después de haber actualizado su iPhone a iOS 17, vaya a la Biblioteca de aplicaciones y busque Contactos.
- Toque esta aplicación de Contactos una vez y haga clic en su perfil.
- En el extremo superior derecho, encontrará la opción Editar . Bueno, tócalo.
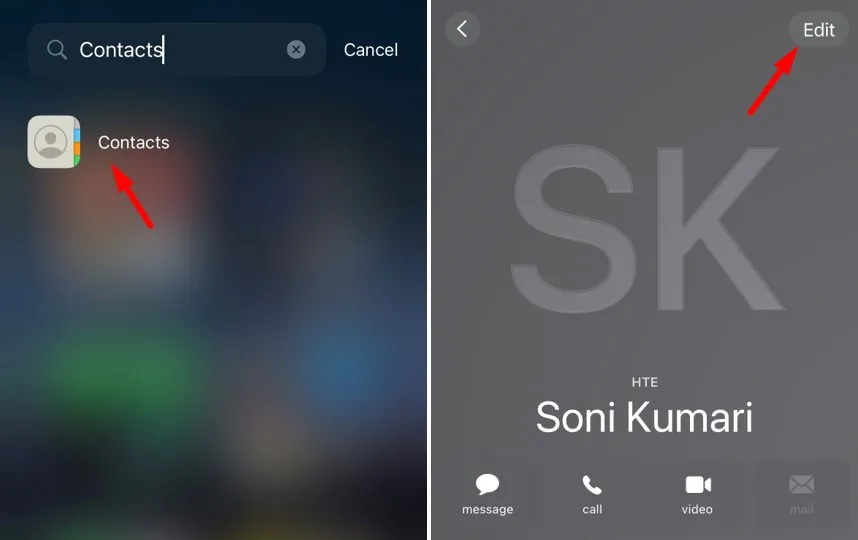
- Su tarjeta ahora se abrirá. Toca el botón Editar nuevamente, disponible justo debajo de tu foto de perfil.
- Puede comenzar a personalizar la primera pantalla o deslizarse más y tocar Crear nuevo .
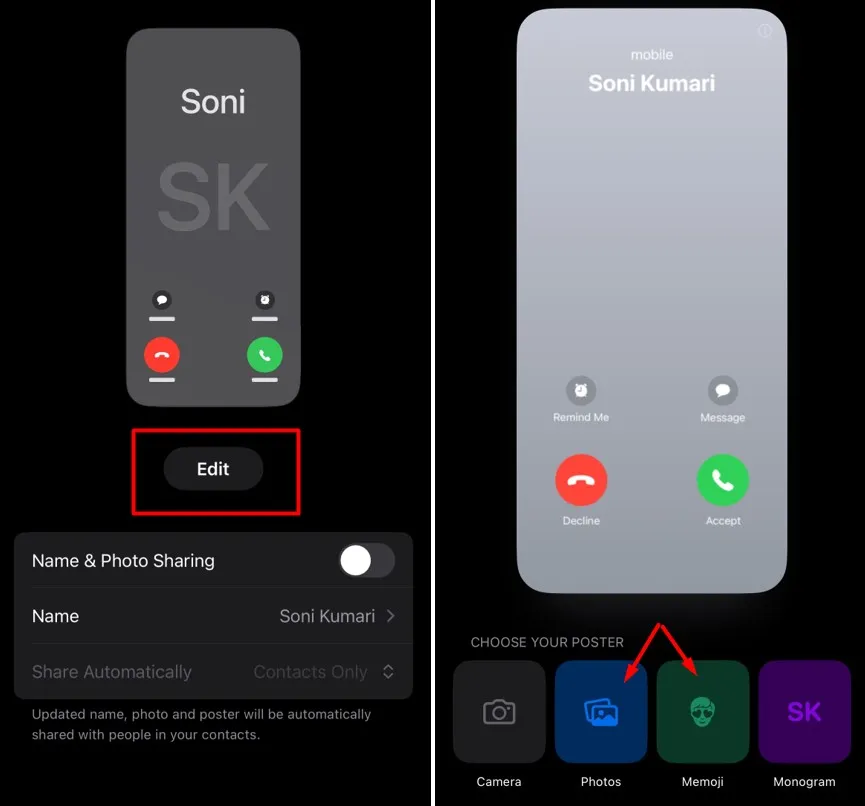
- Hay cuatro opciones diferentes para elegir tu póster. Elige el que más te convenga.
- Hemos elegido el Memoji y explicamos cómo personalizarlo correctamente en la siguiente sección .
- Después de haber realizado los cambios necesarios en su póster de contacto, regrese a Foto y póster de contacto y habilite el interruptor junto a Compartir nombre y fotos.
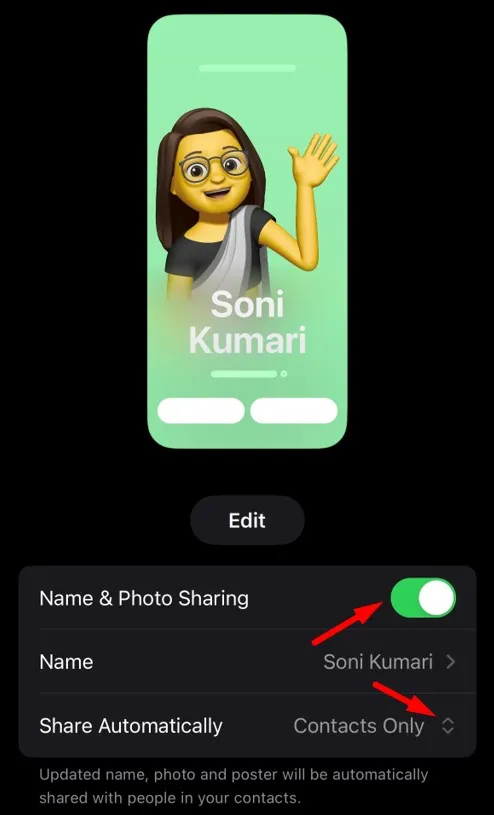
- Si desea cambiar su nombre, edítelo y escriba aquel por el que desea que otros lo conozcan.
- Al final, tienes dos opciones para elegir en Compartir automáticamente. Elija la opción «Preguntar siempre» si no todos sus contactos ven su cartel de contacto. De lo contrario, seleccione Sólo contactos .
Eso es todo, ha actualizado correctamente su » Foto de contacto y póster «.
Cómo crear un nuevo cartel de contacto y modificarlo en iOS 17
En caso de que desee crear un nuevo póster de contacto y modificarlo para usarlo en iOS 17, siga los pasos a continuación:
- Abra la biblioteca de aplicaciones y haga clic en la aplicación Contactos. Toque Foto y póster de contacto y luego presione Editar .
- Haga clic en Personalizar y luego seleccione Póster . La imagen de visualización elegida aparecerá en su pantalla.
- Haga clic en el ícono de Memoji y toque el ícono “+”. Seleccione un diseño de cara que le gustaría usar para la pantalla de su receptor.
- Tiene numerosas cosas para elegir aquí en la pantalla actual. Esto incluye cambios de piel, peinado, cejas, ojos, cabeza, nariz, boca, orejas, vello facial, gafas, sombrerería y ropa.

- Una vez que haya terminado de seleccionar las cosas que le gustaría configurar, toque el botón Listo .
- En la última pantalla, tienes la opción de elegir tu expresión facial, lo cual es bastante interesante. Para establecer su propia expresión facial, todo lo que necesita es mover la cabeza en ángulo y presionar el botón Snap .

- iOS 17 también te permite agregar o eliminar el efecto de profundidad del cartel de contacto. Elige el que se adapte a tus necesidades. En la esquina inferior izquierda, también tienes la opción de cambiar el color de fondo.
- Una vez que haya terminado, toque el botón Siguiente nuevamente. Aparecerá una vista previa del póster creado recientemente en la pantalla. Haga clic en Continuar para continuar o en el botón Atrás para personalizarlo nuevamente.
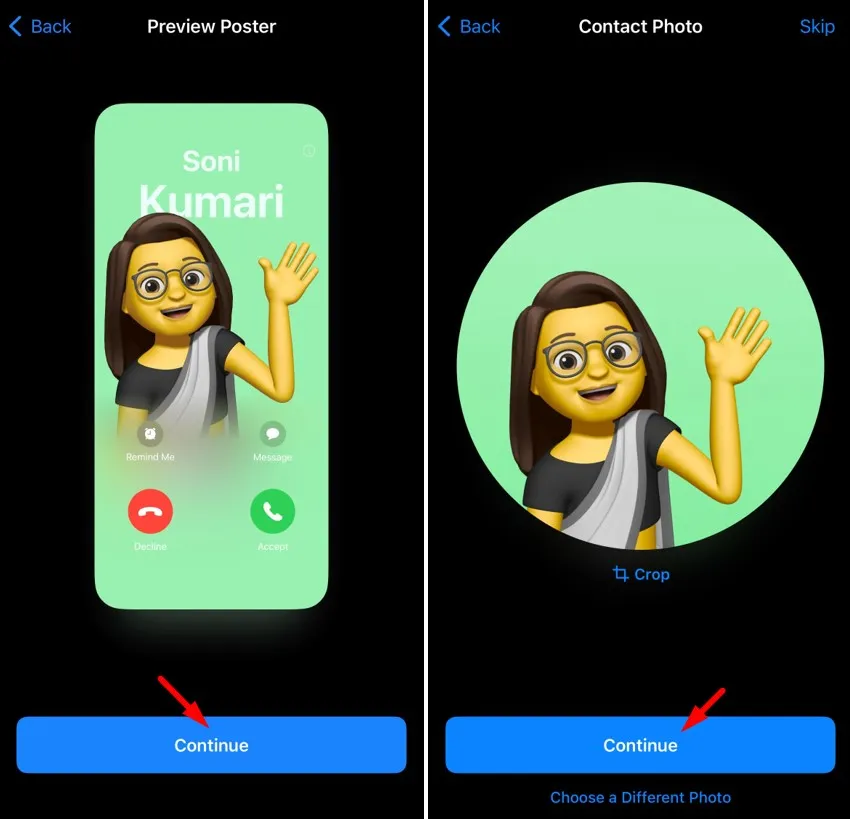
Eso es todo, ha configurado con éxito un cartel de contacto personal y aparecerá en el extremo de su receptor durante las llamadas. De ahora en adelante, cada vez que llames a tus amigos, ellos verán tu cartel de contacto personalizado en sus dispositivos, siempre que también hayan actualizado sus iPhones a iOS 17.



Deja una respuesta