Cómo crear un USB de instalación de Windows 11 24H2 para PC no compatibles con Rufus
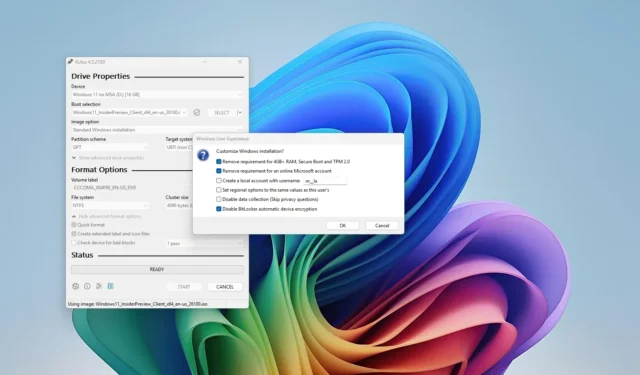
- Para crear un USB de arranque de Windows 11 24H2 para hardware no compatible, abra Rufus , seleccione la unidad flash USB, haga clic en «Seleccionar», elija el archivo ISO, haga clic en Abrir, haga clic en «Iniciar» y elija las opciones «Eliminar requisito de 4 GB+ de RAM, Arranque seguro y TPM 2.0» y «Eliminar requisito de una cuenta Microsoft en línea» , y haga clic en «Aceptar».
La herramienta Rufus le permite crear una unidad flash USB de arranque para instalar Windows 11 24H2 en hardware no compatible y en esta guía le mostraré cómo completar este proceso.
Si tiene una computadora que ejecuta Windows 10 u otra versión del sistema operativo, pero no cumple con los requisitos de hardware para actualizar a Windows 11 24H2 (Actualización 2024), puede usar la herramienta Rufus para crear un medio de instalación personalizado que omita (la mayoría) de los requisitos de hardware, incluido el requisito mínimo de memoria, arranque seguro y TPM 2.0.
La herramienta también permite desactivar y eludir los requisitos de Internet para configurar una instalación de Windows 11 sin una cuenta Microsoft utilizando una cuenta local. Además, a partir de la versión 24H2, la configuración habilita BitLocker automáticamente durante la instalación y, si no lo desea, Rufus incluye una opción para evitar que el sistema active la función.
Aún necesitarás un ordenador con al menos TPM 1.2 y un procesador con la instrucción “POPCNT” (Population Count). De lo contrario, el ordenador no arrancará correctamente si esta función no está disponible en el momento de la actualización a la versión 24H2.
En esta guía, describiré los pasos para usar Rufus para crear un USB de arranque para instalar la actualización de Windows 11 2024 en prácticamente cualquier hardware.
- Crear una unidad USB no compatible con Windows 11 24H2 con un archivo ISO existente
- Crear un archivo ISO de descarga USB de Windows 11 24H2 no compatible
Crear una unidad USB no compatible con Windows 11 24H2 con un archivo ISO existente
Si desea crear una unidad flash USB de arranque con la última versión preliminar del sistema operativo, puede seguir estos pasos para descargar el archivo ISO y continuar con estas instrucciones.
Para crear un USB de arranque de Windows 11 24H2 para PC no compatibles utilizando un archivo ISO existente, siga estos pasos:
-
Haga clic en el enlace para descargar la última versión en la sección «Descargar».
-
Haga doble clic en el ejecutable para iniciar la herramienta.
-
Haga clic en el botón Seleccionar .
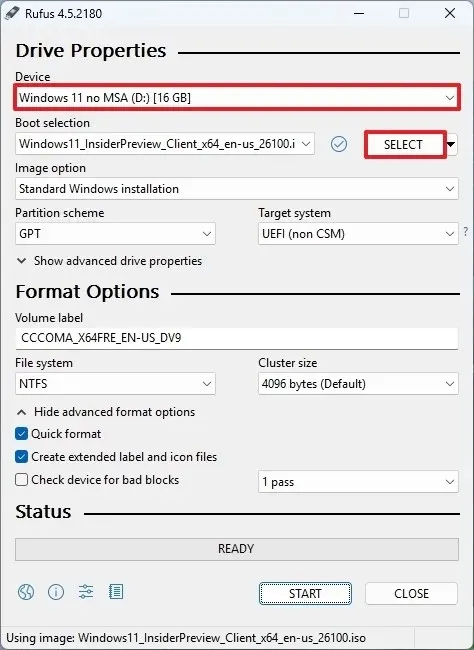
-
Seleccione la opción ISO de Windows 11 24H2 .
-
Haga clic en el botón Abrir .
-
Continúe con la configuración predeterminada después de la descarga.
-
(Opcional) Especifique un nombre para la unidad en la configuración «Etiqueta de volumen».
-
Haga clic en el botón Inicio .
-
Marque la opción “Eliminar requisito de 4 GB+ de RAM, arranque seguro y TPM 2.0” para instalar la versión 24H2 en hardware no compatible.
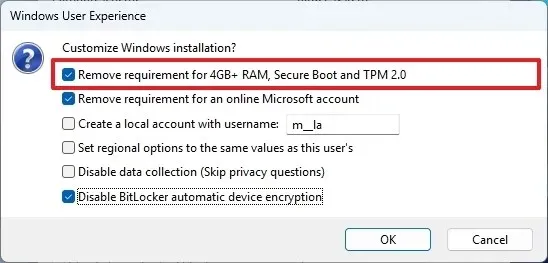
-
Marque la opción «Eliminar requisito para una cuenta de Microsoft en línea» para evitar el requisito de Internet y crear una cuenta local.
-
(Opcional) Marque la opción «Crear una cuenta local con nombre de usuario» y especifique un nombre de cuenta para crear una cuenta local automáticamente.
-
Marque la opción «Desactivar el cifrado automático de dispositivo BitLocker» para evitar que la configuración habilite BitLocker durante la instalación.
-
Haga clic en el botón Aceptar .
Después de completar los pasos, Rufus creará un medio de arranque USB que omite los requisitos de hardware para instalar la actualización de Windows 11 2024 en prácticamente cualquier hardware de computadora.
Crear un archivo ISO de descarga USB de Windows 11 24H2 no compatible
Solo puedes descargar el archivo ISO de Windows 11 24H2 con Rufus después de que la futura actualización esté disponible en octubre. Si intentas descargar la imagen antes de que la actualización esté disponible, solo descargarás la versión 23H2.
Para crear un USB de arranque de Windows 11 24H2 para PC no compatibles que descargan archivos ISO con Rufus, siga estos pasos:
-
Haga clic en el enlace para descargar la última versión en la sección «Descargar».
-
Haga doble clic en el ejecutable para iniciar la herramienta.
-
Haga clic en el botón Configuración (tercer botón desde la izquierda) en la parte inferior de la página.

-
Utilice el menú desplegable “Buscar actualizaciones” y seleccione la opción Diariamente en la sección “Configuración”.
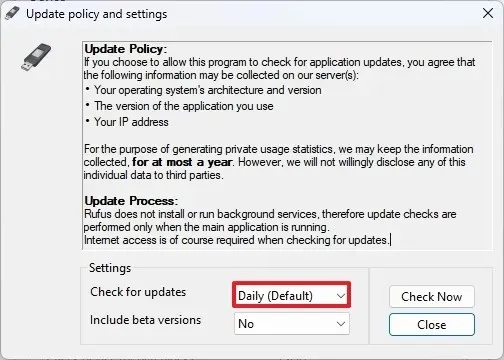
-
Haga clic en el botón Cerrar .
-
Haga clic en el botón Cerrar nuevamente.
-
Abre Rufus de nuevo.
-
(Opcional) Utilice el menú desplegable y seleccione la unidad flash USB para crear el medio de instalación en la sección “Dispositivo”.
-
Utilice el menú desplegable y seleccione la opción «Disco o imagen ISO» en la sección «Selección de arranque».
-
Haga clic en el botón de flecha hacia abajo (en el lado derecho) y seleccione la opción Descargar .
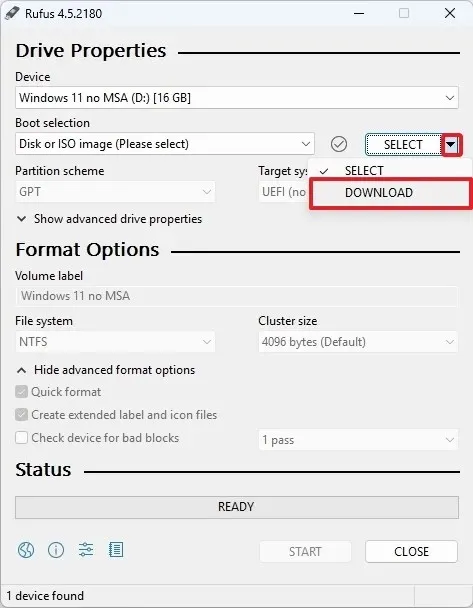
-
Haga clic en el botón Descargar .
-
Seleccione la opción Windows 11 .
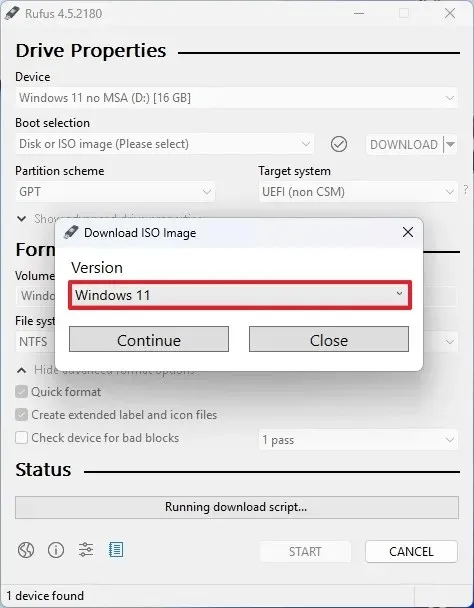
-
Haga clic en el botón Continuar .
-
Seleccione la opción «24H2» para elegir la actualización de Windows 11 2024 en la sección «Lanzamiento».
-
Haga clic en el botón Continuar .
-
Seleccione la opción Windows 11 Home/Pro/Edu .
-
Haga clic en el botón Continuar .
-
Seleccione el idioma de Windows 11.
-
Haga clic en el botón Continuar .
-
Seleccione la opción de arquitectura x64.
-
Haga clic en el botón Descargar .
-
Seleccione la ubicación para guardar el archivo ISO de Windows 11 24H2 automáticamente.
-
Continúe con la configuración predeterminada después de la descarga.
-
(Opcional) Especifique un nombre para la unidad en la configuración «Etiqueta de volumen».
-
Haga clic en el botón Inicio .
-
Marque la opción “Eliminar requisito de 4 GB+ de RAM, arranque seguro y TPM 2.0” para instalar la versión 24H2 en hardware no compatible.
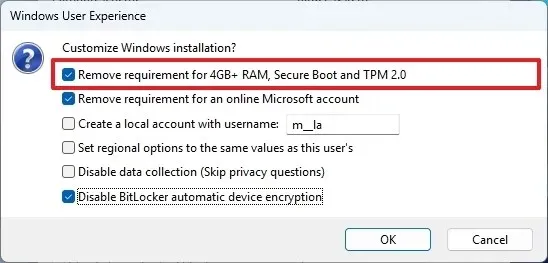
-
Marque la opción «Eliminar requisito para una cuenta de Microsoft en línea» para evitar el requisito de Internet y crear una cuenta local.
-
(Opcional) Marque la opción «Crear una cuenta local con nombre de usuario» y especifique un nombre de cuenta para crear una cuenta local automáticamente.
-
Marque la opción «Desactivar el cifrado automático de dispositivo BitLocker» para evitar que la configuración habilite BitLocker durante la instalación.
-
Haga clic en el botón Aceptar .
Una vez que complete los pasos, la herramienta comenzará a crear el instalador de Windows 11 24H2 para dispositivos no compatibles.



Deja una respuesta