Cómo crear pegatinas a partir de tus fotos en iPhone en iOS 17
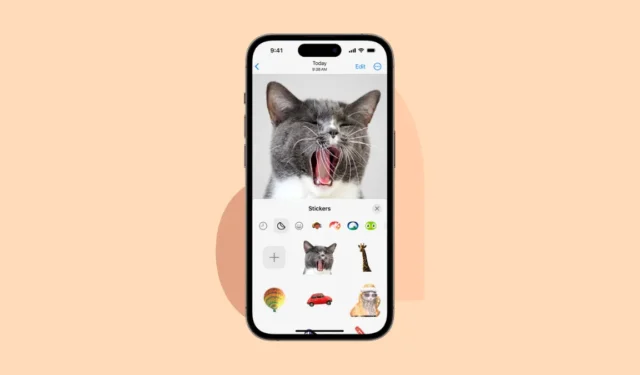
iOS 17 viene con muchas funciones nuevas, pero ninguna puede ser tan divertida como esta. El sistema operativo más reciente hace que tus fotos cobren vida en forma de pegatinas que puedes enviar en los mensajes. Y no solo la aplicación Mensajes; con iOS 17, las pegatinas estarán disponibles en el teclado Emoji, por lo que puede usar estas pegatinas en cualquier aplicación donde pueda usar emojis.
Incluso puede crear pegatinas animadas a partir de fotos en vivo y estilizarlas con diferentes efectos. La función se basa en la capacidad de sacar sujetos del fondo que Apple presentó el año pasado. Confía en mí; esto es tan divertido que es posible que te encuentres transformando todo el rollo de tu cámara en un álbum de pegatinas. Entonces, ¿estás listo para agregar un poco de dinamismo extra a tus conversaciones de iMessage? ¡Vamos a rodar!
Crear pegatinas en vivo a partir de tus fotos
Hay dos formas de crear calcomanías a partir de sus Fotos: ya sea desde la aplicación Fotos o cualquier aplicación donde pueda acceder a las Calcomanías, por ejemplo, Mensajes. Para su comodidad, mostraremos ambos.
Crear pegatinas desde la aplicación Fotos
Toque la aplicación Fotos en su iPhone para abrir el carrete de la cámara. Sin embargo, no te pierdas en los recuerdos; ¡Tenemos una misión que cumplir!
Desplázate por tus fotos y elige la que quieras transformar en una bonita pegatina personalizada. ¿Quizás esa tonta selfie del fin de semana pasado? ¿O tal vez tu gato haciendo algo divertido? Enloquecer; ¡la decisión es tuya! Siempre que el sujeto se pueda levantar del fondo, puede convertirlo en una pegatina.
Mantenga presionada la foto elegida hasta que aparezca un menú contextual como un genio de la lámpara. En el menú que aparece, toque ‘Agregar pegatina’.
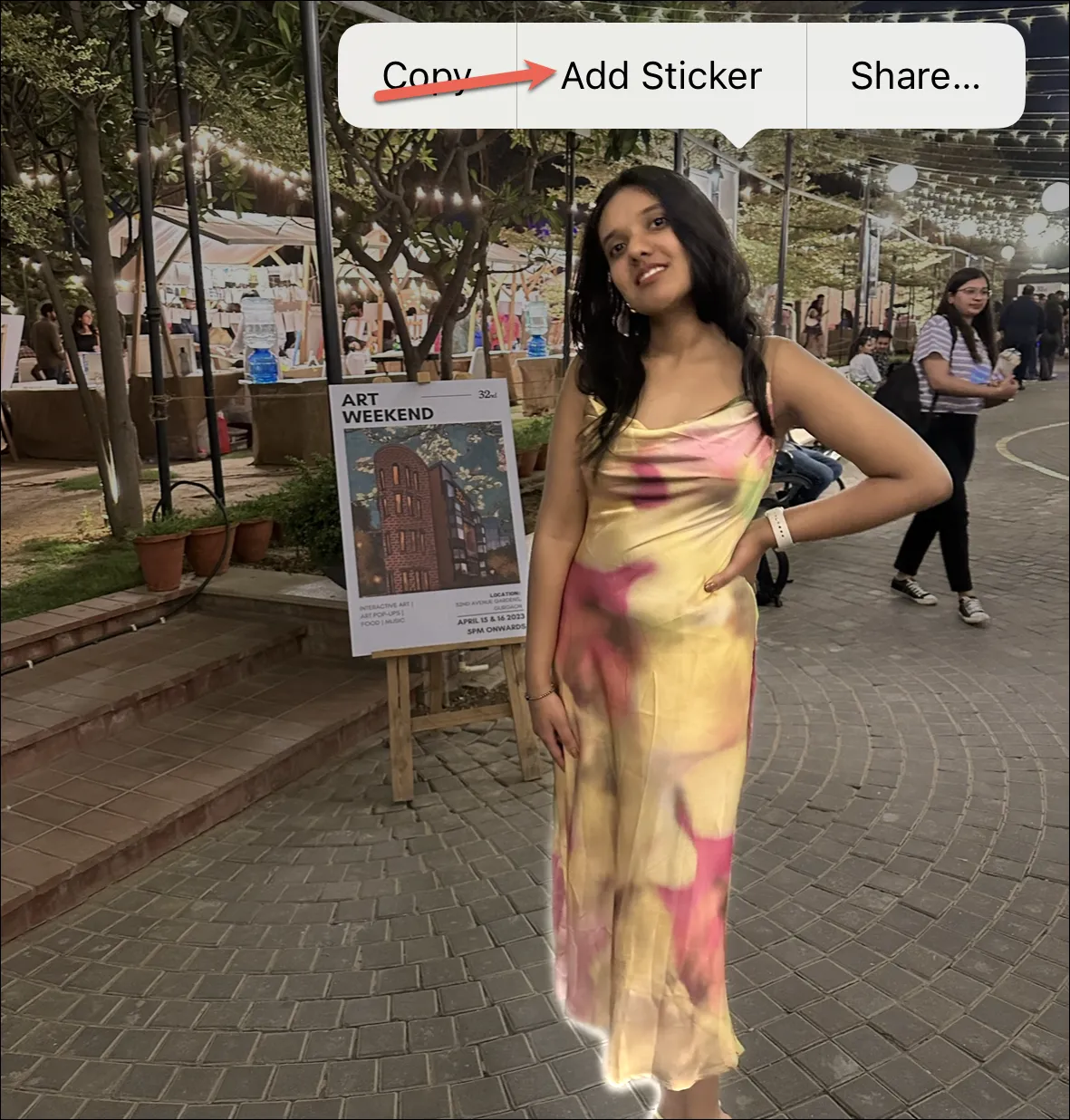
Y listo, así de fácil, tu foto elegida ahora es una pegatina con estilo. Aparecerá una ventana emergente a continuación, mostrando la nueva etiqueta que acaba de crear. Es un momento de orgullo; ¡Tómate un segundo para disfrutarlo!
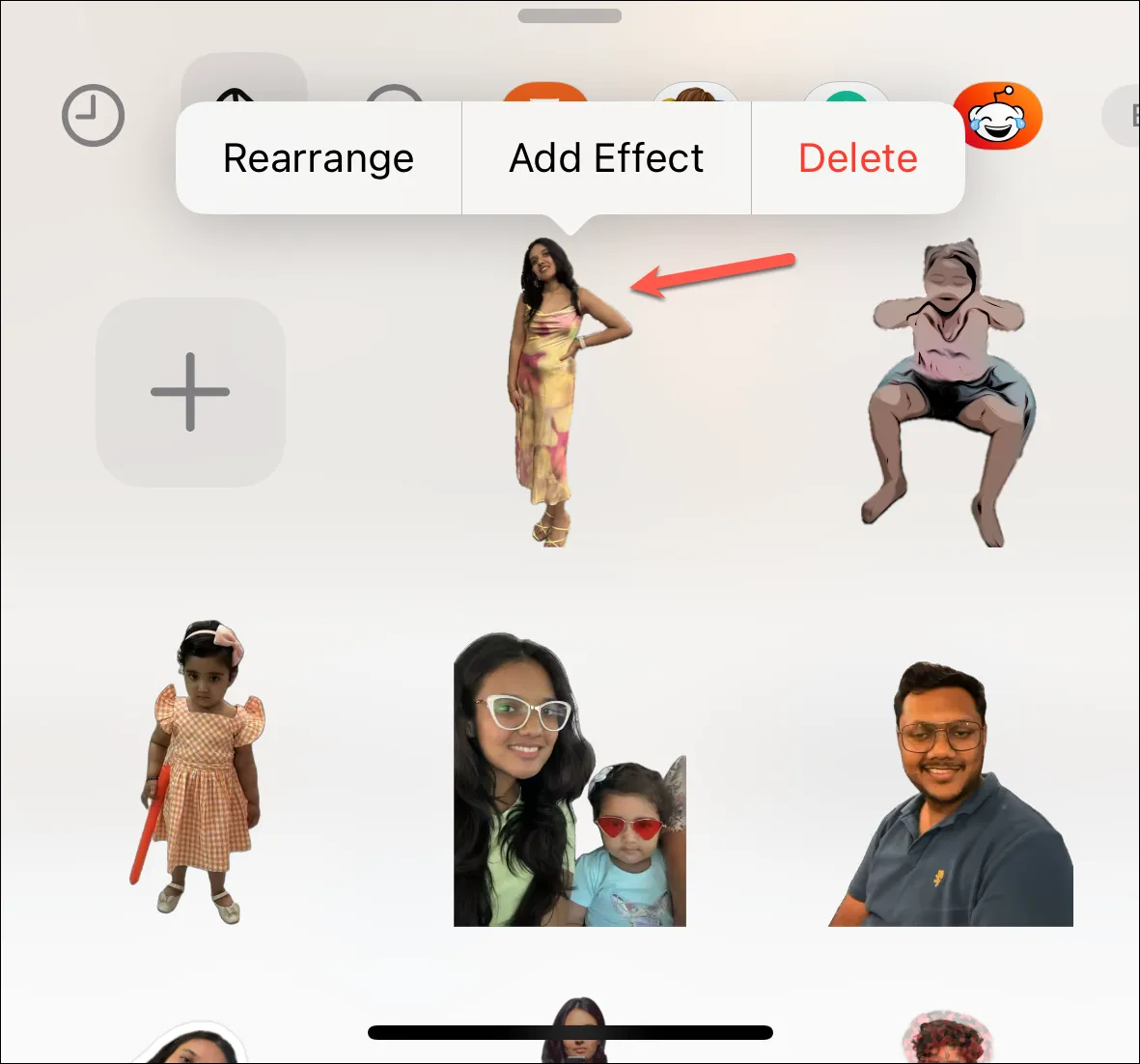
Crear pegatinas desde la aplicación Mensajes
También puede crear pegatinas directamente desde la aplicación Mensajes (o cualquier otra aplicación donde pueda acceder al teclado Emoji, que está prácticamente en todas partes). Pero por el bien de esta guía, usaremos la aplicación Mensajes.
Abra la aplicación Mensajes y navegue a cualquier conversación, preferiblemente a donde desea enviar la etiqueta. Luego, toque el ícono ‘+’ para acceder a las aplicaciones de iMessage .
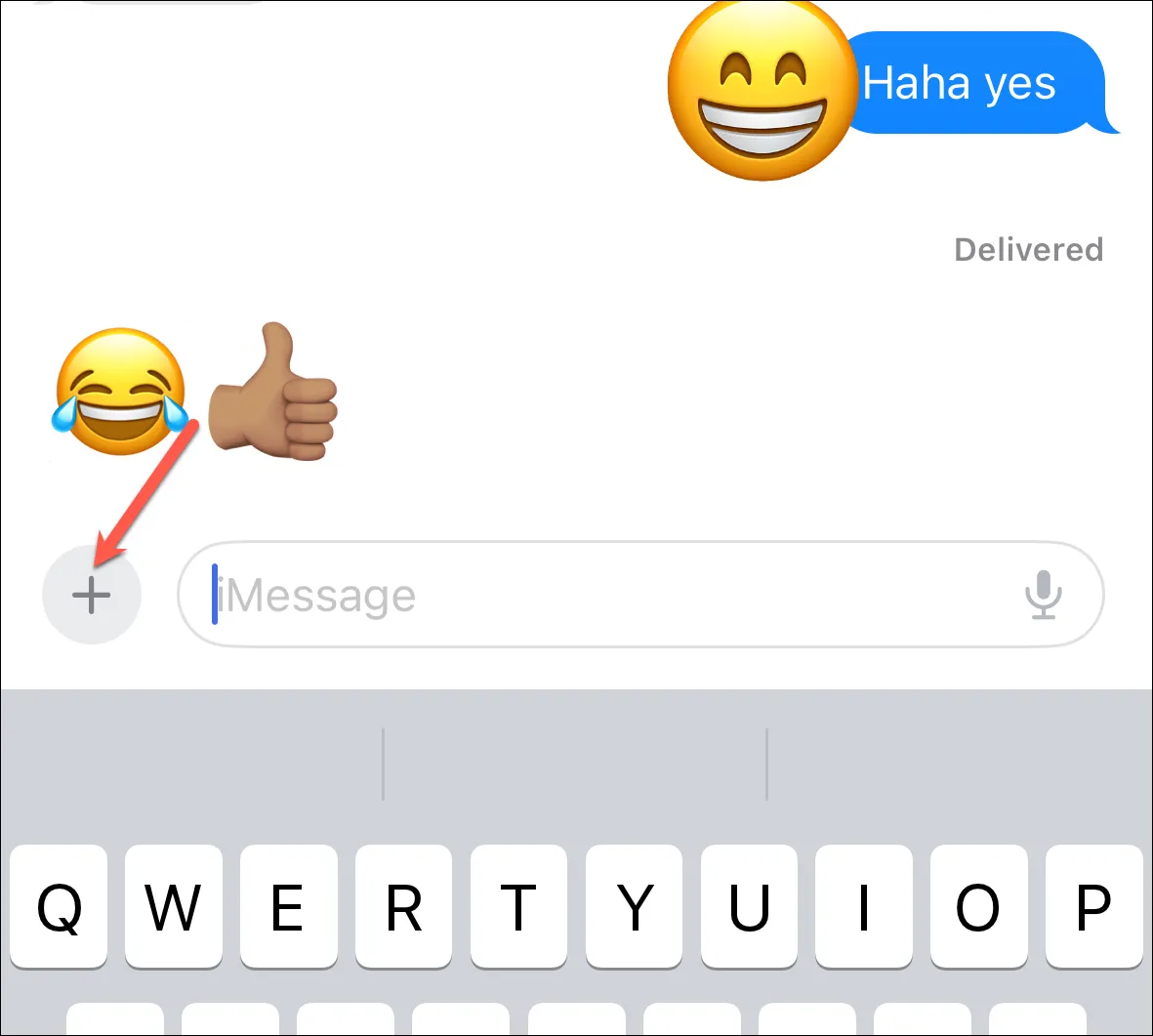
Toque la opción de ‘Pegatinas’.
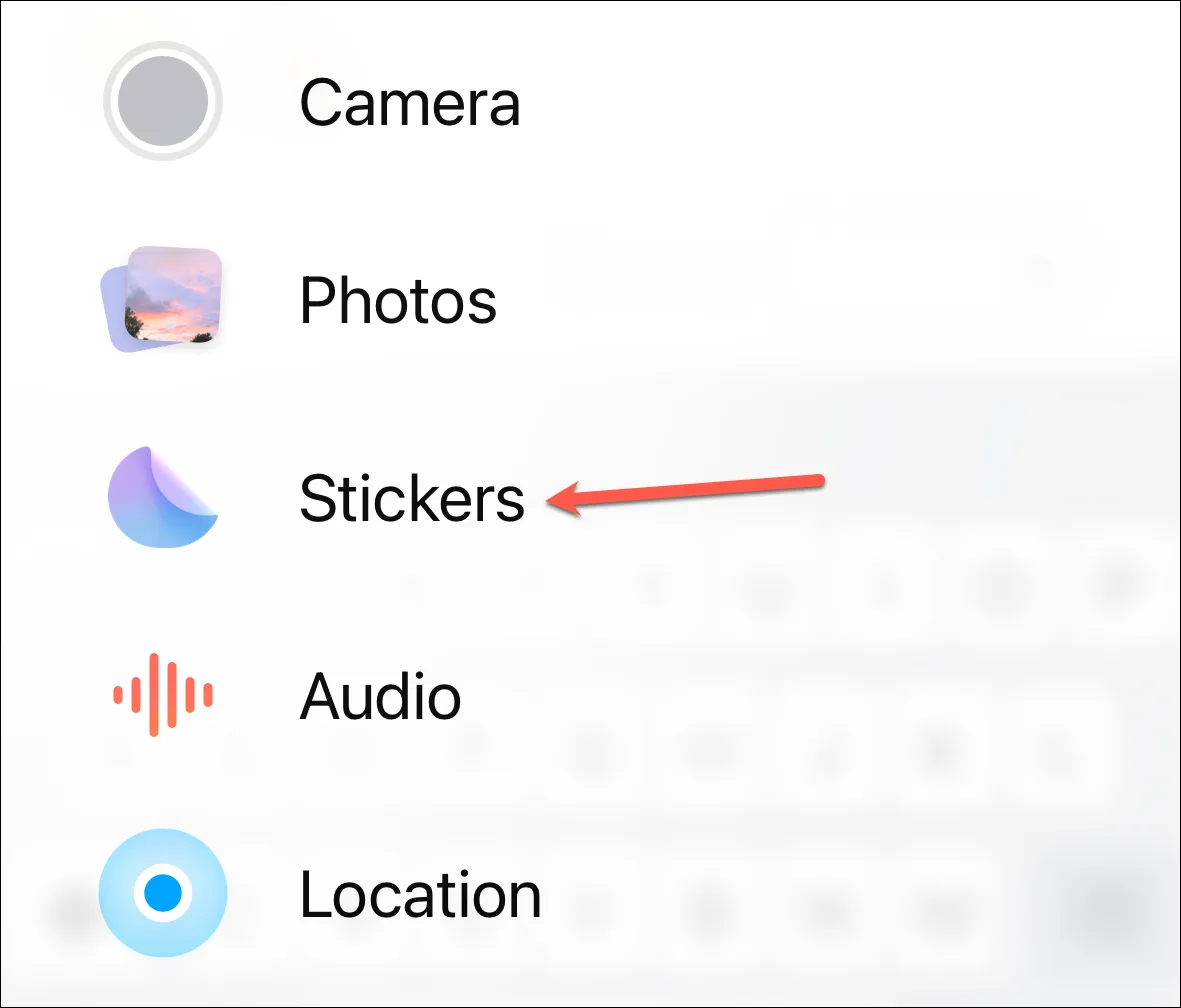
Luego, toque el ícono ‘+’ para agregar una nueva etiqueta.
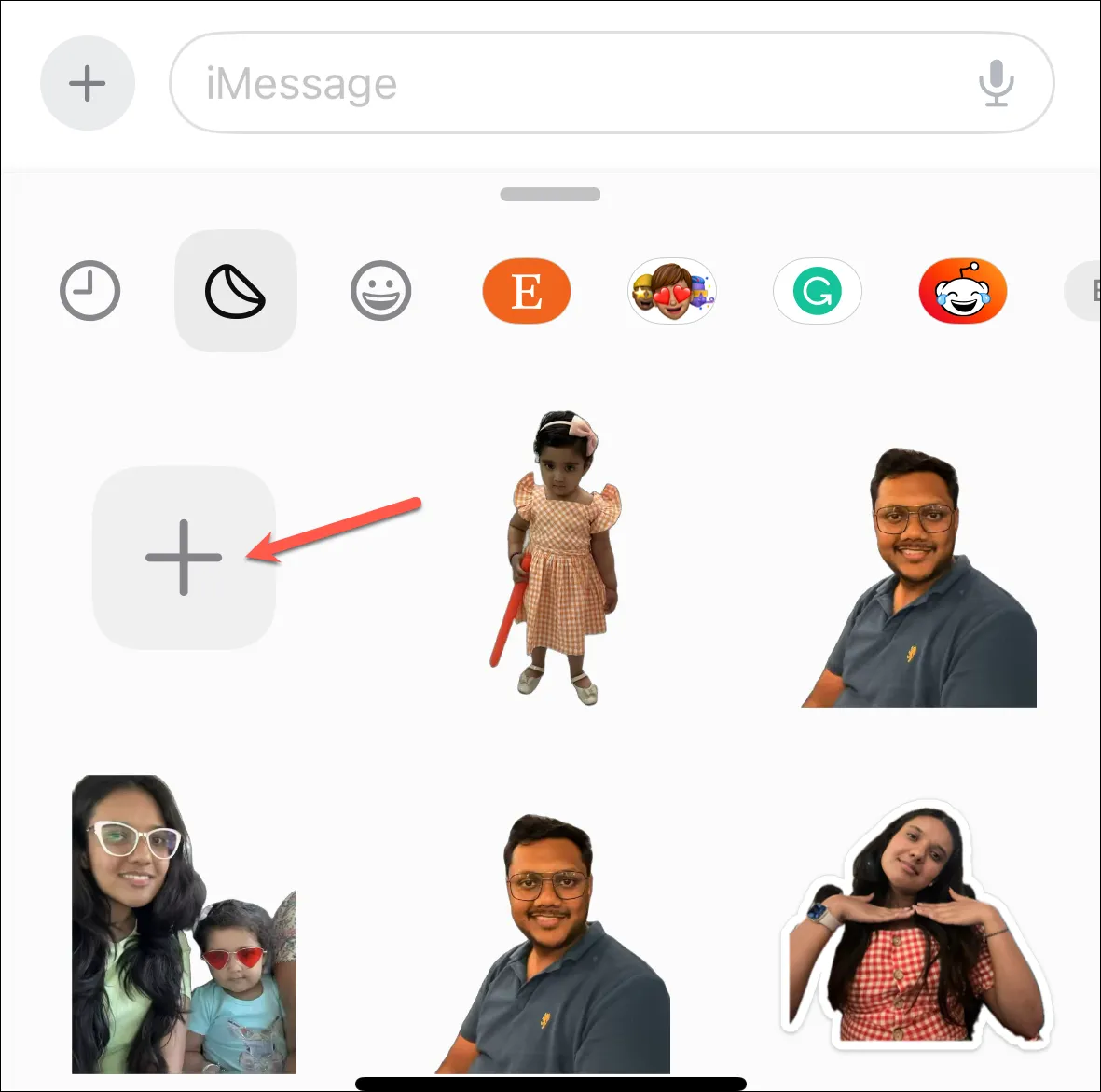
Se abrirá el selector de fotos. Abre la foto que quieras usar como pegatina. Levantará automáticamente el sujeto del fondo. Luego, toque ‘Agregar pegatina’ en la esquina inferior derecha.
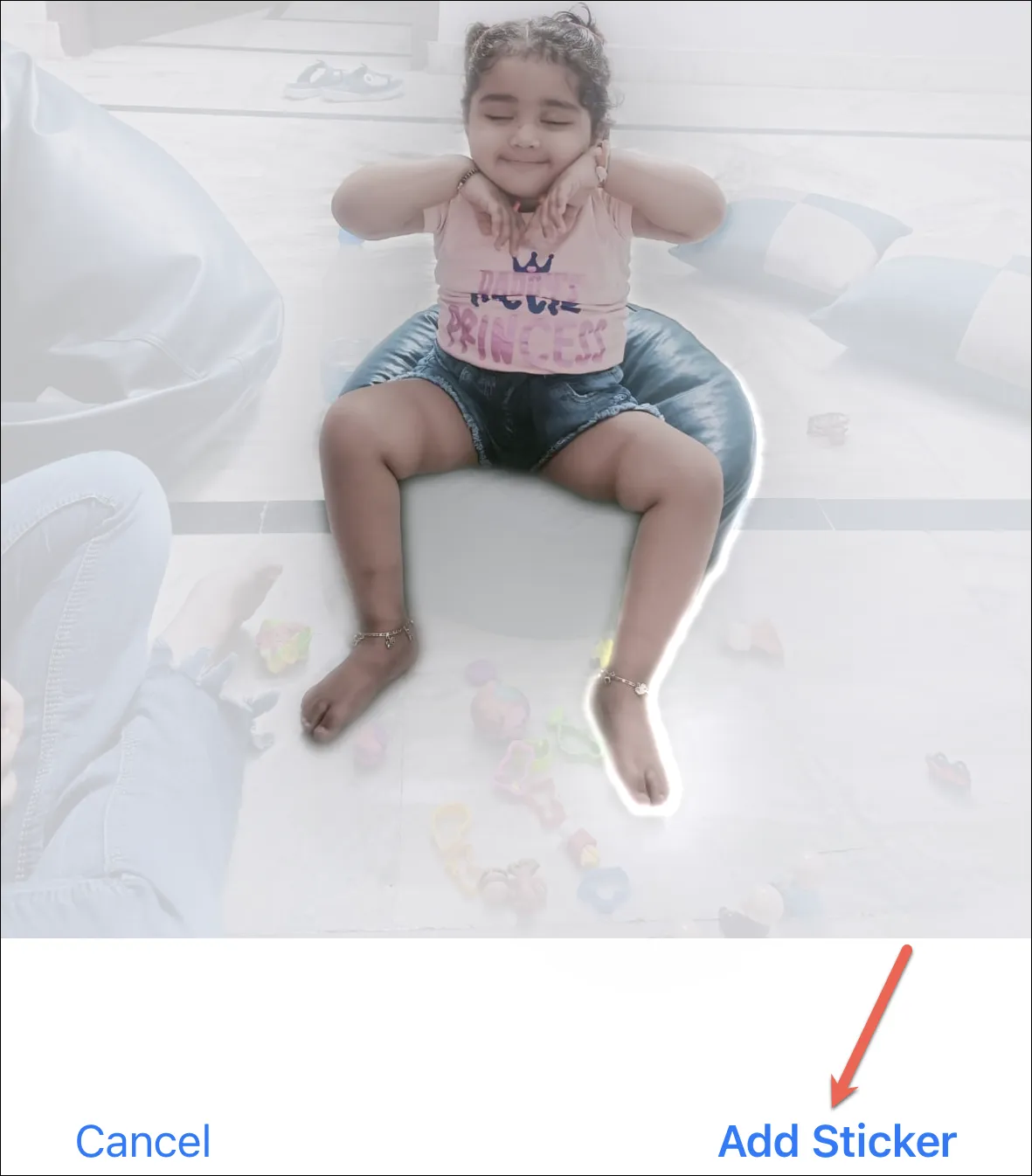
La pegatina aparecerá en el panel de Pegatinas.
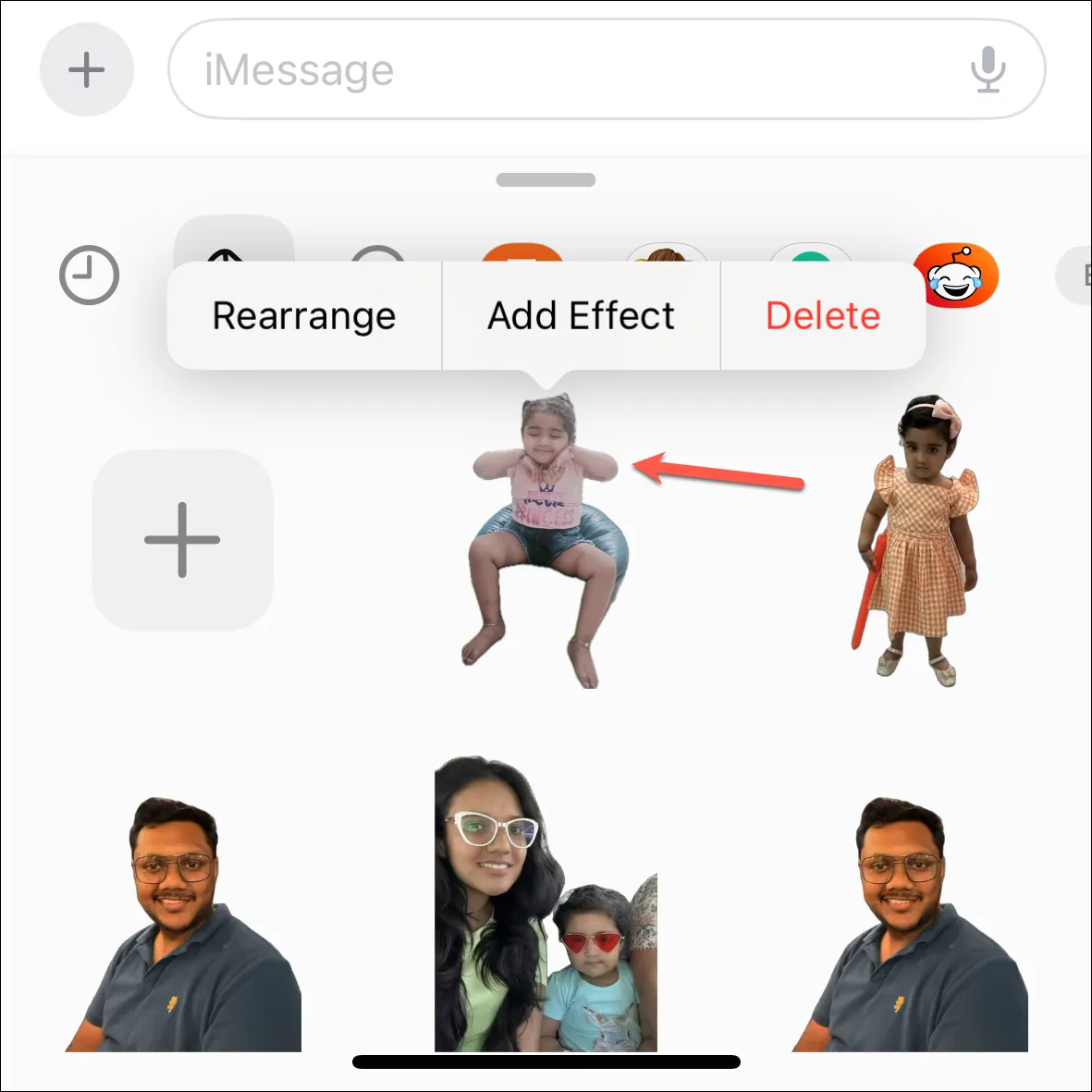
Agregar efectos a las pegatinas
También puede agregar efectos a la etiqueta personalizada antes de usarla. Porque, ¿por qué enviar una pegatina normal cuando puedes enviar una pegatina que baila discoteca, lanza arcoíris y explota con purpurina? Independientemente del método que haya utilizado para crear la pegatina, los pasos para agregar el efecto son los mismos.
Aparecerá un menú contextual con un par de opciones en el panel emergente de stickers tan pronto como agregues el sticker. Si desea agregar efectos a la etiqueta, toque ‘Agregar efecto’ en el menú. (No se preocupe si el menú desapareció antes de que pudiera tocar; puede mantener presionada la etiqueta en cualquier momento para que aparezca nuevamente).
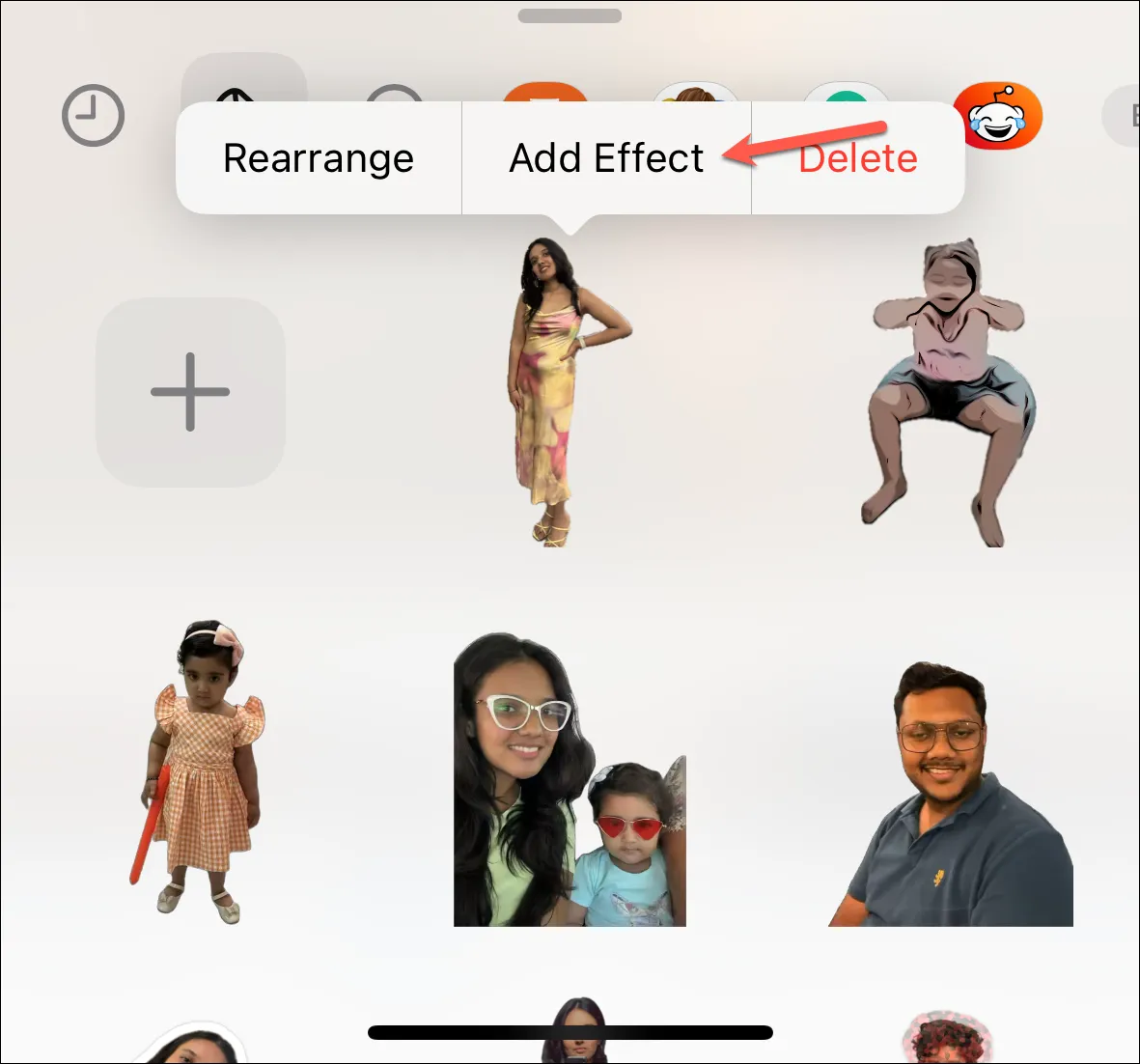
Se abrirán los efectos de pegatinas. Elija entre los efectos disponibles: ‘Contorno’, ‘Cómico’, ‘Brillante’ e ‘Hinchado’. Incluso puede expandir el menú emergente en la pantalla deslizándolo hacia arriba para ver mejor los efectos.
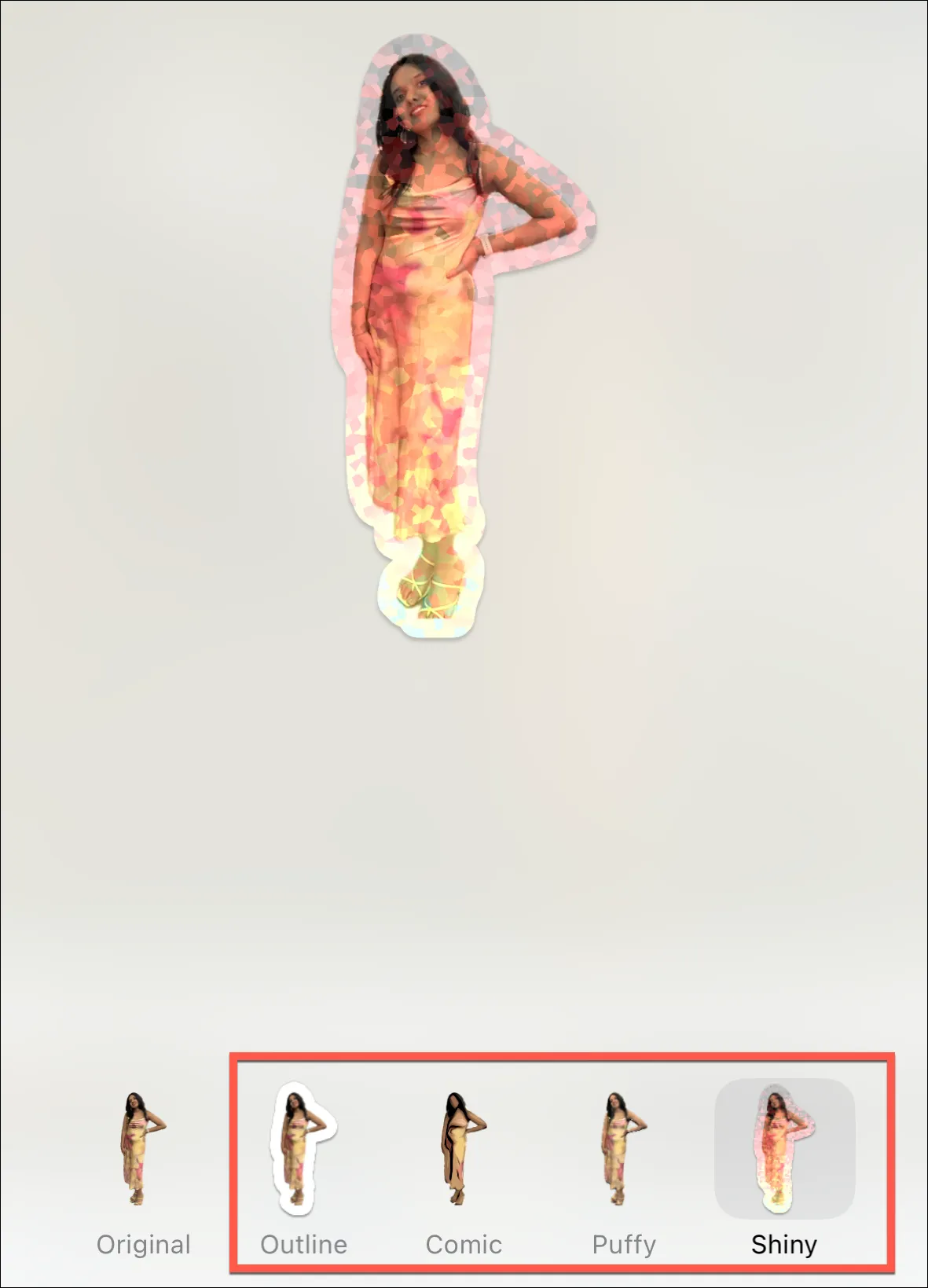
Toca «Listo» en la esquina superior derecha para guardar los cambios.
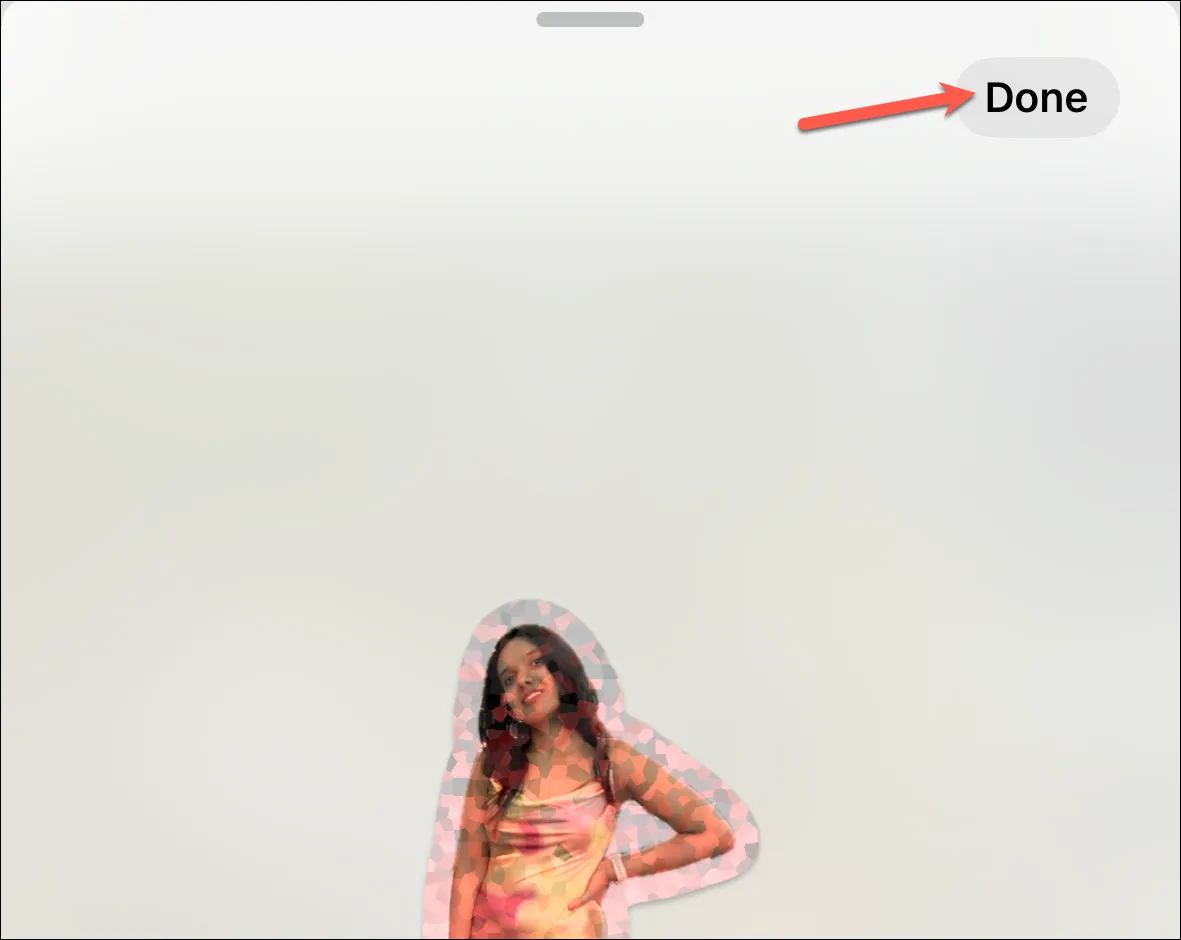
También puede editar el efecto, reorganizar las pegatinas o eliminar la pegatina en cualquier momento desde el menú contextual.
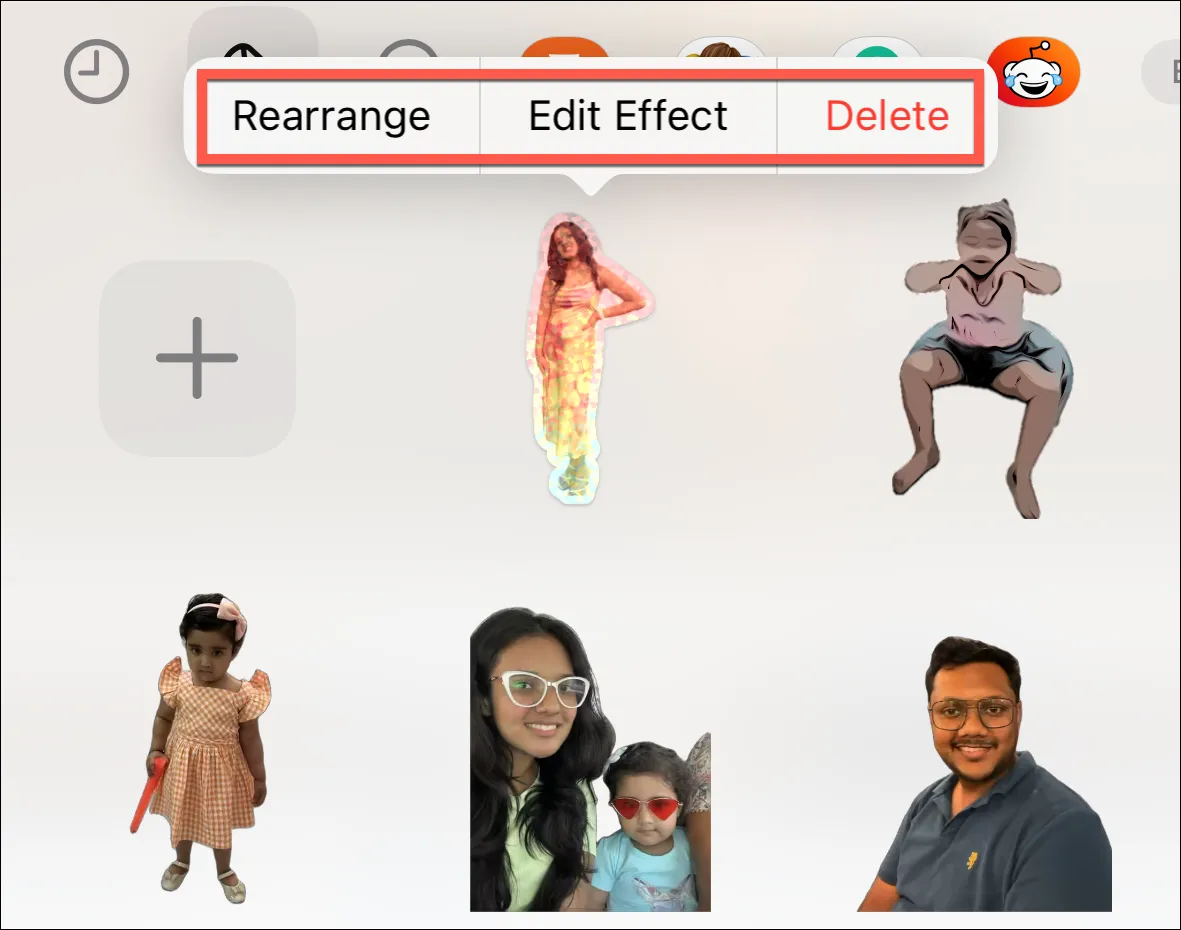
Crea pegatinas animadas a partir de Live Photos
También puede crear calcomanías animadas a partir de Live Photos en iOS 17. Pero hay un problema: no puede aplicarles los efectos de calcomanía. La aplicación de cualquier efecto apagaría automáticamente el efecto ‘En vivo’.
El proceso para agregar una etiqueta animada es el mismo que para agregar una etiqueta normal. Toque la opción ‘+’ para agregar una nueva etiqueta y vaya a la pestaña ‘Álbumes’. (También puede agregar la etiqueta en vivo desde la aplicación Fotos como una etiqueta normal).
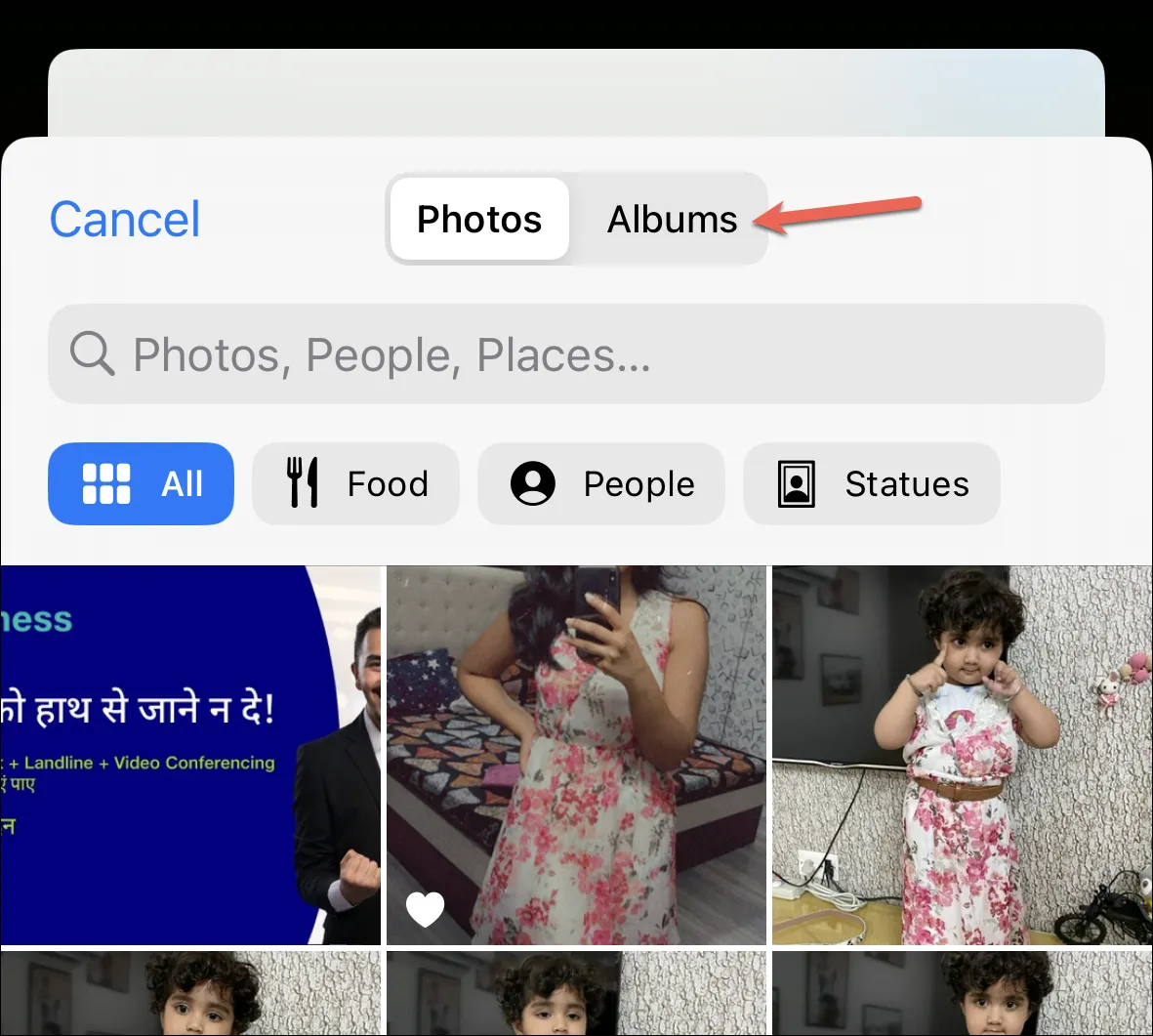
Vaya a ‘Fotos en vivo’. En actualizaciones posteriores, la pestaña ‘En vivo’ podría volverse más accesible, como se mostró en la WWDC.
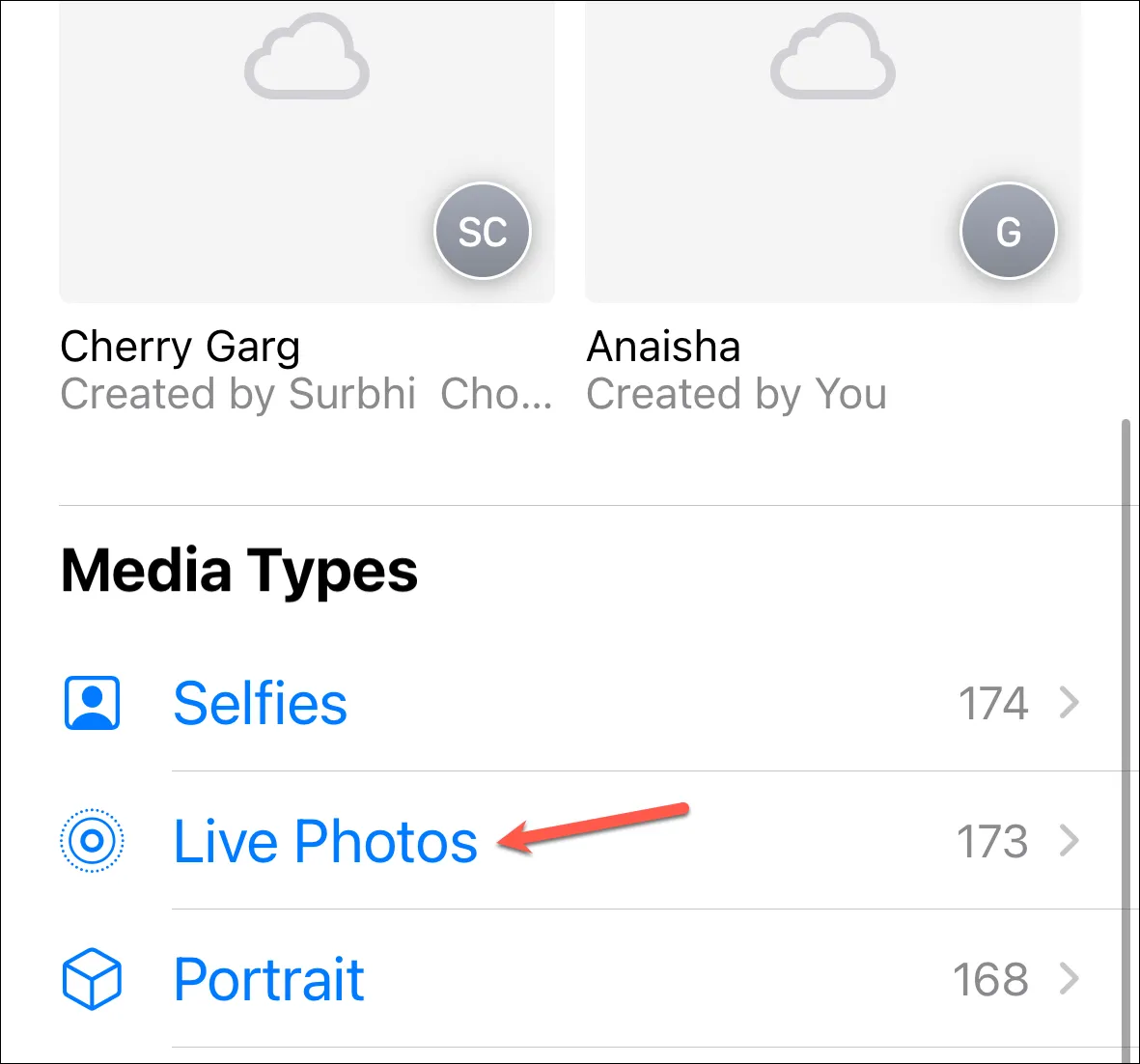
Abre la foto que quieras convertir en una pegatina animada. Asegúrese de no desactivar el efecto ‘En vivo’ de la esquina superior izquierda de la pantalla.
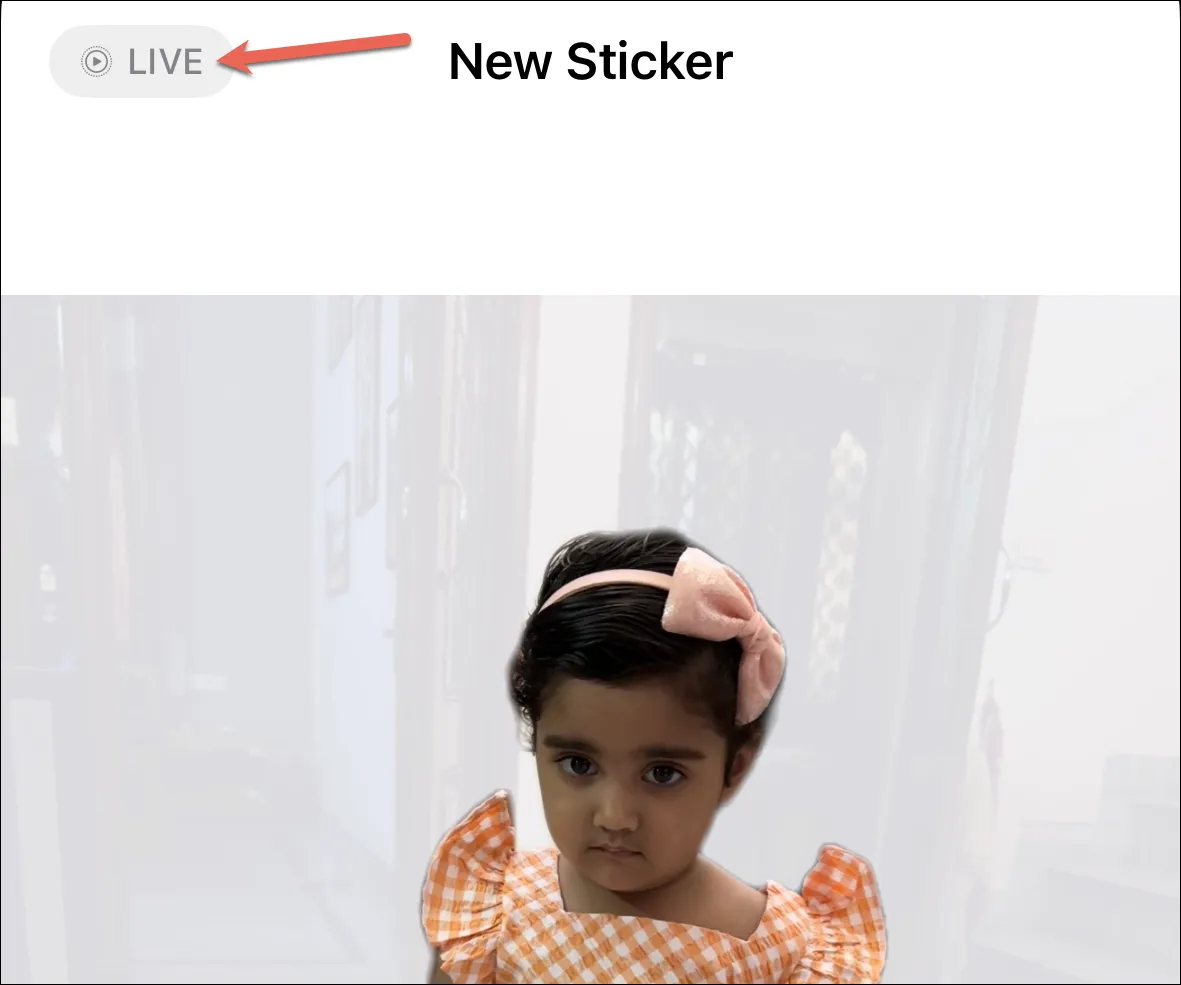
Luego, toque ‘Agregar pegatina’ en la esquina inferior derecha.
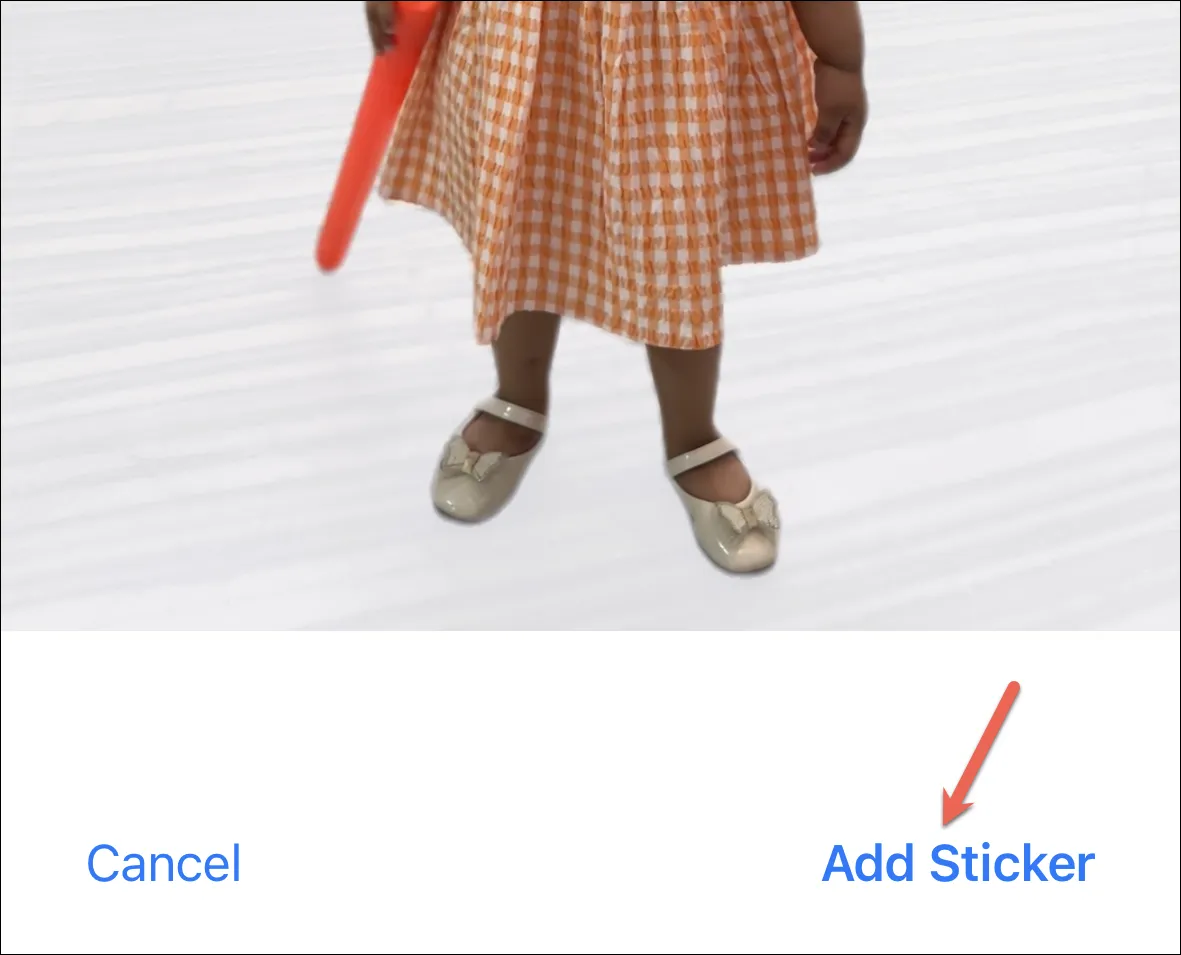
Envío de la pegatina
Enviar la pegatina es un paseo por el parque. Abre el panel «Pegatinas» en la aplicación Mensajes.

Luego, toque la etiqueta que desea enviar. Se cargará en el cuadro de mensaje. También puedes añadir cualquier comentario con la pegatina. Toca la flecha azul para enviarlo.
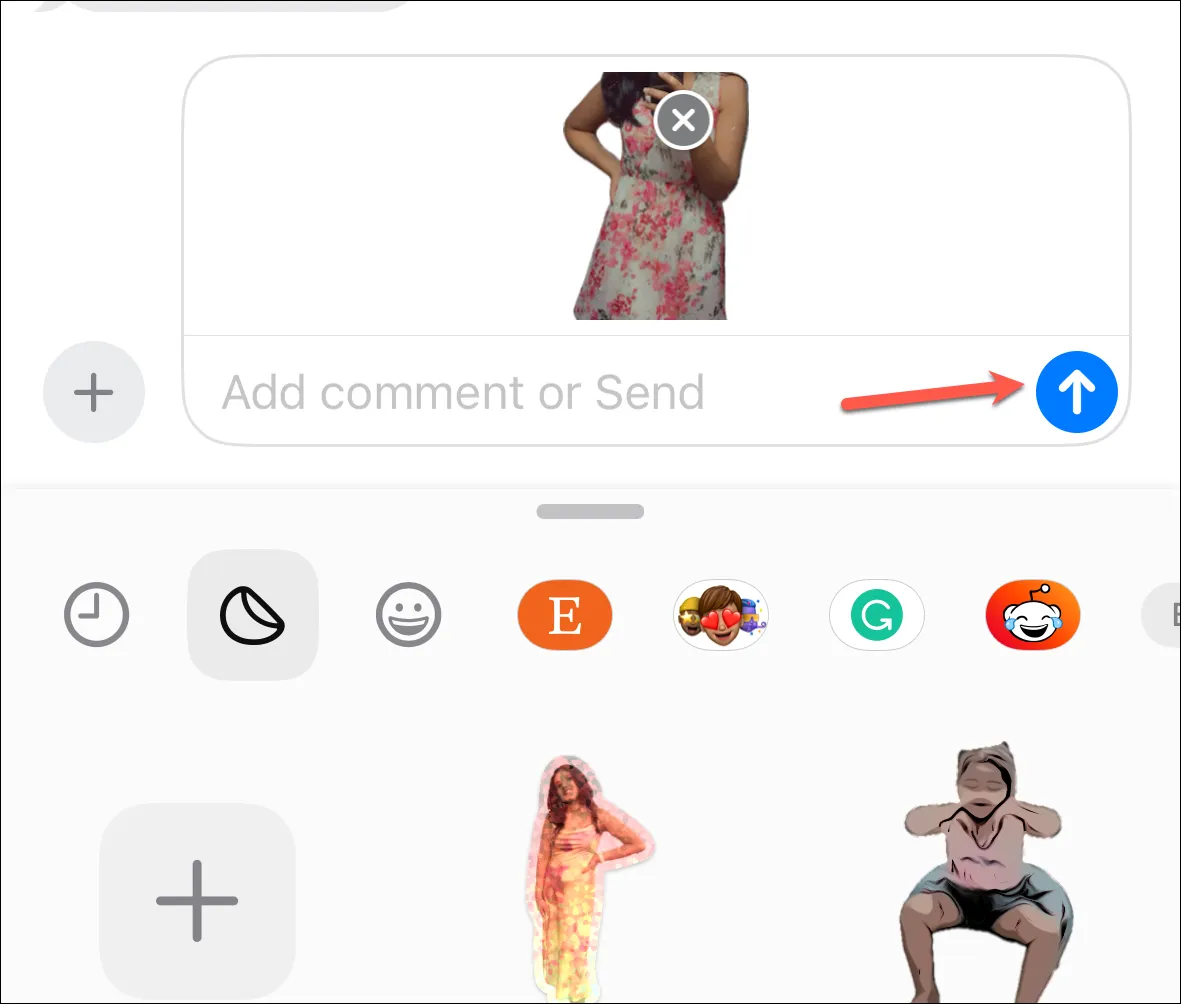
También puedes despegar y pegar la pegatina a cualquier mensaje. Sostenga y arrastre la etiqueta desde el panel y péguela en cualquier burbuja de mensaje; puedes inclinarlo o cambiar su tamaño antes de pegarlo.
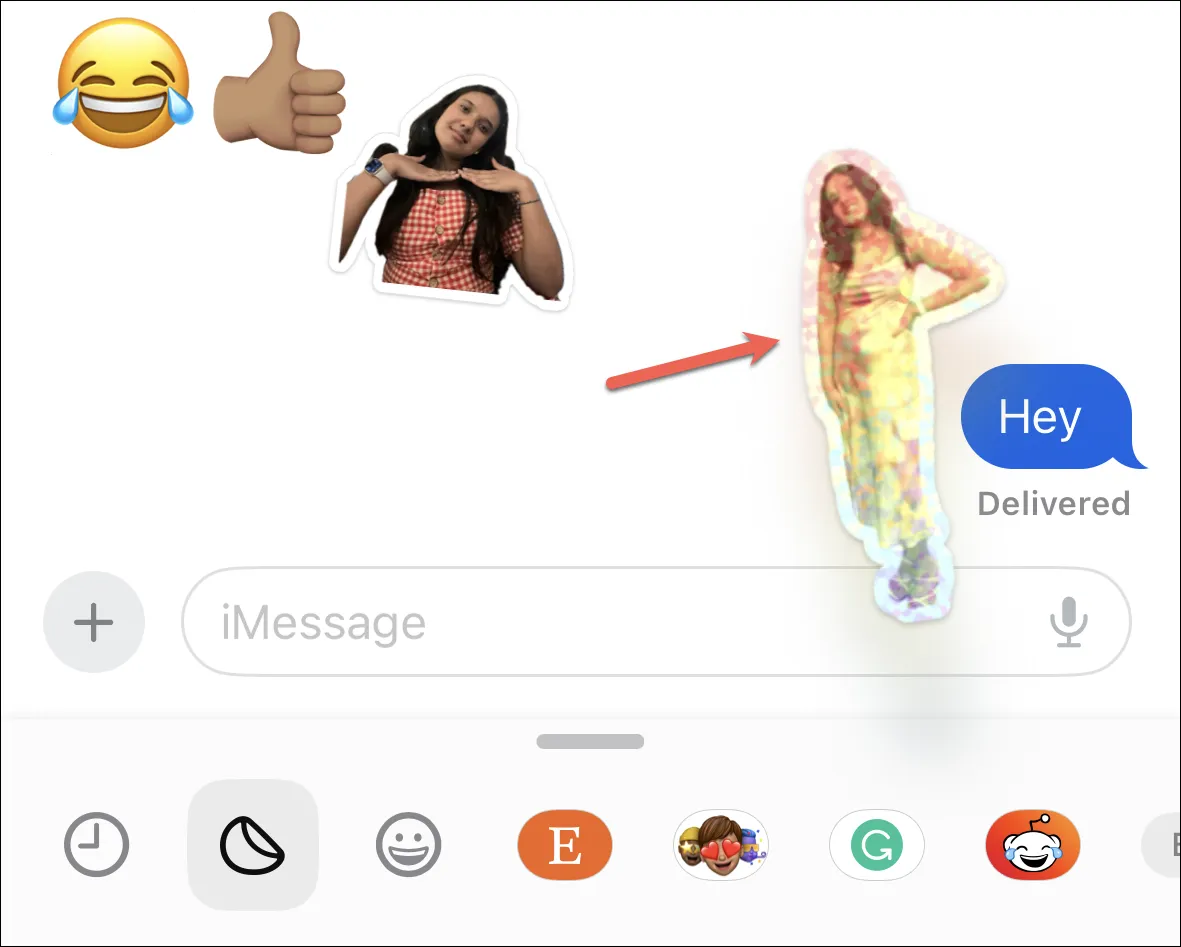
Además, también podrá reaccionar a cualquier mensaje con una etiqueta añadiéndola a la burbuja desde el menú Tapback, como se mostró en la WWDC. (Sin embargo, la capacidad aún no se ha implementado en Developer Beta 1 utilizada para escribir esta guía).
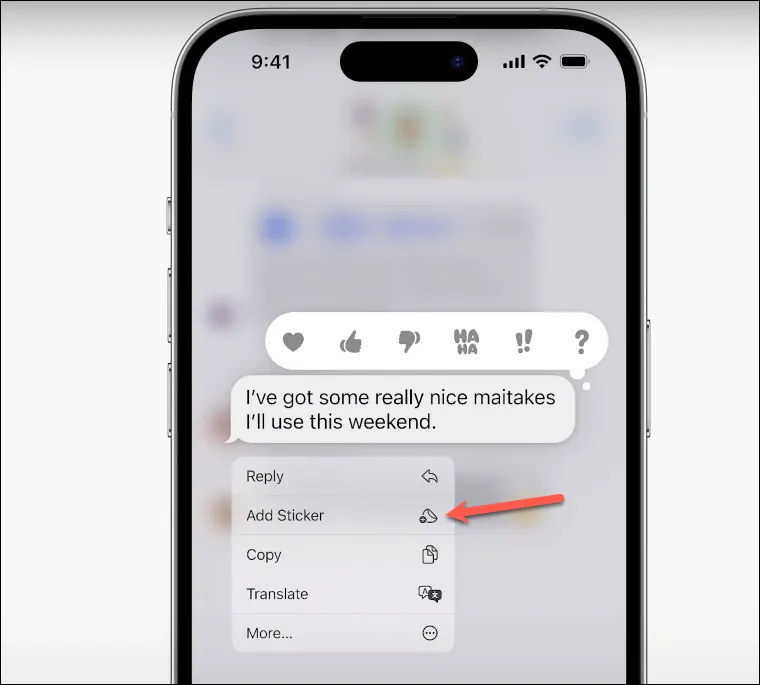
Eso es todo al respecto. Así que la próxima vez que le envíes un mensaje de texto a alguien y las palabras no sean suficientes, recuerda que tienes tu propio arsenal personal de calcomanías al alcance de tu mano.



Deja una respuesta